Código de error de OneDrive 2603, sin conexión de red
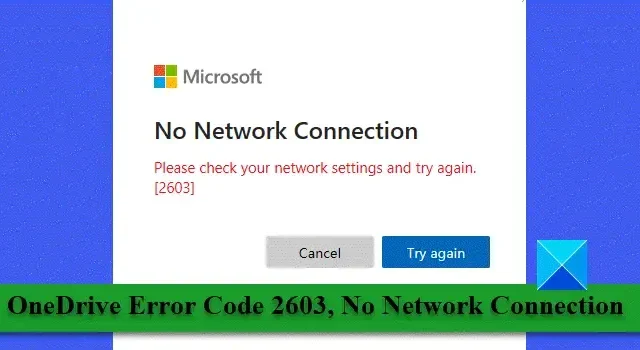
En esta publicación, veremos cómo solucionar el código de error 2603 de OneDrive, sin conexión de red. OneDrive tiene una función de inicio de sesión automático que le permite iniciar sesión silenciosamente en una cuenta de usuario profesional o escolar utilizando las mismas credenciales que se utilizaron para iniciar sesión en Windows. Sin embargo, esta función a veces puede funcionar mal y convertirse en un obstáculo frustrante cuando necesitas sincronizar tus datos o archivos en la nube con sus versiones locales en tu sistema.
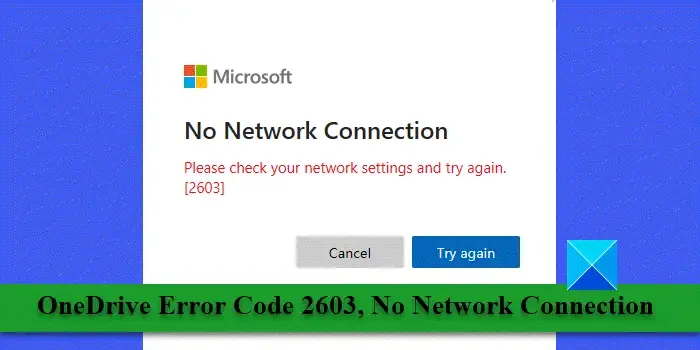
El código de error 2603 ocurre cuando OneDrive no puede iniciar sesión en su cuenta cuando inicia su PC con Windows. Cuando se activa, muestra el siguiente mensaje de error:
No hay conexion de red
Verifique la configuración de su red e inténtelo nuevamente. [2603]
El error a veces puede surgir del código de error 0x8004e4c3, que también está relacionado con su red o la comunicación entre su sistema y los servidores OneDrive. En esta publicación, le mostraremos algunos pasos para solucionar y resolver el código de error 2603 de OneDrive en una PC con Windows 11/10.
Código de error de OneDrive 2603, sin conexión de red
Antes de comenzar a solucionar problemas, asegúrese de tener una conexión a Internet activa y de haber iniciado sesión en Windows con una cuenta de Microsoft, no una cuenta local. Luego, salga de OneDrive usando el ícono de la bandeja del sistema, reinicie la aplicación y vea si inicia sesión automáticamente. Además, si has configurado un servicio proxy (como una VPN), apágalo una vez y comprueba si ayuda a solucionar el problema.
Si las soluciones rápidas anteriores no funcionan, utilice las siguientes soluciones para corregir el Código de error 2603 de OneDrive, sin conexión de red:
- Verifique el estado del servidor OneDrive.
- Restaurar la configuración de red avanzada.
- Cambie las opciones de Internet.
- Utilice un perfil de usuario diferente.
- Restablezca la aplicación OneDrive.
Veamos esto en detalle.
1]Verifique el estado del servidor OneDrive
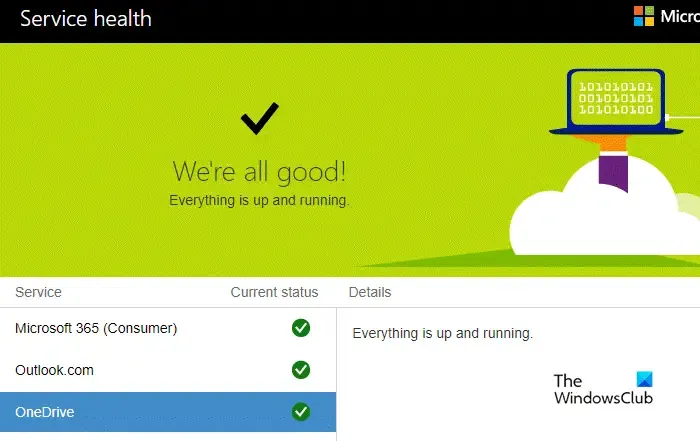
Si su conexión a Internet funciona y no está utilizando un proxy, verifique el estado actual de los servidores OneDrive visitando la página Estado del servicio del Office Portal de Microsoft. Una marca de verificación verde junto a OneDrive indica que todo está en funcionamiento, pero un signo de exclamación amarillo o rojo indica que el servicio se interrumpe debido a problemas conocidos, incidentes o mantenimiento planificado. En ese caso, el código de error 2603 debería resolverse automáticamente en algún momento.
2]Restaurar la configuración de red avanzada
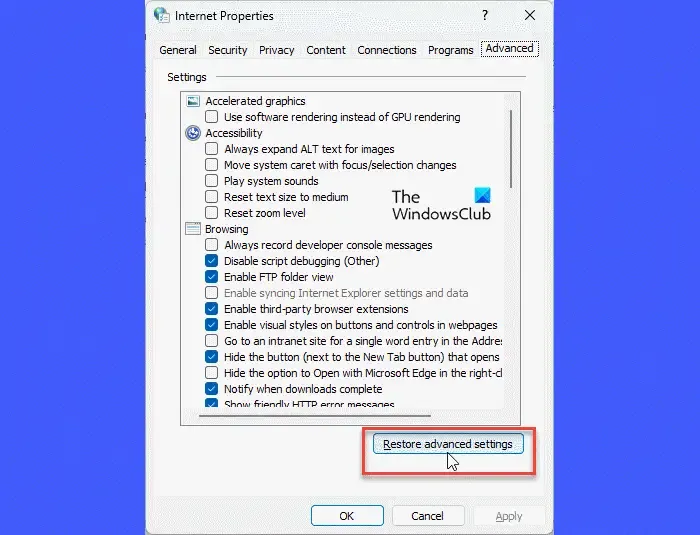
Dado que el error está relacionado con una falla de red, restablecer su red debería ser suficiente.
Escriba «control» en la barra de búsqueda de Windows y seleccione Panel de control en los resultados de la búsqueda. En la ventana del Panel de control, navegue hasta Redes e Internet > Opciones de Internet. Se abrirá la ventana Propiedades de Internet.
Cambie a la pestaña Avanzado en la ventana Propiedades de Internet y haga clic en ‘Restaurar configuración avanzada ‘ en la parte inferior.
Para guardar los cambios, haga clic en Aplicar y luego en Aceptar. A continuación, reinicie OneDrive y compruebe si ahora puede hacer una copia de seguridad de sus archivos sin problemas.
3]Cambiar opciones de Internet
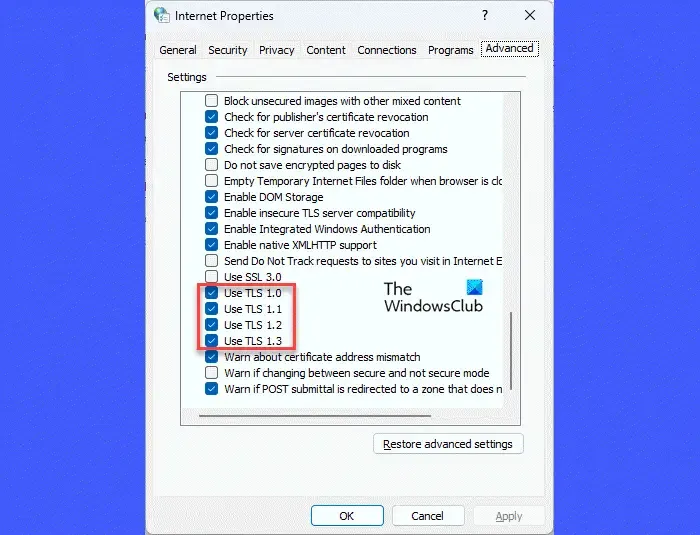
Otra solución que ha ayudado a muchos usuarios a resolver el código de error 2603 de OneDrive es cambiar la configuración de TLC en Opciones de Internet.
Para hacerlo, cierre la aplicación OneDrive y todas las demás aplicaciones de Office. Luego vaya a OneDrive > Redes e Internet > Opciones de Internet. Cambie a la pestaña Avanzado dentro de la ventana Propiedades de Internet. Desplácese hacia abajo para ubicar la configuración de TLS en Seguridad.
Active/habilite TLS 1.0, TLS 1.1, TLS 1.2 y TLS 1.3 marcando estas opciones. Haga clic en Aplicar y luego en Aceptar. Reinicie su PC y vea si el error desapareció.
4]Utilice un perfil de usuario diferente
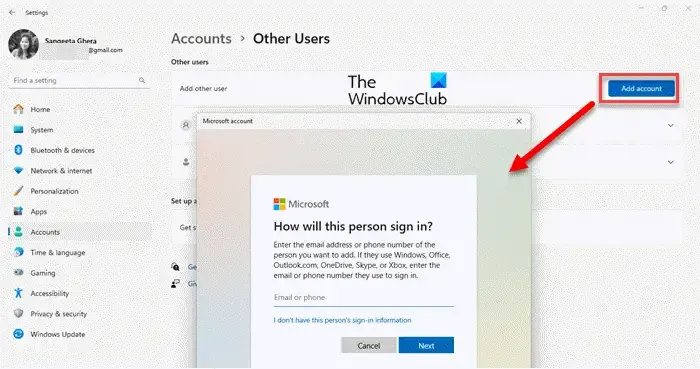
Un perfil de usuario corrupto también puede causar problemas de conexión en la aplicación cliente OneDrive. Si ese es el caso, el problema se puede resolver utilizando un nuevo perfil de usuario.
Para crear un nuevo perfil de usuario o cuenta, haga clic en Iniciar<. un ícono de botón i=4> y vaya a Configuración > Cuentas. Navegue hasta la sección Configuración de la cuenta y haga clic en Otros usuarios. Luego haga clic en el botón Agregar cuenta junto a la opción Agregar otro usuario. Siga las instrucciones que aparecen en pantalla para crear una nueva cuenta de Microsoft utilizando un correo electrónico y una contraseña.
Una vez creada la cuenta, cierre sesión en su perfil de usuario actual y vuelva a iniciar sesión con este nuevo perfil. Vea si OneDrive se conecta a la nube automáticamente.
5]Restablecer la aplicación OneDrive
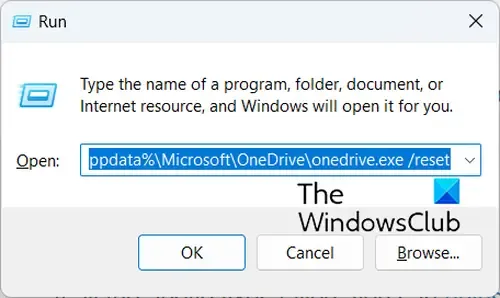
Si ninguna de las soluciones anteriores funciona, intente restablecer la aplicación OneDrive en su PC con Windows.
Escriba «ejecutar» en la barra de búsqueda de Windows y presione Enter. En el cuadro de diálogo Ejecutar, escriba el siguiente comando y presione Entrar nuevamente:
%localappdata%\Microsoft\OneDrive\onedrive.exe /reset
Esto debería restablecer su cliente de escritorio OneDrive y, con suerte, resolver el problema.
Si el mensaje de error aún aparece, comuníquese con el soporte técnico de Microsoft y acceda a OneDrive usando un navegador web hasta que se resuelva el error.
¿Por qué OneDrive dice Sin conexión a Internet?
Cuando OneDrive dice que no hay conexión a Internet, indica que hay un problema con su red que no permite que la aplicación inicie sesión en su cuenta y acceda a sus archivos o datos en la nube. Esto suele ocurrir cuando recibe una señal débil o su aplicación o sistema operativo no está actualizado.
¿Qué hacer si OneDrive no se conecta?
Si OneDrive no se conecta a su cuenta, asegúrese de tener Internet estable e intente reiniciar el cliente OneDrive. Si eso no ayuda, actualice la aplicación OneDrive, desactive la configuración del proxy y desactive las funciones de seguridad de su sistema, como antivirus o firewall. Si el problema persiste, cambie a Google Drive, Dropbox o alguna otra aplicación de almacenamiento en la nube por un tiempo.



Deja una respuesta