Cómo eliminar el Inicio de la configuración en Windows 11 (Mostrar la configuración del sistema de forma predeterminada)

La aplicación Configuración en Windows 11 recibió recientemente una nueva página de «Inicio». Esta página es la página predeterminada en la que ahora se abre la aplicación y contiene las configuraciones recomendadas y más utilizadas, pero no mucho más. Si conoce la aplicación Configuración, esta página de inicio es prácticamente irrelevante y es mejor eliminarla.
Hay un par de formas de eliminar la página de inicio de la aplicación Configuración. El primero es usar el Editor del Registro y el segundo es usar el Editor de políticas de grupo. Considere crear una copia de seguridad primero en cualquier caso para que, si las cosas van mal, pueda restaurar la configuración actual.
Método 1: desde el Editor del Registro
El Editor del Registro permite a los usuarios de cualquier versión de Windows eliminar la página de inicio de la aplicación Configuración.
GUÍA BREVE
Abra el Editor del Registro (escriba regedit en el cuadro EJECUTAR) y navegue hasta Computer\HKEY_LOCAL_MACHINE\SOFTWARE\Microsoft\Windows\CurrentVersion\Policies\Explorer. A continuación, haga clic derecho y seleccione Nuevo > Valor de cadena . Cambie el nombre a SettingsPageVisibility . Ábralo e ingrese hide:home como ‘Datos del valor’. Haga clic en Aceptar para guardarlo.
GUÍA DE GIFS
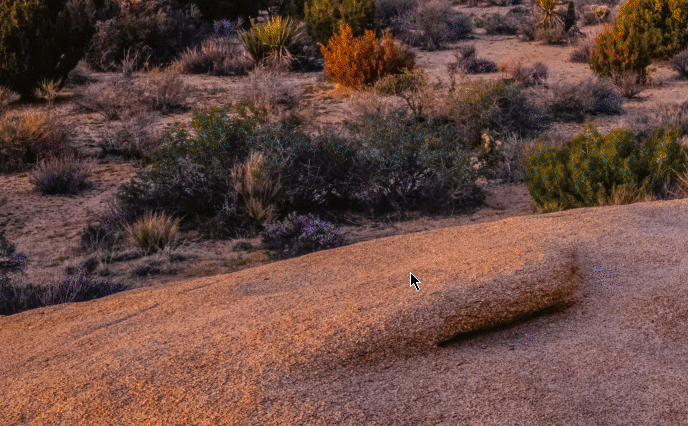
GUÍA PASO POR PASO
- Presione
Win+Rpara abrir el cuadro de diálogo EJECUTAR, escriba regedit y presione Enter.
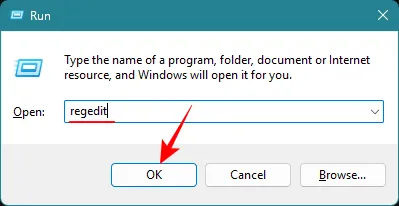
- Navegue
Computer\HKEY_LOCAL_MACHINE\SOFTWARE\Microsoft\Windows\CurrentVersion\Policies\Explorero copie y pegue el mismo en la barra de direcciones del editor de registro y presione Enter.
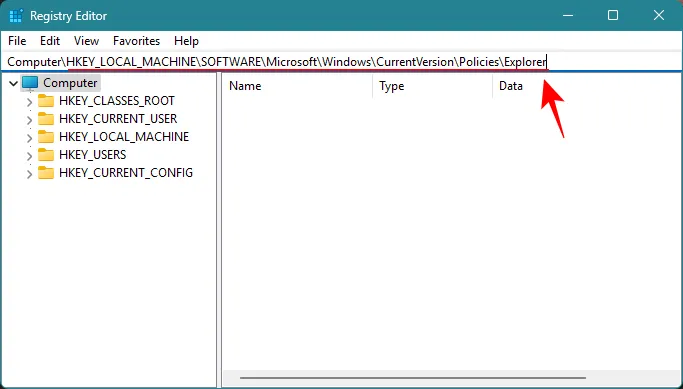
- Con ‘Explorador’ seleccionado en el panel izquierdo, haga clic derecho en el lado derecho y seleccione Nuevo y Valor de cadena .
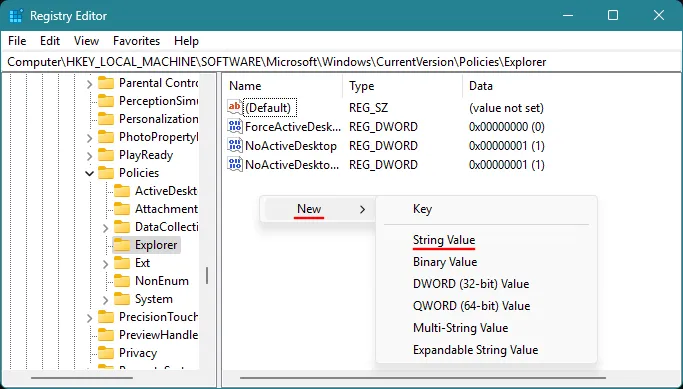
- Cambie el nombre de la nueva cadena SettingsPageVisibility .
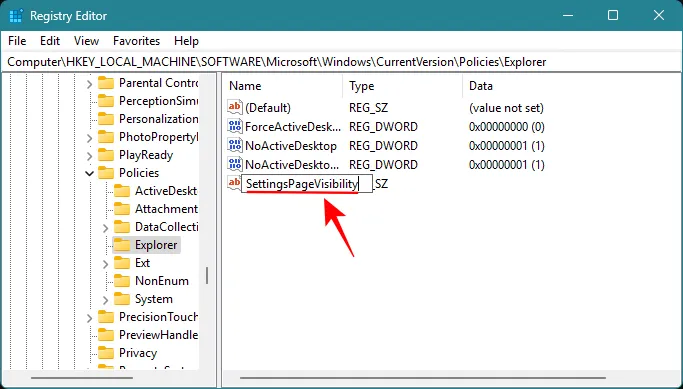
- Abra la cadena e ingrese hide:home como ‘Información del valor’ y haga clic en Aceptar .
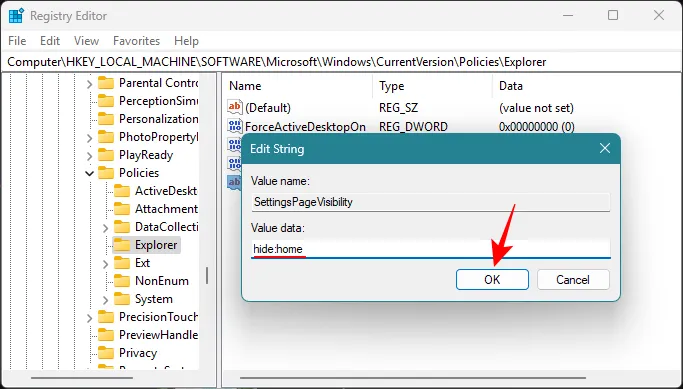
- Cierre el editor de registro y abra la aplicación Configuración. La página de ‘Inicio’ habría desaparecido.
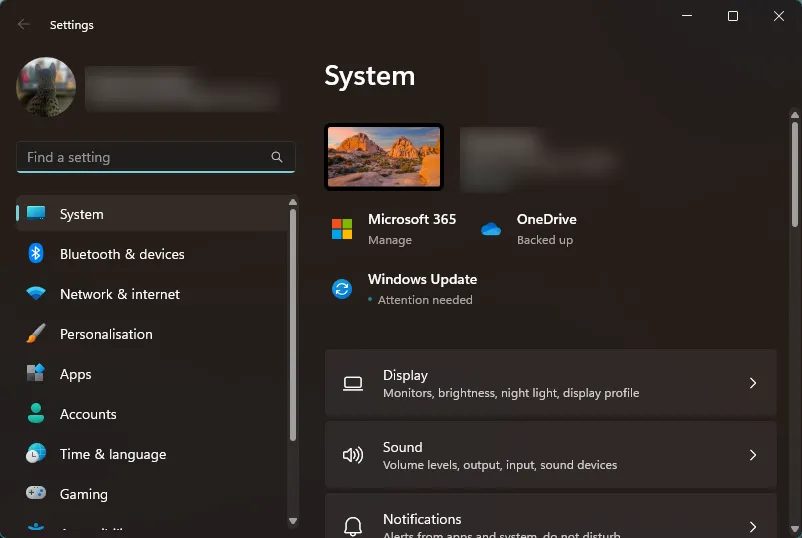
Método 2: desde el Editor de políticas de grupo
Los usuarios de Windows 11 Pro también pueden usar el Editor de políticas de grupo para eliminar la página de inicio de la aplicación Configuración.
GUÍA BREVE
Abra el Editor de políticas de grupo desde el cuadro de diálogo EJECUTAR o el menú Inicio. Navegue a Configuración de la computadora > Plantillas administrativas > Panel de control . Haga doble clic en Visibilidad de la página de configuración , configúrelo en Habilitado , escriba hide:home en Opciones y haga clic en Aceptar .
GUÍA DE GIFS
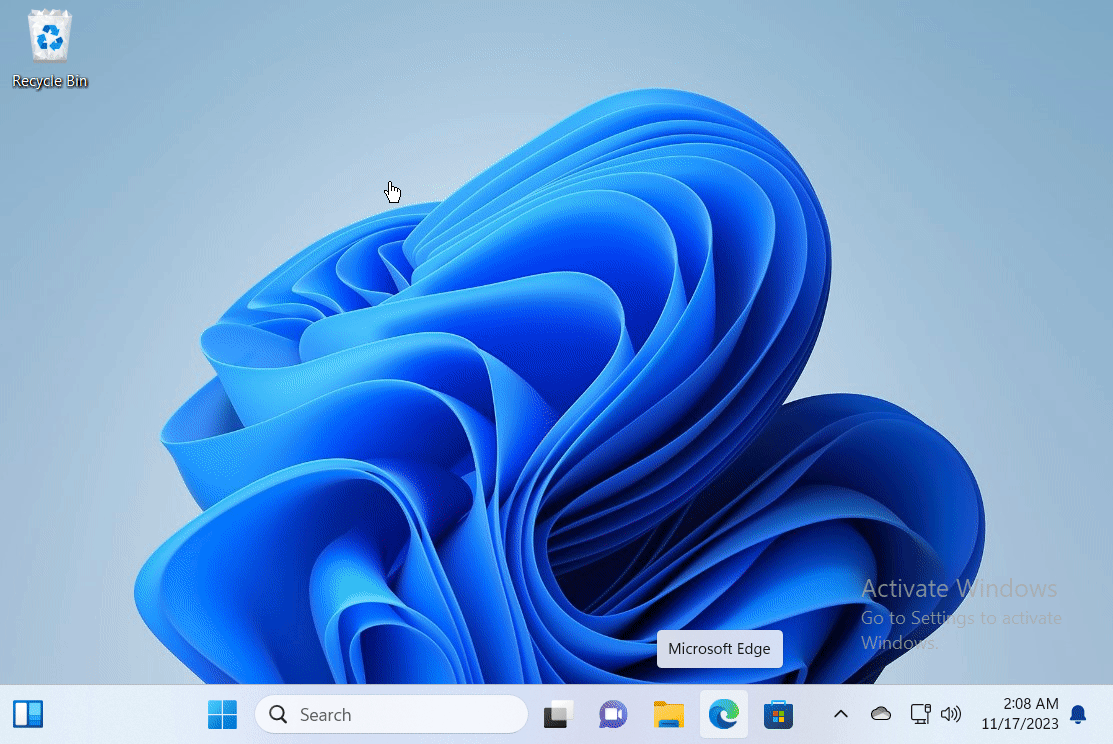
GUÍA PASO POR PASO
- Presione
Win+Rpara abrir el cuadro de diálogo EJECUTAR, escriba gpedit.msc y presione Enter.

- Navegue a Configuración de la computadora > Plantillas administrativas > Panel de control .
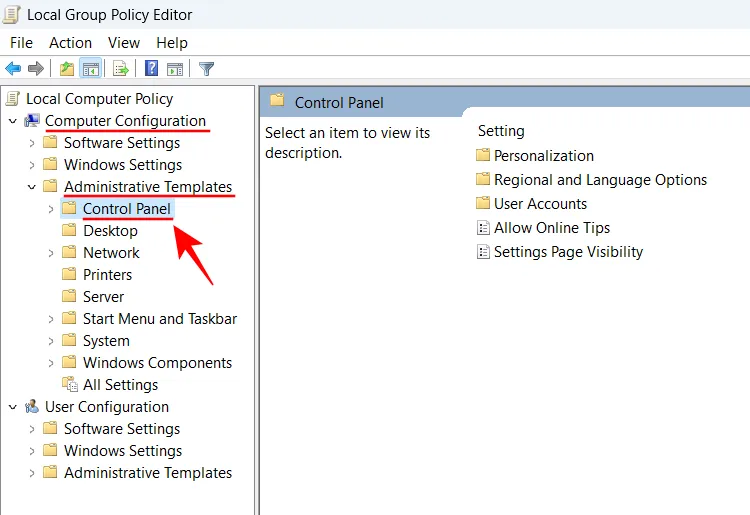
- Haga doble clic en Visibilidad de la página de configuración a la derecha.
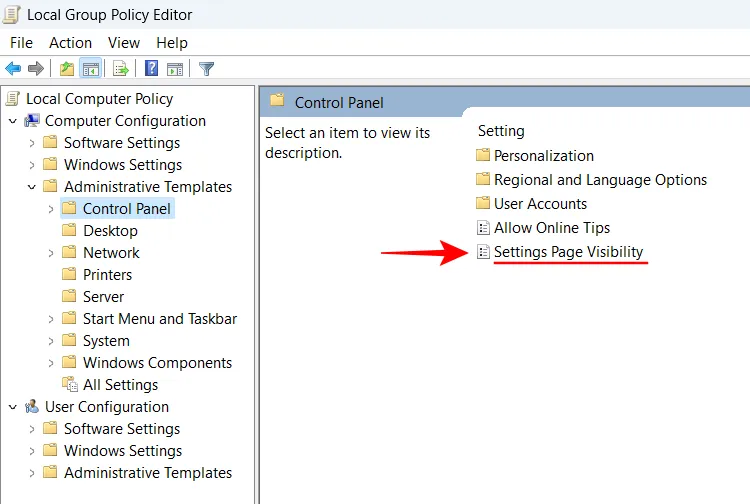
- Configúrelo en Habilitado .

- En Opciones de visibilidad de la página de configuración, escriba hide:home .
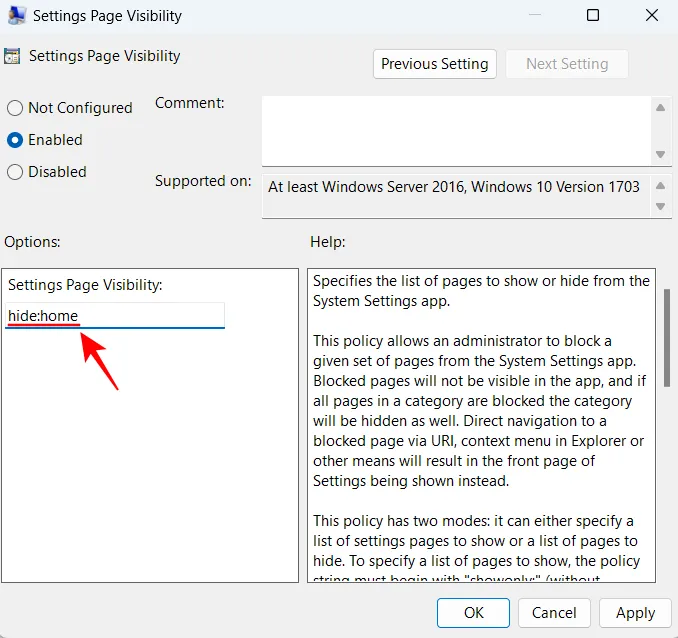
- Haga clic en Aceptar .

- La página de inicio habría desaparecido de la aplicación Configuración.

Si desea recuperar la página de inicio, simplemente deshaga los cambios realizados en los métodos anteriores.
¿Cómo recupero la página de inicio en Configuración?
Bueno, invierte la acción que hiciste arriba. Si utilizó el Editor del Registro , simplemente elimine la entrada «SettingsPageVisibility» que creó anteriormente.

Y si utilizó el Editor de políticas de grupo para esto, seleccione la opción No configurado ahora.
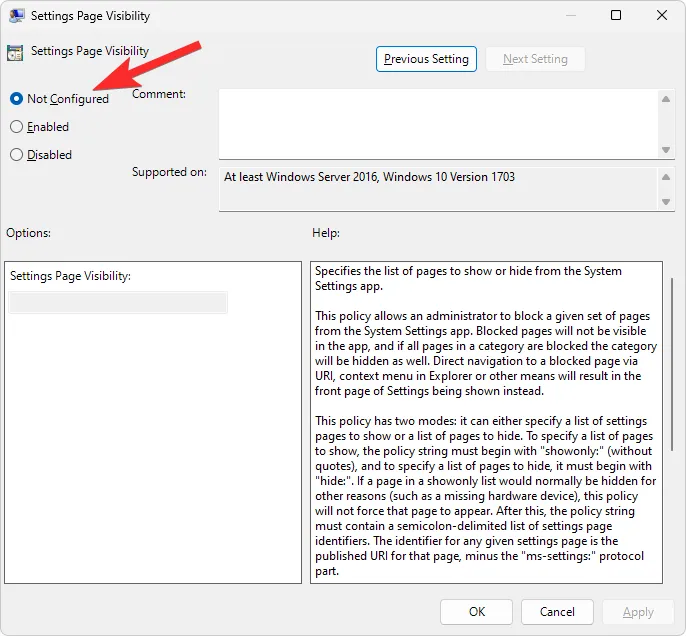
El hábito de Microsoft de agregar nuevas páginas y opciones no siempre produce los resultados más fáciles de usar. A veces es mejor dejar en paz las cosas que simplemente funcionan. Esperamos que esta guía haya ayudado a que la aplicación Configuración de Windows 11 vuelva a su vista clásica sin la extraña pestaña «Inicio». ¡Hasta la proxima vez!



Deja una respuesta