Cómo dibujar un radio en Google Maps
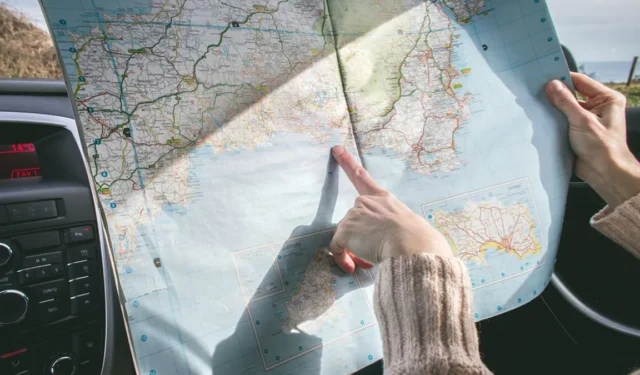
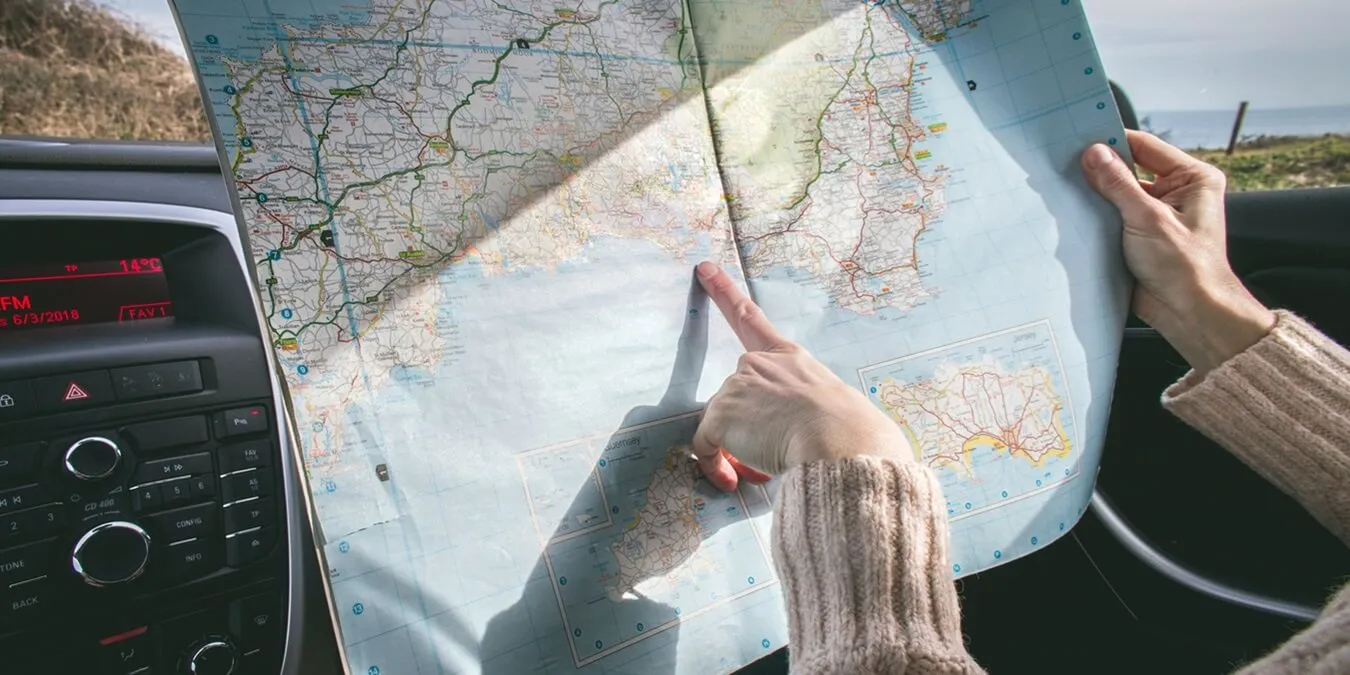
Dibujar un radio en un mapa puede ayudarte a visualizar las relaciones espaciales entre un punto central y sus alrededores. Esto tiene muchas aplicaciones: por ejemplo, una empresa puede utilizar mapas de radio para apuntar a datos demográficos dentro de una cierta distancia de una tienda o ubicación comercial. Si te preguntas cómo dibujar un radio en Google Maps, sigue leyendo.
Dibujar un radio en Google Maps con Google My Maps
Desafortunadamente, Google Maps no tiene una función incorporada que le permita dibujar un radio. Sólo puedes medir la distancia entre dos puntos, pero a veces un radio es más adecuado. Si realmente necesita utilizar esta opción, implicará una solución alternativa con Google My Maps: un servicio al que puede acceder desde Google Maps. Te permite crear mapas personalizados de forma gratuita.
Tenga en cuenta que puede utilizar el siguiente método para crear un círculo de radio usando Google My Maps en la PC. No podrá acceder a Google My Maps desde la aplicación Google Maps en su dispositivo móvil, pero puede acceder a My Maps a través del navegador de su dispositivo móvil y luego siga los mismos pasos.
Abra Google Maps en el navegador de su PC y haga clic en Guardado . Cambie a la pestaña Mapas , luego haga clic en Abrir Mis mapas .
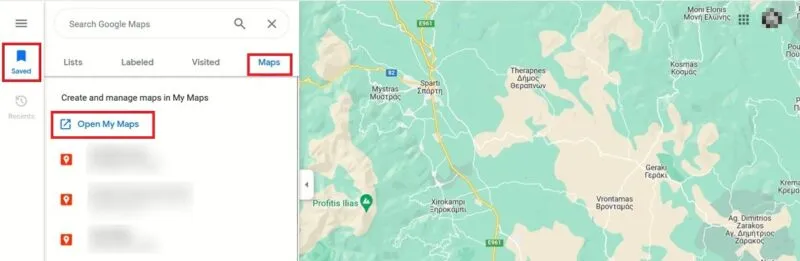
Toque el botón Crear un nuevo mapa en la parte superior. Haga zoom en el mapa y encuentre el punto deseado para el centro de su radio. Si ya está marcado en la aplicación, haga clic en él y seleccione Agregar al mapa .

Toma nota de las coordenadas que aparecen debajo mientras lo haces.
Si necesita una ubicación personalizada como punto central de su radio, primero agregue un pin. Haga clic en el botón Marcador en la parte superior. Nómbrelo, agregue algunos detalles (opcional) y luego presione OK para mostrar las coordenadas de la ubicación.
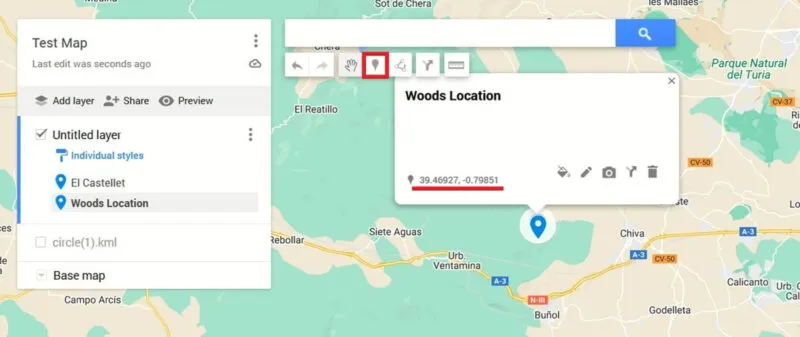
Abra una nueva pestaña del navegador y navegue hasta la herramienta Generador de círculos de KLM4Earth . Estamos utilizando esta herramienta para crear un archivo KML (lenguaje de marcado Keyhole) ingresando las coordenadas que se muestran anteriormente.
Copie la latitud y longitud de Google My Maps y péguelas en KLM Circle Generator. Establezca el Radio del círculo y el Color del círculo , luego presione el botón Generar círculo para crear el radio.
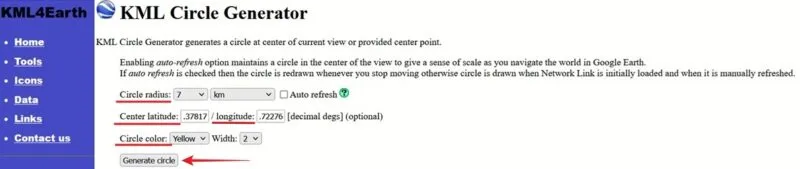
El archivo KLM se descargará a su PC.
Regrese a Google My Maps y haga clic en Agregar capa -> Importar . Cargue el archivo KLM que descargó en su PC.
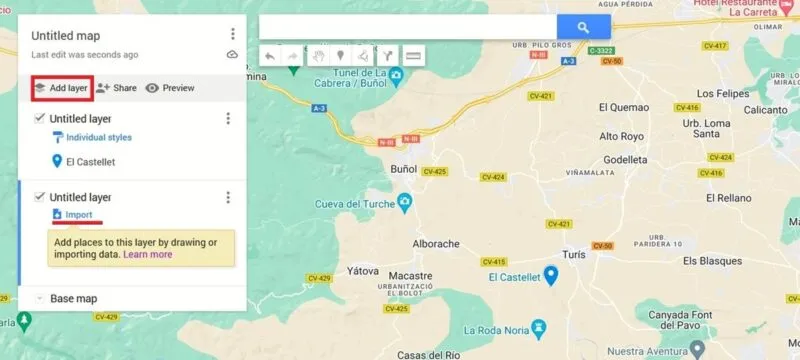
Espere unos segundos hasta que aparezca el círculo en su mapa.
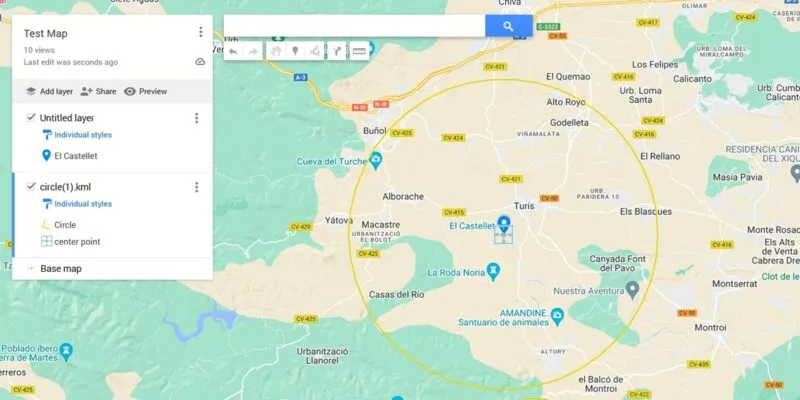
Si lo desea, haga clic en el círculo para ver la longitud del radio o cambiar su color. Si prefieres ver tu mapa sin el radio, desmarca la capa que agregaste previamente desde el lado izquierdo de la pantalla.
El mapa personalizado se guardará automáticamente en su inventario de Google My Maps.
Compartir su mapa de radio
Una vez que el radio sea visible, puede compartir su nuevo mapa con otras personas presionando el botón Compartir .
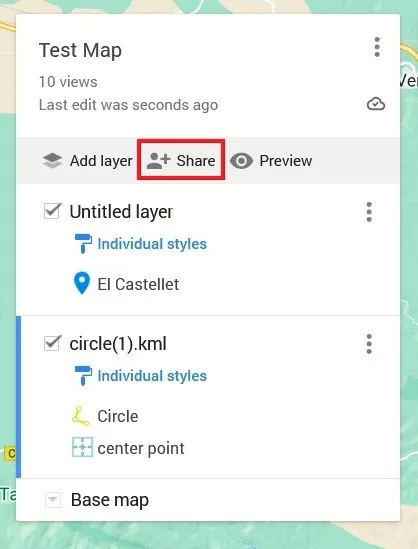
Habilite la opción Cualquier persona con enlace puede ver y copie y pegue en su aplicación de mensajería o correo electrónico preferida. También puede activar la segunda opción si desea permitir que las personas busquen y encuentren este mapa en Internet.
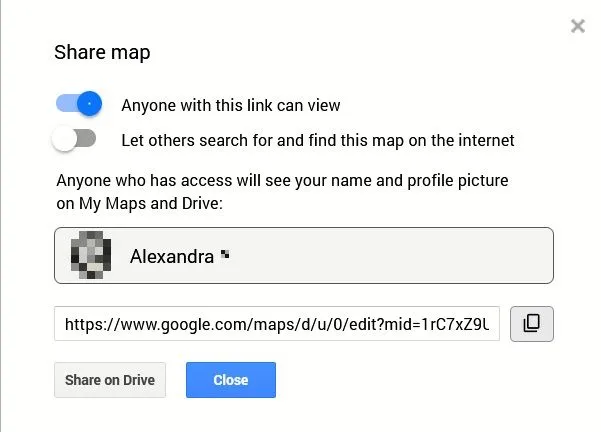
Ver el mapa de radio en Google Maps
Puede ver el mapa de radio que creó usando Google My Maps en Google Maps en una PC y en un dispositivo móvil, de la siguiente manera:
ordenador personal
Abra Google Maps en su navegador y haga clic en Guardado -> Mapas .
Haga clic en el mapa de radio de la lista de mapas personalizados y el mapa se cargará en su navegador.
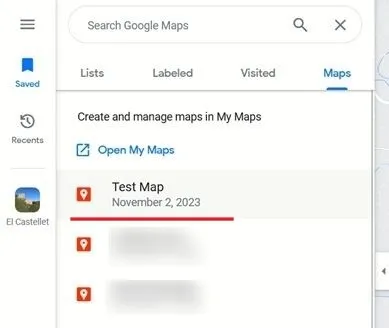
Desafortunadamente, no es posible buscar ubicaciones dentro del radio ni agregar alternancias adicionales. Sin embargo, puedes realizar algunas ediciones en Google My Maps, como medir distancias, agregar direcciones o dibujar líneas.
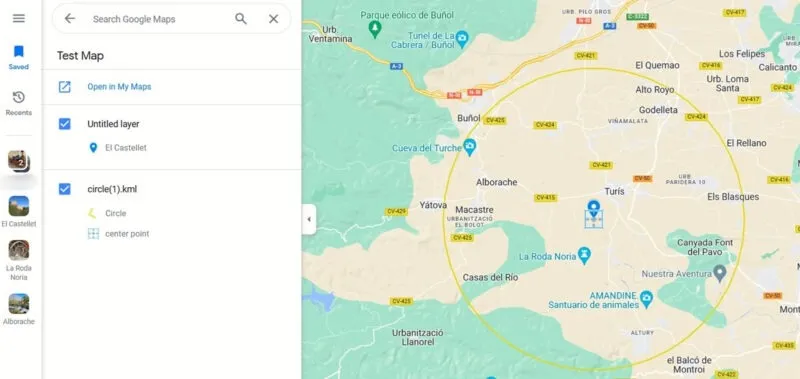
Móvil
Abra la aplicación Google Maps ( Android | iOS ) en su dispositivo móvil. Toca Guardado en la parte inferior. Seleccione Mapas para ver sus mapas personalizados.
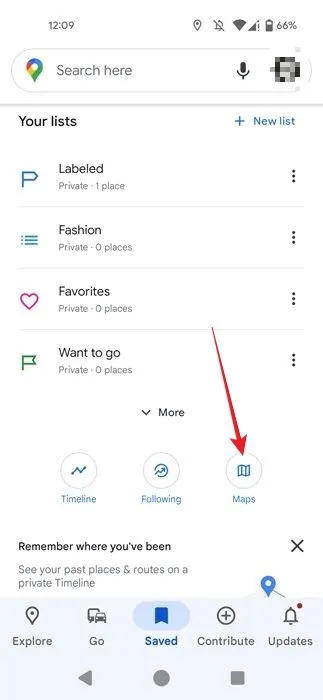
Encuentre su mapa de radio, tóquelo y el mapa se cargará.

Dibujar un radio en Google Maps con FreeMapTools
Alternativamente, use una herramienta en línea, como FreeMapTools, para crear su radio y luego importe el mapa a Google Maps.
Acceda a FreeMapTools en su navegador y desplácese debajo del mapa.
Utilice los cuadros Latitud y Longitud para ingresar las coordenadas del punto central. Puedes utilizar Google Maps para identificarlos. Haga clic en un punto del mapa y luego haga clic derecho. Las coordenadas deberían aparecer en el menú contextual.
También asegúrese de configurar el Tamaño del radio , así como el Color de línea o el Relleno .
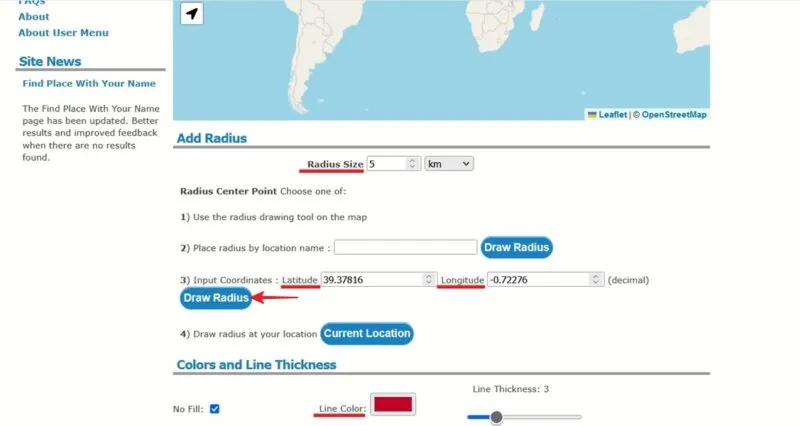
Una vez que haya configurado todos estos parámetros, haga clic en el botón Dibujar radio .
Aparecerá un marcador que indica la ubicación de su radio en el mapa. Acérquese para obtener una vista más cercana. Puede compartir el mapa generado copiando y pegando el enlace en la URL a la sección del último radio.
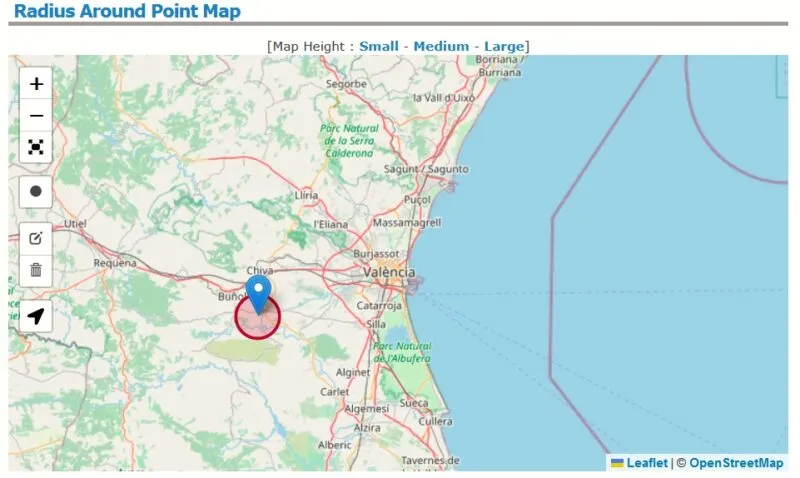
Si desea incluir este mapa en Google Maps, desplácese hacia abajo hasta la parte inferior de la pantalla en FreeMapTools y presione el botón Generar KLM para descargar el mapa del radio en formato KLM.
Una vez que tenga el archivo KLM en su dispositivo, utilice el tutorial anterior para cargarlo en un nuevo mapa a través de Google My Maps y hacerlo visible.
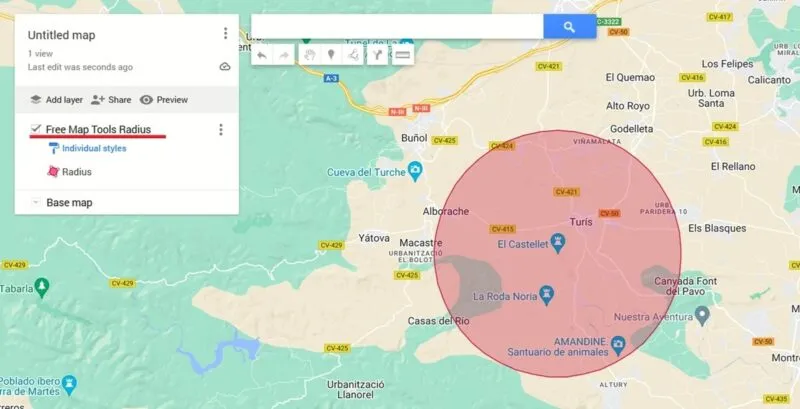
Utilizando Google Maps en todo su potencial
Google Maps es uno de los servicios de mapas más populares, y con razón, ya que viene repleto de toneladas de funciones útiles. Por ejemplo, puedes mostrar el límite de velocidad en Google Maps.
Crédito de la imagen: Pexels . Todas las capturas de pantalla de Alexandra Arici.



Deja una respuesta