No se pudo iniciar Files on Demand, código de error 0xffffffea en OneDrive
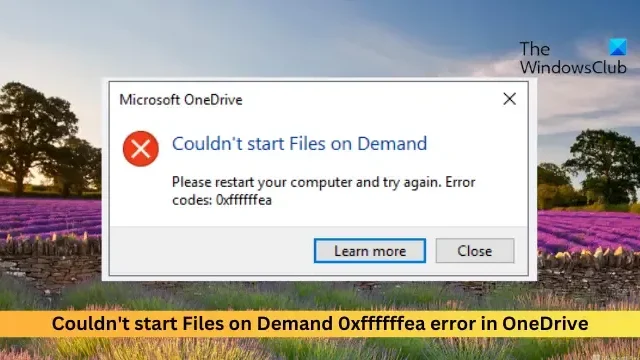
Si no se pudieron iniciar los archivos a pedido, el código de error 0xffffffea en OneDrive sigue molestándote, esta publicación puede ayudarte. El mensaje de error completo dice:
No se pudo iniciar Files on Demand. Reinicie su computadora e inténtelo nuevamente. Códigos de error: 0xffffffea
Afortunadamente, puedes seguir algunas sugerencias sencillas para solucionarlo.
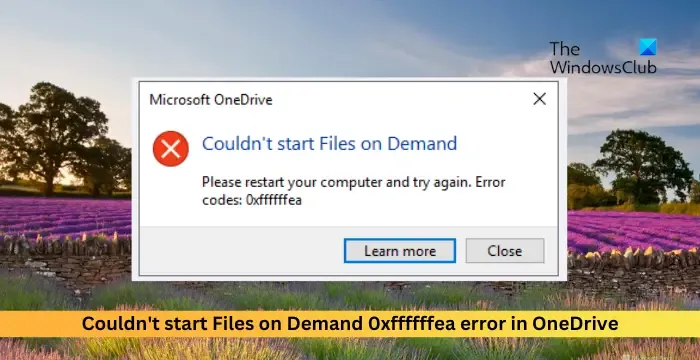
¿Por qué no puedo iniciar Archivos a pedido en OneDrive?
No se pudieron iniciar archivos a pedido, el código de error 0xffffffea en OneDrive generalmente ocurre debido a problemas de sincronización y acceso a archivos. Sin embargo, también puede ocurrir debido a otros problemas. Algunos de ellos son:
- Problemas de conexión a Internet
- Caché de OneDrive corrupta
- Configuraciones de OneDrive mal configuradas
- Instalación defectuosa de OneDrive
Solución No se pudo iniciar Files on Demand, código de error 0xffffffea en OneDrive
Siga estas sugerencias para corregir el error No se pudo iniciar Files on Demand 0xffffffea en OneDrive:
- Verifique la conexión a Internet
- Eliminar caché de carpetas de OneDrive y archivos temporales
- Restablecer la configuración de OneDrive
- Actualiza OneDrive y Windows
- Ejecute estos comandos de red
Ahora, veámoslos en detalle.
1]Verifique la conexión a Internet
Antes de solucionar problemas, verifique su conexión a Internet rápida y estable. El error 0xffffffea en OneDrive puede ocurrir si no tienes una buena conexión a Internet. Realizar una prueba de velocidad verificará su conexión a Internet. Sin embargo, si la velocidad se estabiliza, reinicie su enrutador o comuníquese con su proveedor de servicios.
2]Elimine el caché de la carpeta OneDrive y los archivos temporales.
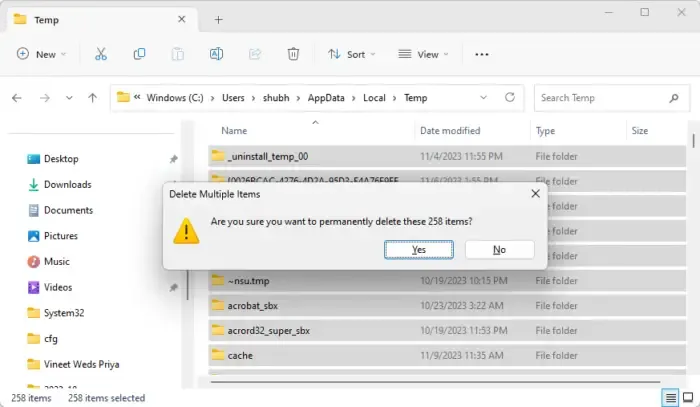
Los datos de la caché y los archivos temporales de OneDrive pueden corromperse y provocar un mal funcionamiento. Para solucionar este problema, elimine los datos de la caché y borre los datos o configuraciones corruptos que causen el error. Así es cómo:
Presione Windows + E para abrir el Explorador de archivos .
Navegue a las siguientes ubicaciones una por una y elimine los archivos temporales y de caché:
- C:\Usuarios\SUCUENTA\AppData\Local\Temp
- C:\Usuarios\SUCUENTA\AppData\LocalLow\Temp
- C:\Windows\Temp
Reinicie su PC una vez hecho.
3]Restablecer la configuración de OneDrive
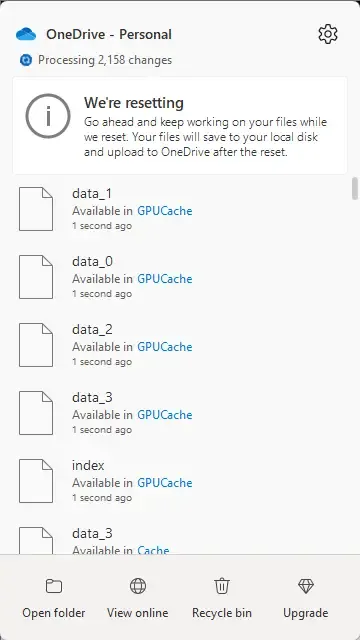
A continuación, restablezca la aplicación OneDrive, ya que esto desconectará todas sus conexiones de sincronización existentes, incluidas OneDrive personal y OneDrive para el trabajo o la escuela. Así es cómo:
Presione Windows + R para abrir el cuadro de diálogo Ejecutar .
Escriba el siguiente comando y presione Enter .
%localappdata%\Microsoft\OneDrive\onedrive.exe /reset
Reinicie su PC una vez hecho esto y vea si el error se solucionó.
4]Actualice OneDrive y Windows
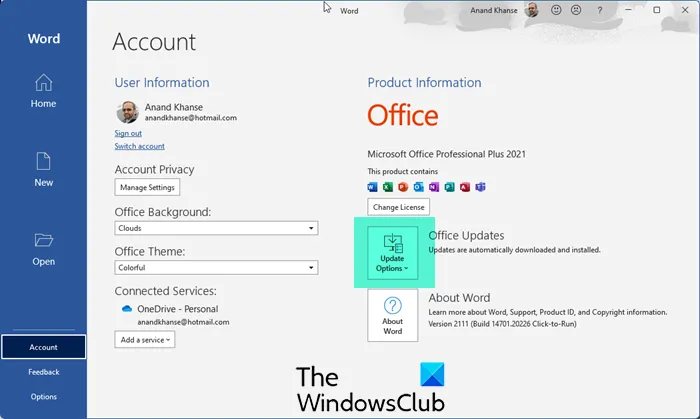
El error 0xffffffea también puede ocurrir si OneDrive y Windows no están actualizados a la última versión. Actualice Windows y Office y vea si el error se solucionó.
5]Ejecute estos comandos de red
Por último, ejecute estos comandos de red. Restablecerá la pila TCP/IP , renovará la dirección IP, restablecerá Winsock y limpiará los servidores DNS . Así es como puedes hacerlo:
Presione la tecla de Windows, busque el símbolo del sistema y seleccione Ejecutar como administrador.
Escriba los siguientes comandos uno por uno y presione Enter.
netsh winsock reset
netsh int ip reset
ipconfig /release
ipconfig /renew
ipconfig /flushdns
También puede utilizar nuestro FixWin para hacer esto con un clic.
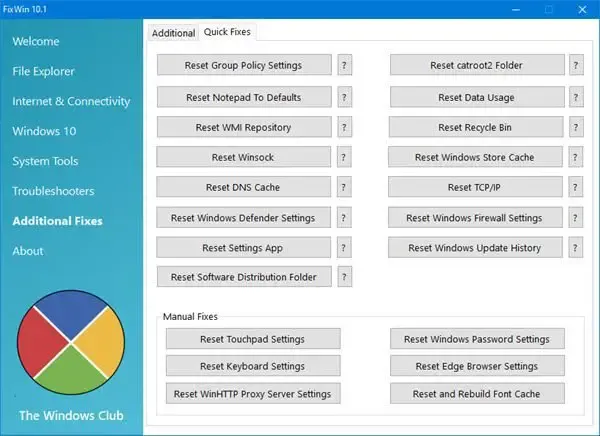
Reinicie su dispositivo una vez hecho.
Espero que estas sugerencias te ayuden.
¿Cómo soluciono el código de error 0x8004def4 en OneDrive?
El código de error de OneDrive 0x8004def4 puede ocurrir si las credenciales de su cuenta cambiaron o expiraron. Para corregir el código de error 0x8004def4 en OneDrive, reinicie y borre el caché de OneDrive e ingrese las credenciales adecuadas.
¿Por qué OneDrive no me permite abrir archivos?
Si los archivos de OneDrive no se abren debido a permisos de archivo limitados, datos de caché dañados y configuraciones de acceso a archivos incorrectas, para solucionar este problema, asegúrese de tener los permisos adecuados, elimine los datos de caché y verifique la configuración de acceso a archivos.



Deja una respuesta