Su dispositivo tiene problemas para reconocer su error en Windows 11
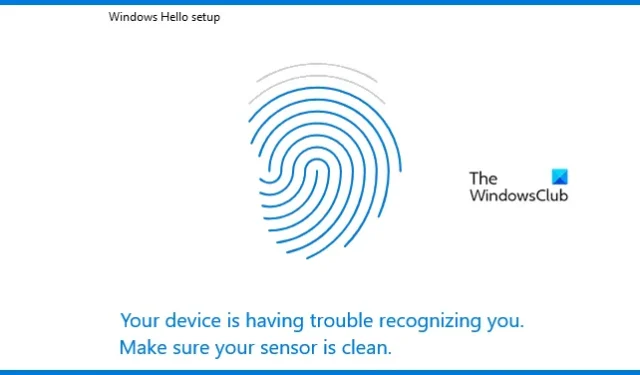
Muchos usuarios informaron que no pudieron configurar la huella digital de Windows Hello. El sensor de huellas dactilares no reconoce la huella dactilar, aunque ya haya sido registrada. Debido a esto, dice Su dispositivo tiene problemas para reconocerlo. En esta publicación, veremos cómo se puede resolver este problema en una computadora con Windows.
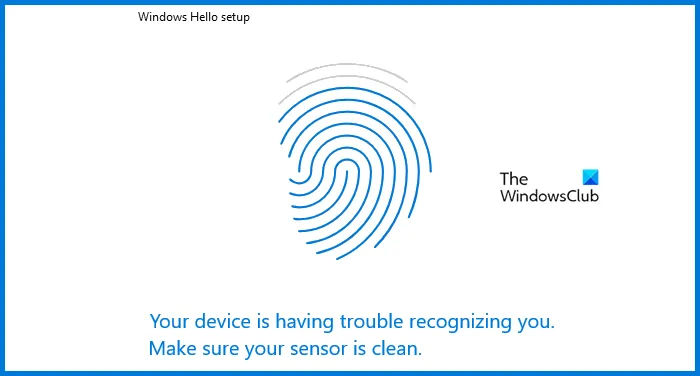
Reparar Su dispositivo tiene problemas para reconocer su error en Windows 11
Si su dispositivo tiene problemas para reconocerlo en una PC con Windows 11/10, siga las soluciones que se mencionan a continuación para resolver el problema.
- Revertir el controlador de huellas digitales
- Actualice su controlador de huellas digitales
- Elige un conductor diferente
- Asegúrese de que el Servicio biométrico de Windows esté configurado correctamente
- Elimine la huella digital existente y agregue una nueva
- Ejecute el solucionador de problemas de hardware y dispositivos
Hablemos de ellos en detalle.
1]Revertir el controlador de huellas digitales
En algunas ocasiones nuestro ordenador suele instalar alguna actualización con errores por lo que muestra alguna peculiaridad. En ese caso, debemos revertir el controlador para configurarlo en la versión que no tuvo tales problemas. Lo mismo puede y debe hacerse con el mensaje de error en cuestión. Revertiremos el controlador de huellas digitales instalado en su computadora. Siga los pasos que se mencionan a continuación para hacer lo mismo.
- Abra el Administrador de dispositivos buscándolo en el menú Inicio.
- Ahora, expanda el dispositivo biométrico.
- Haga clic derecho en el controlador de huellas digitales y haga clic en Propiedades.
- Vaya a la pestaña Controladores y luego haga clic en Revertir controlador.
En caso de que la opción esté atenuada, significa que su controlador no se ha actualizado; por lo tanto, vaya a la siguiente solución para actualizarla.
2]Actualice su controlador de huellas digitales
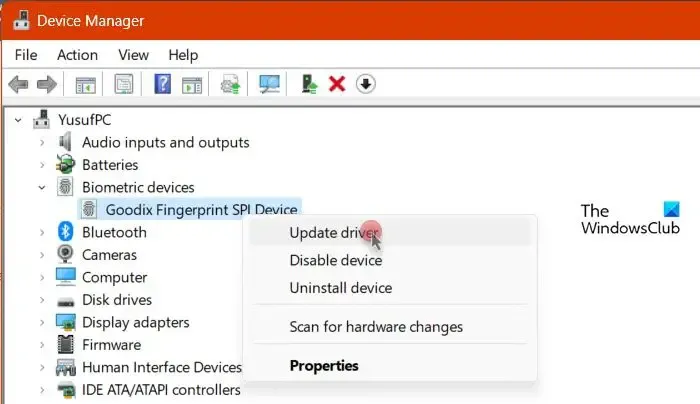
Si el botón Revertir controlador está atenuado, su dispositivo no se ha actualizado. Por lo tanto, debemos actualizarlo para que funcione. Para hacer lo mismo, utilice cualquiera de los métodos que se describen a continuación.
- Descargue e instale una de las herramientas gratuitas para actualizar su controlador .
- Obtenga el controlador del sitio web del fabricante .
- Actualice el controlador desde el Administrador de dispositivos .
Finalmente, verifique si el problema está resuelto.
3]Elija un conductor diferente
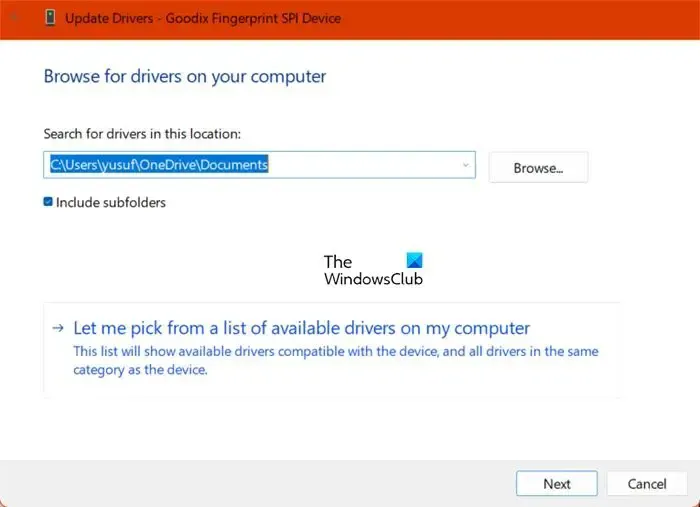
Si no hay ninguna actualización disponible, deberá elegir un controlador diferente, si está disponible. Siga los pasos que se mencionan a continuación para hacer lo mismo.
- Abra el Administrador de dispositivos.
- Expanda el dispositivo biométrico, haga clic derecho en su dispositivo y seleccione Actualizar controlador.
- Vaya a Buscar controlador en mi computadora > Permítame elegir de una lista de controladores disponibles en mi computadora.
- Seleccione un controlador más antiguo y haga clic en Siguiente.
Finalmente, verifique si el problema está resuelto.
4]Asegúrese de que el Servicio biométrico de Windows esté configurado correctamente
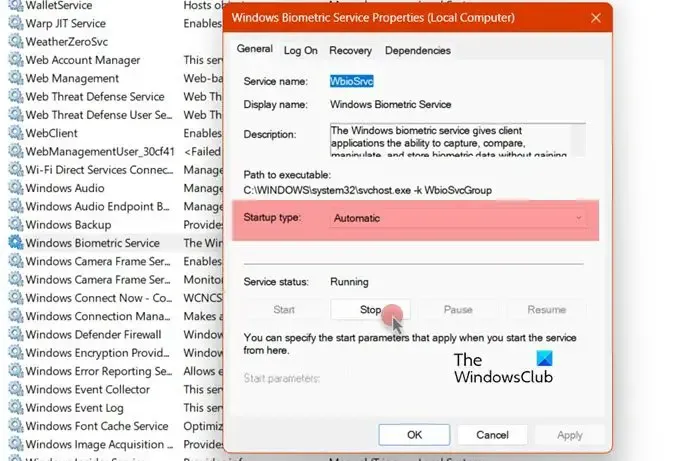
A continuación, debemos verificar si el Servicio biométrico de Windows está configurado de manera que se inicie automáticamente cuando se inicie su computadora. Si el servicio no se está ejecutando o no está configurado como se mencionó anteriormente, el sensor de huellas digitales no reconocerá la entrada. Entonces, siga los pasos que se mencionan a continuación para configurar el Servicio biométrico de Windows.
- Abra la aplicación Servicios desde el menú Inicio.
- Busque el servicio biométrico de Windows.
- Haga clic derecho en el servicio y seleccione Propiedades.
- Asegúrese de que se esté ejecutando y que el tipo de inicio esté configurado en Automático.
- Finalmente, haga clic en Aplicar > Aceptar.
Ahora, compruebe si el problema está resuelto.
5]Elimine la huella digital existente y agregue una nueva
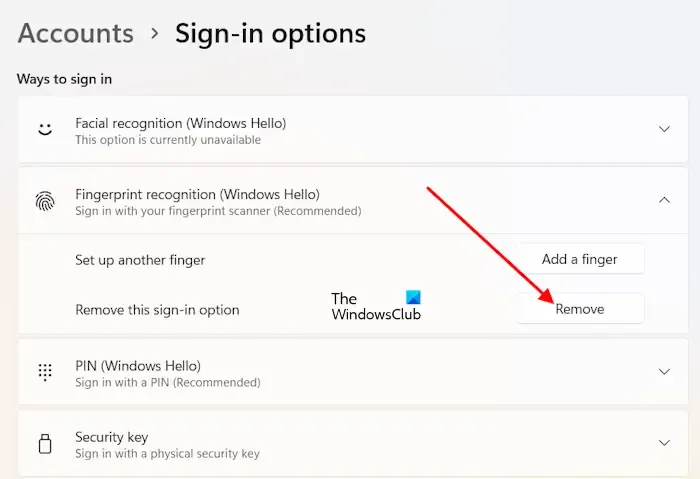
A veces, los archivos de huellas dactilares registrados se corrompen y no pueden identificar los suyos. Es por eso que debemos eliminar el existente y luego agregar uno nuevo. Para hacer lo mismo, abra Configuración, vaya a Cuentas > Opciones de inicio de sesión > Reconocimiento de huellas digitales y luego haga clic en Eliminar asociado con Eliminar estas opciones de inicio de sesión. Esto eliminará su huella digital. Una vez que se haya eliminado, configúrelo nuevamente. Finalmente, verifique si el problema persiste.
6]Ejecute el solucionador de problemas de hardware y dispositivos
El solucionador de problemas de hardware y dispositivos es una utilidad integrada que puede escanear lo que está mal con su sensor de huellas digitales y resolver el problema.
Con suerte, puede resolver el problema utilizando las soluciones mencionadas en esta publicación.
¿Por qué Windows 11 no reconoce un lector de huellas digitales?
Windows 11 no reconocerá el lector de huellas digitales si hay un problema con su controlador. Para solucionarlo, primero necesitamos instalar la última versión del lector de huellas. Si esto no sirve de nada, ejecute el solucionador de problemas de hardware y dispositivos. Si eso no funciona, consulta nuestra guía para saber qué hacer cuando el lector de huellas dactilares no funciona .
¿Cómo reinicio el sensor de huellas dactilares en Windows 11?
Para restablecer el sensor de huellas dactilares, debe eliminar y volver a agregar su huella digital. Para hacer lo mismo, abra Configuración y haga clic en Cuentas > Opciones de inicio de sesión > Reconocimiento de huellas dactilares > Eliminar. Finalmente, agregue la huella digital y luego verifique si el problema está resuelto.



Deja una respuesta