¿Las fotos de iCloud no se sincronizan? Como arreglar
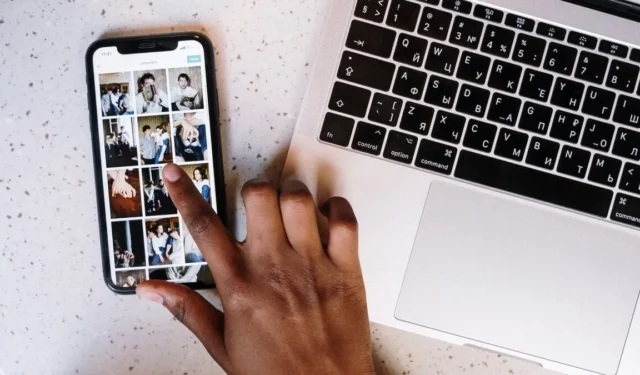
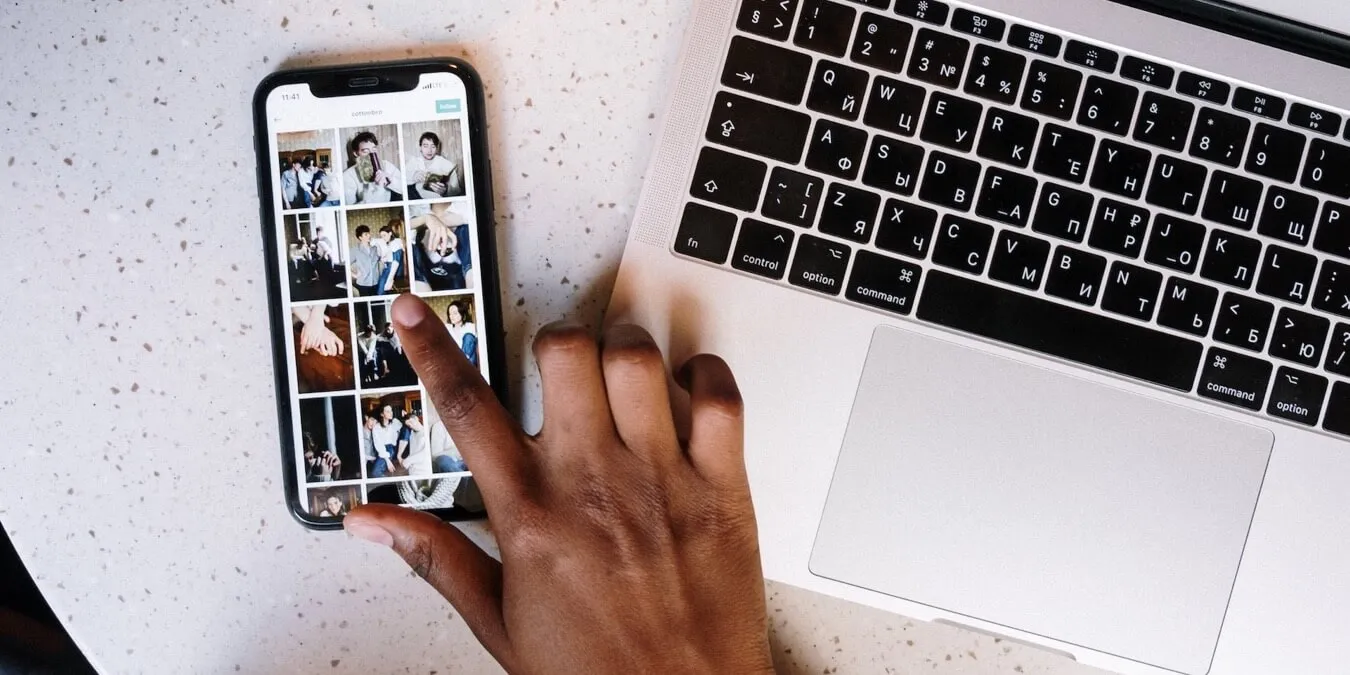
Con la sincronización de Fotos de iCloud habilitada, las imágenes tomadas con su iPhone o iPad deberían aparecer automáticamente en su Mac, y viceversa. Si hay problemas con las fotos de iCloud que no se sincronizan correctamente, no se quedará en la estacada, ya que esta guía describe múltiples soluciones efectivas, cada una completa con instrucciones paso a paso, para solucionar el problema.
1. Forzar la sincronización de fotos de iCloud
A veces, la sincronización de Fotos de iCloud se pausa porque su dispositivo intenta hacerle un favor conservando la duración de la batería, esperando una conexión Wi-Fi estable o dedicando toda la potencia de procesamiento a una tarea más importante. Afortunadamente, puedes darle un suave empujón para que todo se mueva.
Primero, abre la aplicación Fotos en tu iPhone o iPad. Desplázate hasta el final en tu álbum Recientes . Verás un mensaje de estado en la parte inferior. Dirá «Optimización del rendimiento del sistema» o algo similar.
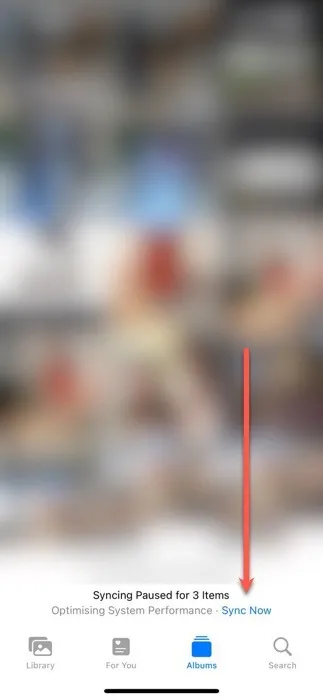
Junto al mensaje de estado hay un botón Sincronizar ahora . Tóquelo para forzar manualmente la sincronización de Fotos de iCloud sin demora. El mismo botón también está presente en la parte inferior de la sección Biblioteca de la aplicación Fotos en macOS.
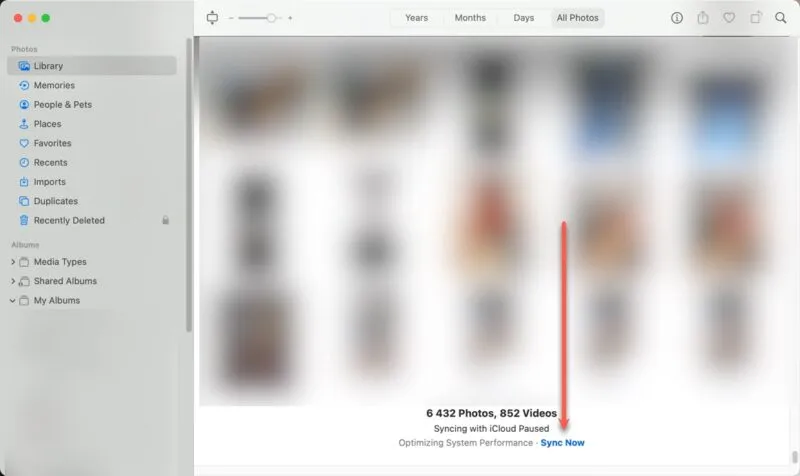
Si la sincronización no comienza cuando tocas o haces clic en el botón Sincronizar ahora en tu iPhone/iPad o Mac, hay un problema diferente que necesita tu atención.
2. Compruebe si la sincronización de fotos de iCloud está habilitada
Existe la posibilidad de que la sincronización de Fotos de iCloud se haya desactivado en su dispositivo, ya sea accidentalmente o como resultado de una actualización del sistema que salió mal. Repasemos los pasos para asegurarnos de que esté funcionando tanto en su dispositivo iOS como en su Mac.
En tu iPhone o iPad:
Comience abriendo la aplicación Configuración desde su pantalla de inicio. Toca tu nombre en la parte superior. Vaya a la sección iCloud y seleccione la aplicación Fotos de la lista de aplicaciones que usan iCloud. Asegúrate de que el botón Sincronizar este iPhone esté verde.
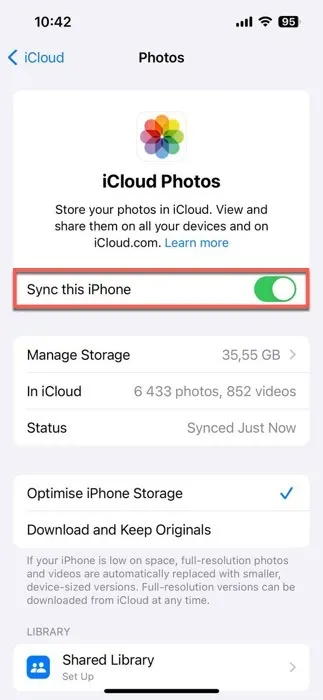
En tu Mac:
Inicie la aplicación Configuración del sistema y haga clic en su nombre en la esquina superior izquierda. Navegue a la categoría de configuración de iCloud en el panel derecho y haga clic en la aplicación Fotos en la lista de aplicaciones que usan iCloud. Asegúrese de que la opción Sincronizar esta Mac esté habilitada.
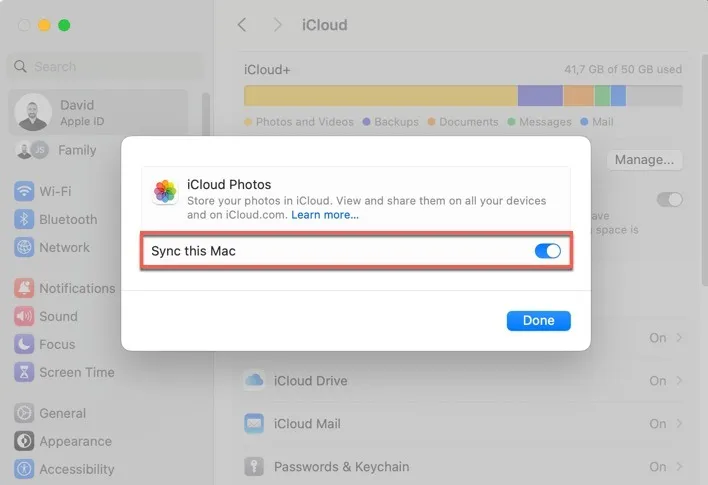
3.Asegúrese de que su conexión a Internet esté funcionando
Los servicios en la nube, como iCloud Photos, dependen en gran medida de una sólida conexión a Internet. Si sus fotos se están quedando atrás en el departamento de sincronización, es muy probable que la culpa sea su conexión a Internet.
Primero, verifica si estás conectado. Si ha pasado un tiempo desde la última vez que estuvo conectado a una red Wi-Fi, siga las instrucciones de Apple sobre cómo hacerlo en iPhone/iPad y Mac . Si no hay ninguna red Wi-Fi cerca, tu plan de datos móviles puede venir al rescate. Asegúrese de activar la opción Datos móviles en Configuración -> Servicio móvil .
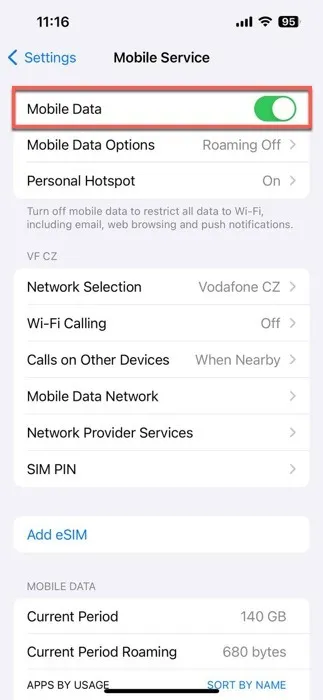
Más allá de simplemente estar conectado, la velocidad y la estabilidad de tu conexión son primordiales. Un viaje rápido a Speedtest.net le proporcionará información sobre el estado de su Internet. Esta herramienta mide sus velocidades de descarga y carga, ofreciendo una instantánea de las capacidades de su conexión. Si los números son realmente bajos o muestran mucha variabilidad, sugiere una conexión inestable. La solución es encontrar una red más confiable.
4. Conecte su dispositivo a un cargador
Cuando su dispositivo se está quedando sin batería, tiende a tomar algunas decisiones difíciles para preservar la vida útil restante de la batería . Una de estas medidas de ahorro de energía es pausar las tareas que no se consideran esenciales, y la sincronización de Fotos de iCloud puede ser una de esas tareas.
Conectar el dispositivo para cargarlo suele ser la solución más sencilla. Cuando su iPhone o iPad comienza a cargarse, se siente un poco más generoso con su distribución de energía, y Fotos de iCloud puede recibir luz verde para reanudar la sincronización.
Pero hay otro factor a considerar: en iOS, iPadOS y macOS, hay una función llamada Modo de bajo consumo que, cuando está habilitada, reduce intencionalmente el rendimiento general y la actividad de la red para extender la duración de la batería, lo que podría pausar la sincronización de Fotos de iCloud.
Es por eso que debes desactivar el modo de bajo consumo . En un iPhone o iPad, abra la aplicación Configuración , navegue hasta la sección Batería y desactive la opción Modo de bajo consumo .

En macOS, la opción Modo de bajo consumo también se encuentra en la sección Batería de la aplicación Configuración del sistema , pero hay un menú desplegable en lugar de un botón de alternancia. Utilice este menú desplegable para desactivar por completo la función de ahorro de batería o habilitarla solo cuando dependa de la energía de la batería.
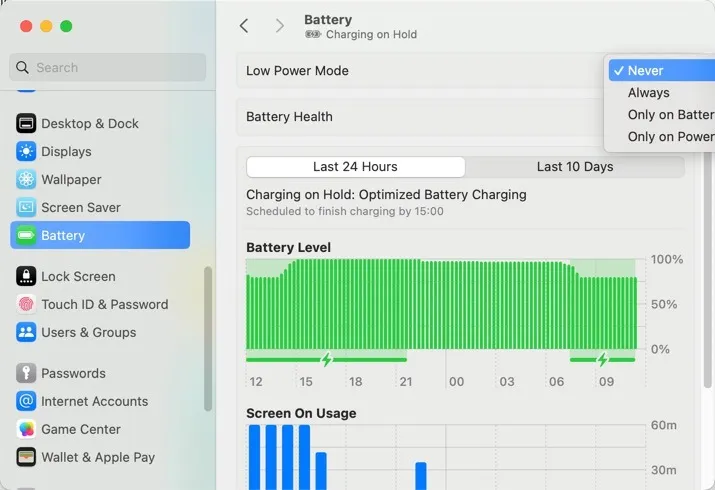
5. Verifique y libere su espacio de almacenamiento
Hay una razón sencilla que a menudo se pasa por alto cuando se trata del problema de que las fotos de iCloud no se sincronizan: el espacio de almacenamiento. Si no hay suficiente espacio para acomodar esas nuevas fotos, simplemente no podrán sincronizarse.
En un iPhone o iPad, verifique cuánto almacenamiento libre tiene abriendo la aplicación Configuración y navegando a General -> Almacenamiento de iPhone .
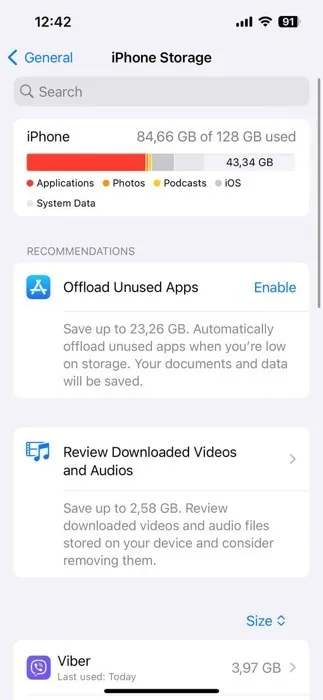
En una Mac, abra la aplicación Configuración del sistema y vaya a General -> Almacenamiento .

Si su almacenamiento realmente se está agotando, libérelo mediante uno o más de los siguientes métodos:
- Vaciar la Papelera en macOS o la carpeta Eliminados recientemente en la aplicación Fotos en iOS.
- Desinstalar o descargar aplicaciones o software que ya no usas o necesitas, especialmente aquellos que has decidido ocultar .
- Eliminar archivos antiguos o duplicados, especialmente los más grandes, como películas o archivos de respaldo.
- Transferir algunos archivos a una solución de almacenamiento en la nube, como iCloud Drive.
- Borrar la memoria caché de su navegador , lo que puede consumir una cantidad sorprendente de almacenamiento con el tiempo.
6. Repara tu biblioteca de fotos en Mac
A veces, el culpable de que las fotos de iCloud no se sincronicen es un problema técnico dentro de su biblioteca de fotos, que puede impedir que el proceso de sincronización se inicie y/o finalice correctamente. Afortunadamente, la aplicación Fotos de Apple en tu Mac tiene una función incorporada para detectar y reparar tu biblioteca.
Para utilizar esta función, debes agregar la aplicación Fotos a tu Dock . Con la aplicación Fotos cerrada (asegúrate de que no haya ningún punto negro debajo del icono de la base), mantén presionado Optiony Command. Mientras mantienes presionadas estas teclas, haz doble clic en el ícono de la aplicación Fotos desde tu Dock y haz clic en la opción Reparar .
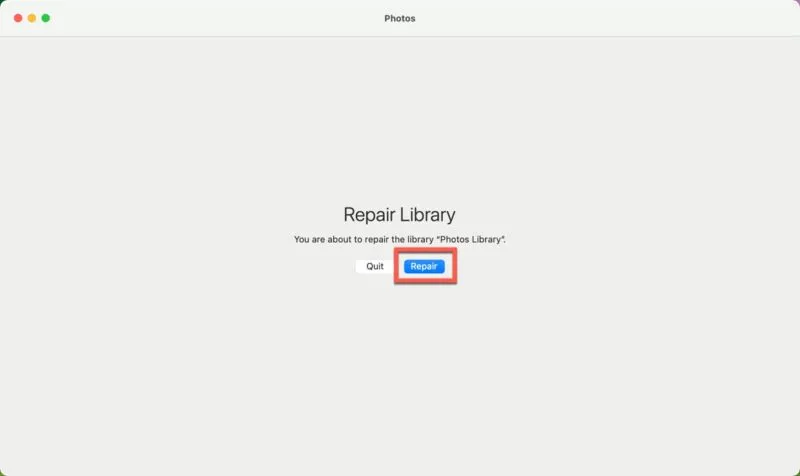
La aplicación Fotos comenzará su procedimiento de diagnóstico y reparación. Dependiendo del tamaño de tu biblioteca de fotos, esto puede llevar un poco de tiempo, así que toma una taza de café y espera pacientemente.
7. Reinicie su dispositivo
A veces las soluciones más simples son las más efectivas. Si ha probado todos los métodos anteriores y aún descubre que sus fotos de iCloud no se sincronizan, es hora de probar el antiguo método de reinicio.

Así como los humanos ocasionalmente necesitamos una siesta rápida para restablecernos y refrescarnos, nuestros dispositivos pueden beneficiarse de un reinicio. Esta acción puede solucionar varios problemas causados por errores de software aleatorios y solo lleva un minuto ejecutarla.
Crédito de la imagen: Pexels . Todas las capturas de pantalla son de David Morelo.



Deja una respuesta