Cómo convertir un PDF a una hoja de cálculo de Microsoft Excel
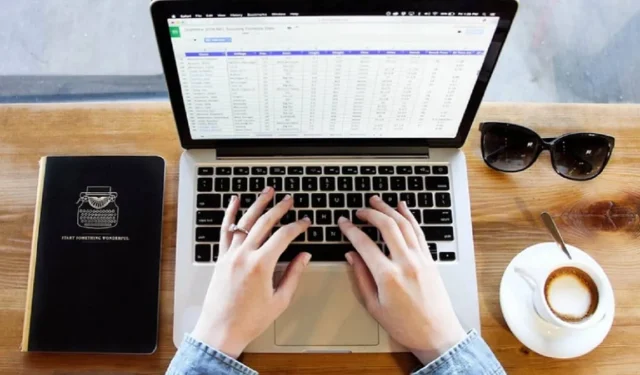
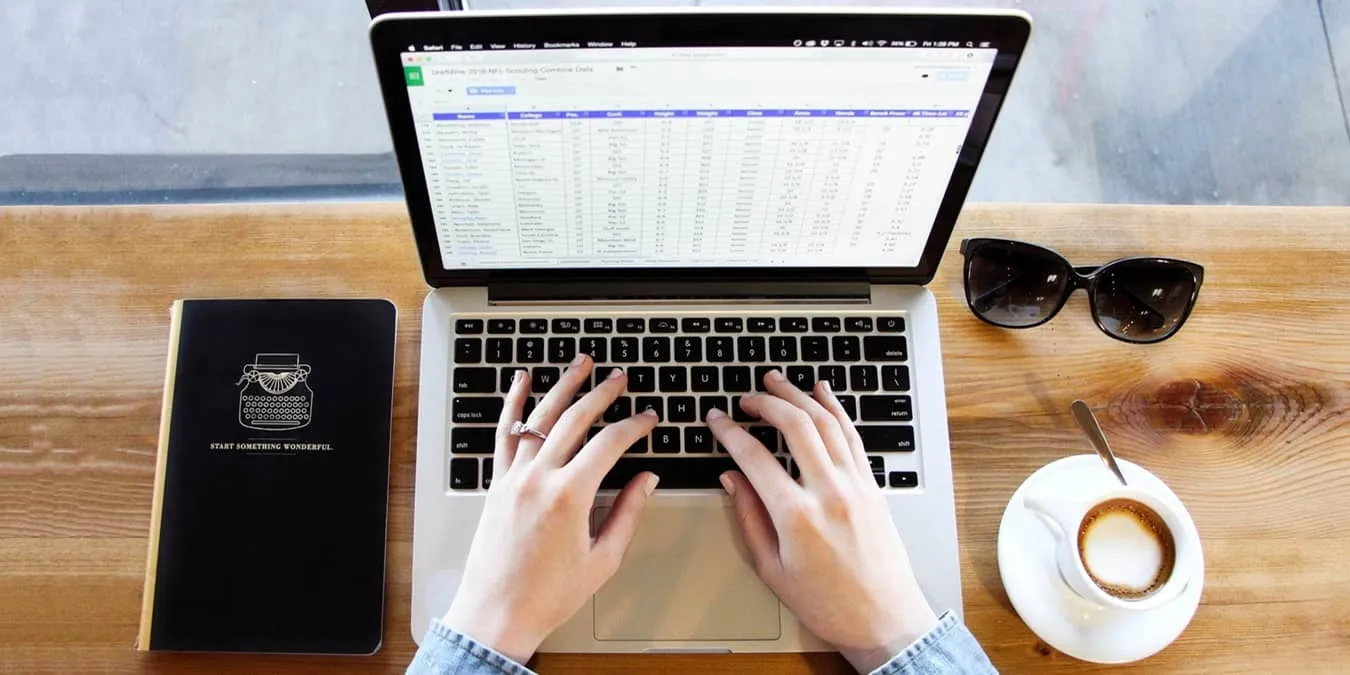
A veces, las tablas y hojas solo están disponibles como archivos PDF, pero puedes convertir un PDF a una hoja de cálculo de Microsoft Excel para editarlo. Si bien el proceso de conversión ha avanzado mucho a lo largo de los años, todavía no es completamente perfecto. Sin embargo, es gratis convertir su PDF a Excel y mantener la mayor parte del aspecto original de la hoja de cálculo.
Lo que puedes y no puedes hacer
Antes de intentar convertir un PDF a una hoja de cálculo de Excel, es importante saber qué es posible y qué no. Fuera de las hojas de cálculo básicas, en la mayoría de los casos no obtendrás una conversión exacta. Por ejemplo, los tamaños de las celdas pueden ser ligeramente diferentes o las fuentes pueden cambiar un poco.
En hojas de cálculo más complejas con mucho formato, es posible que la versión de Excel convertida ni siquiera se alinee exactamente como el PDF original. Otro problema es tu PDF con fórmulas que no se transfieren a Excel, ya que solo obtienes texto y colores de fondo. Por supuesto, tener que hacer un pequeño trabajo de retoque es mucho más fácil que intentar recrear manualmente todo el PDF en Excel.
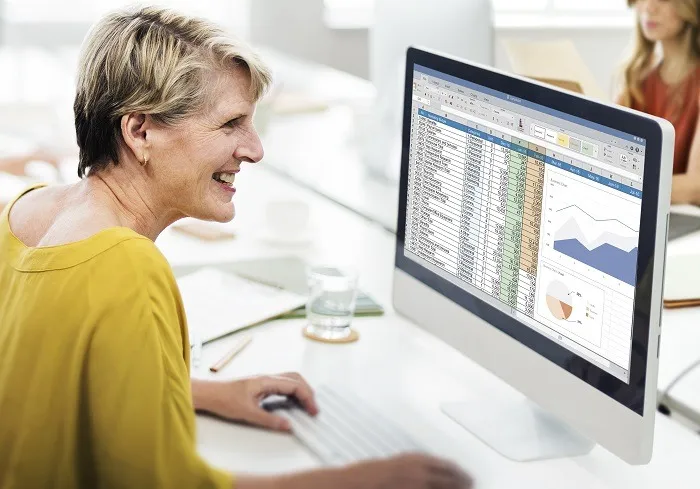
Lo que es posible es obtener una conversión sorprendentemente cercana de su texto, tamaños de celda, alineación, formato de color y cualquier imagen incluida, como un logotipo comercial. Siempre que no espere la perfección, probablemente estará muy satisfecho al convertir un PDF a una hoja de cálculo de Microsoft Excel.
Recuerde, puede exportar archivos de Office como PDF , pero Excel no le permite hacer lo contrario.
Convertir un PDF a Excel con Adobe
El método más sencillo consiste en utilizar la herramienta gratuita de conversión de PDF a Excel de Adobe. Para nuestros ejemplos a lo largo de esta publicación, utilizamos una plantilla de presupuesto para adolescentes que originalmente estaba en formato PDF. Incluye varias columnas, diferentes tipos de formato, una imagen de encabezado y fórmulas para calcular elementos automáticamente.
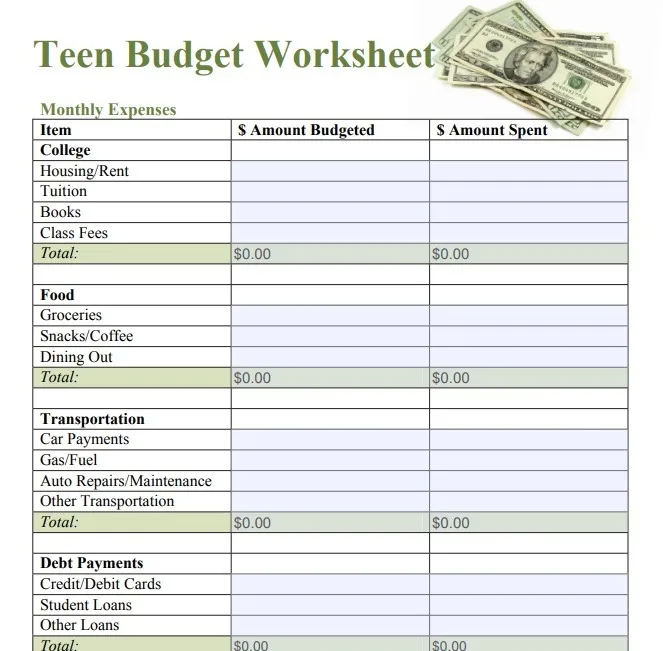
Si bien puedes hacer esto si tienes la versión completa de Adobe, no la necesitas para convertir tus archivos. En su lugar, puede utilizar el convertidor en línea gratuito, que elimina automáticamente sus archivos poco después de la conversión, a menos que cree una cuenta para almacenarlos.
Abra la herramienta Convertir PDF a Excel de Adobe . Presione Seleccionar un archivo y seleccione su archivo desde su dispositivo.
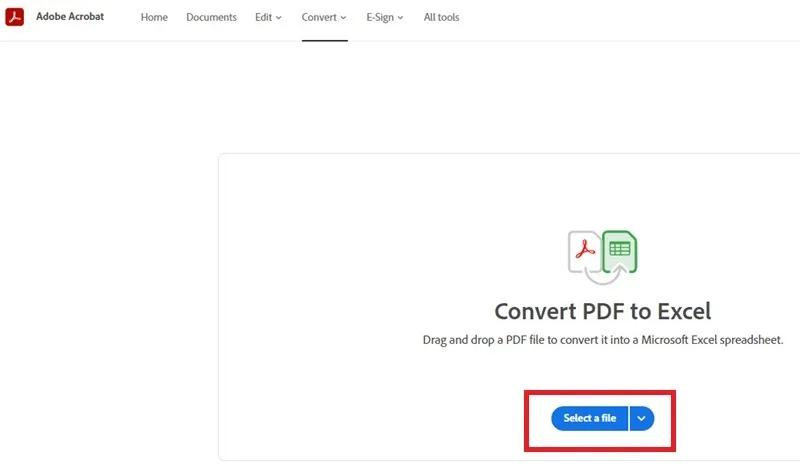
Dependiendo de la complejidad, la conversión puede tardar hasta un minuto. Presione Descargar cuando haya terminado y guarde su nueva hoja de cálculo de Excel.
Ignora la vista previa. No es una representación precisa del archivo convertido final. Por ejemplo, la vista previa muestra que falta una columna completa.
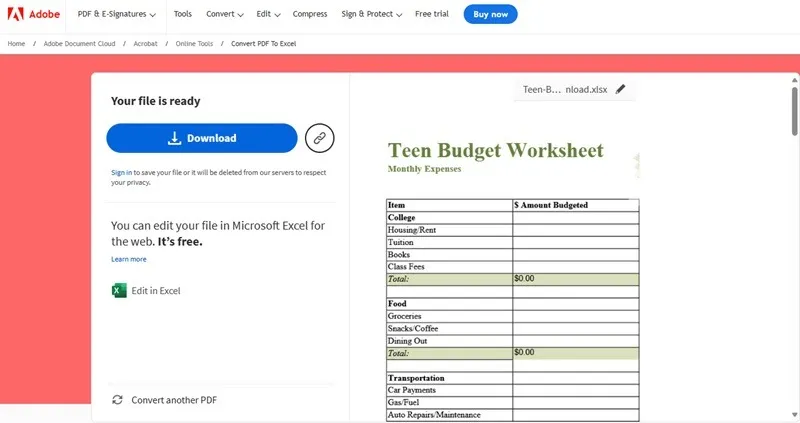
Todo parece casi idéntico al PDF original. Como era de esperar, las fórmulas en las celdas Total ya no existen, por lo que deberás agregarlas manualmente. Sin embargo, la imagen del encabezado, la alineación e incluso las fuentes y los colores se convierten muy bien de PDF a Excel.
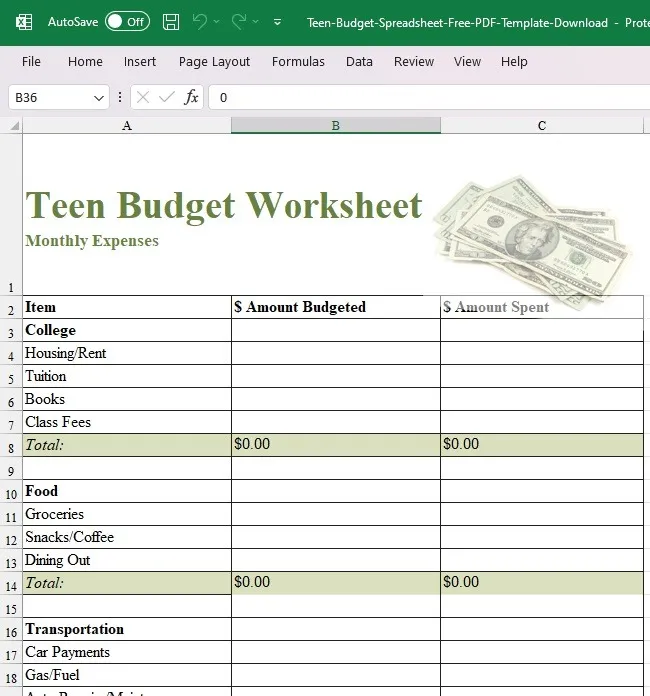
Convertir PDF dentro de Microsoft Excel
Originalmente, Excel solo le daba la opción de convertir un PDF a una hoja de cálculo de Microsoft Excel mediante la conversión de imágenes. Esto fue un desastre. Si bien aún puedes hacerlo, no se recomienda a menos que tu hoja de cálculo sea en realidad un tipo de archivo de imagen, como JPG.
Dependiendo del tipo de PDF, es posible que pueda copiar y pegar el PDF completo en Excel. Abra el PDF y presione Ctrl+ Apara seleccionar todo el texto. Alternativamente, resalte solo lo que desea copiar con el mouse y presione Ctrl+ C.
Abra un nuevo libro de Excel, seleccione la primera celda vacía y presione Ctrl+ Vpara pegar el PDF en Excel. Si obtiene texto engullido o solo una fila, este método no funcionará para usted.
En su lugar, abra Excel y vaya a Datos -> Obtener datos -> Desde archivo -> Desde PDF .
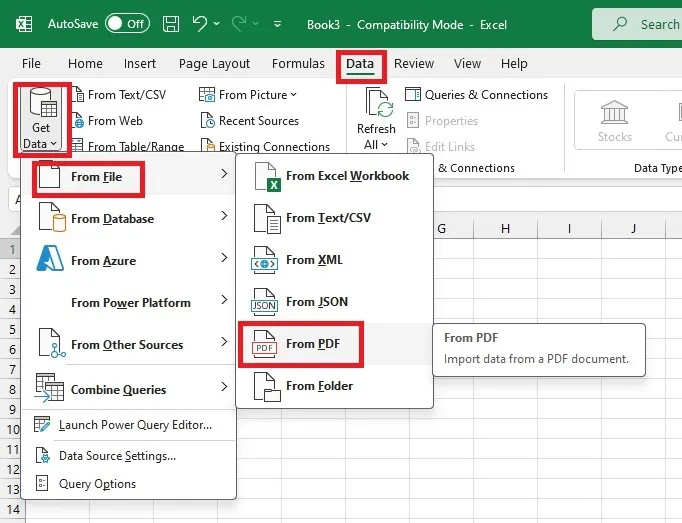
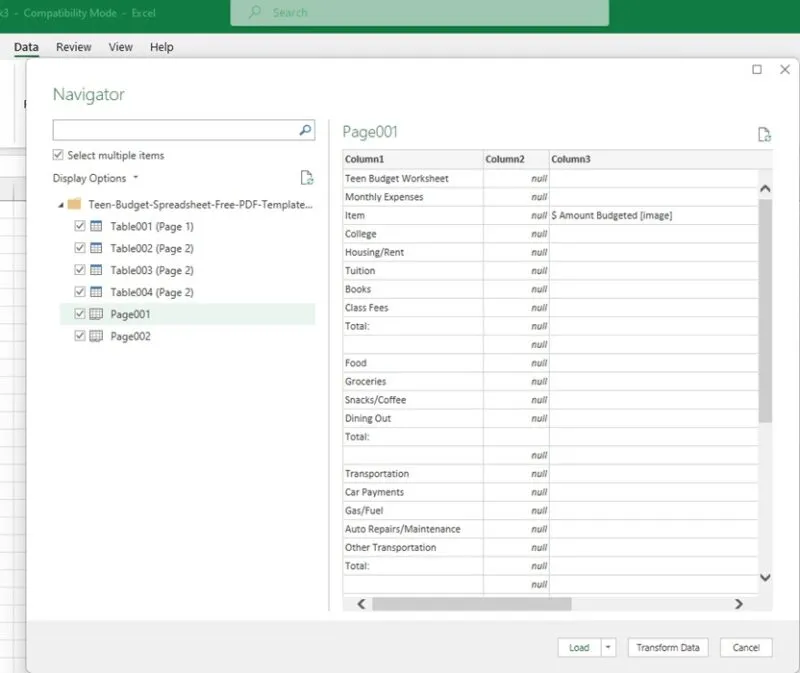
Si selecciona varios conjuntos de datos, cada conjunto se carga en una pestaña separada. Copie y pegue los conjuntos de datos juntos en una sola pestaña o manténgalos separados. En nuestro ejemplo, Excel no mantuvo todo igual. Faltan las imágenes del encabezado y los datos están separados en cuatro pestañas. Sin embargo, para hojas PDF simples, Excel funciona bien.
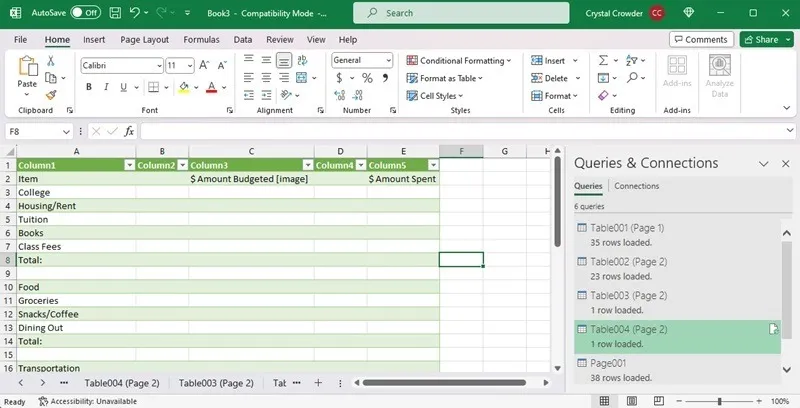
Convertir con CleverPDF
Si no necesita ningún formato especial, como colores e imágenes, es difícil superar la herramienta gratuita de conversión de PDF a Excel de CleverPDF. No hay límites ni se requieren registros.
Abra el Convertidor PDF Excel de CleverPDF . Hay muchas otras herramientas de conversión de PDF disponibles si las necesita. Seleccione Elegir archivo y seleccione su archivo. Seleccione cómo se seleccionan las tablas y si desea dividir cada página PDF en una hoja diferente o combinarlas en una sola hoja. Presione Iniciar conversión cuando esté listo.
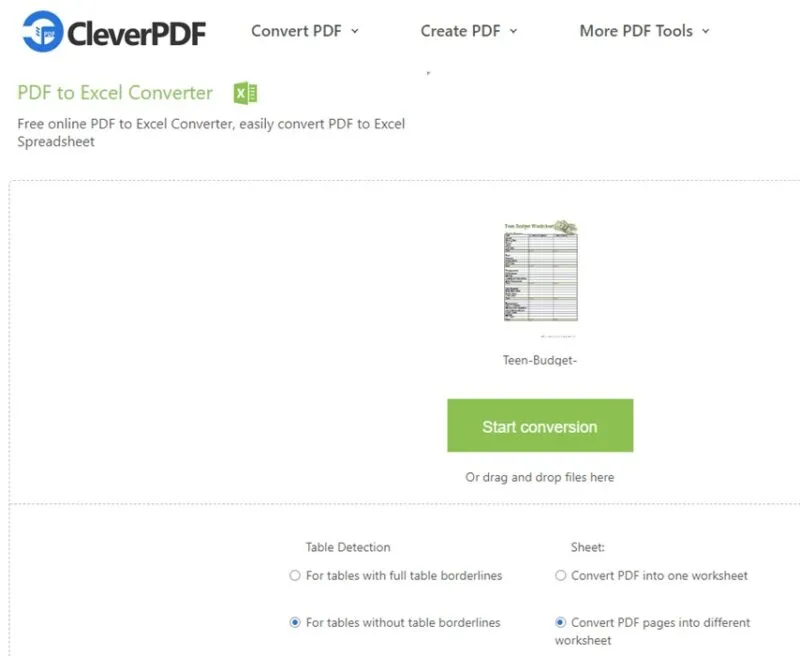
Descargar el archivo. CleverPDF elimina automáticamente su archivo después de 30 minutos, o puede eliminarlo manualmente después de descargarlo.
El resultado final es una versión simple de la hoja de cálculo PDF original. Sin embargo, todos los datos están ahí y todos en una sola pestaña.
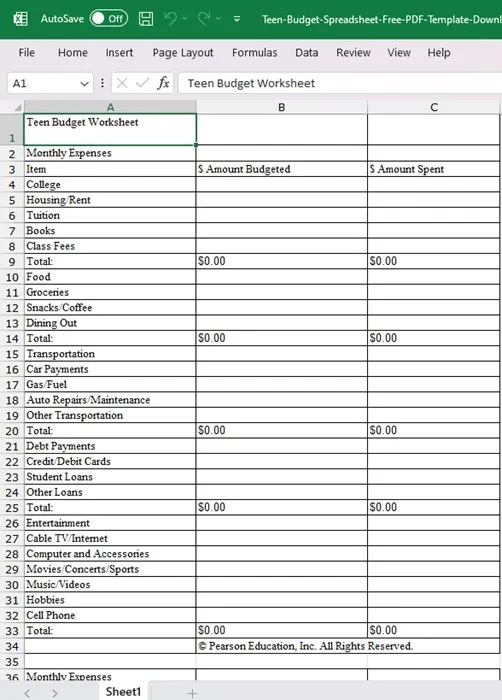
Convertir PDF a Excel usando Smallpdf
Si bien Smallpdf ofrece múltiples herramientas de PDF, todo lo que necesitará para convertir el PDF es el convertidor de PDF a Excel. Es de uso gratuito para hasta dos documentos por día. También puedes suscribirte a un plan premium que comienza en $9/mes.
Abra el Convertidor de PDF a Excel de Smallpdf . Seleccione Elegir archivos y cargue sus PDF. La herramienta admite cargas desde su dispositivo, Google Drive o Dropbox.

Espere a que se cargue y luego seleccione el tipo de conversión que desea. La versión gratuita no ofrece conversión OCR completa, lo que significa que es posible que algunas cosas no se transfieran bien. Si tiene la versión Pro, puede seleccionar la conversión OCR para una mejor conversión 1:1. Para este ejemplo, estamos usando la versión gratuita. Descargue su archivo cuando esté listo.
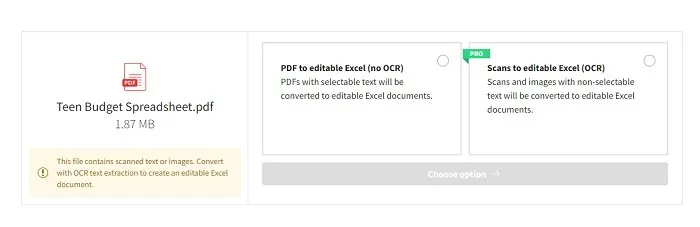
Sin soporte de OCR, Smallpdf no funciona tan bien como la herramienta de conversión gratuita de Adobe. Mientras todo se convertía, Smallpdf dividió cada sección de la hoja de cálculo PDF en diferentes pestañas.
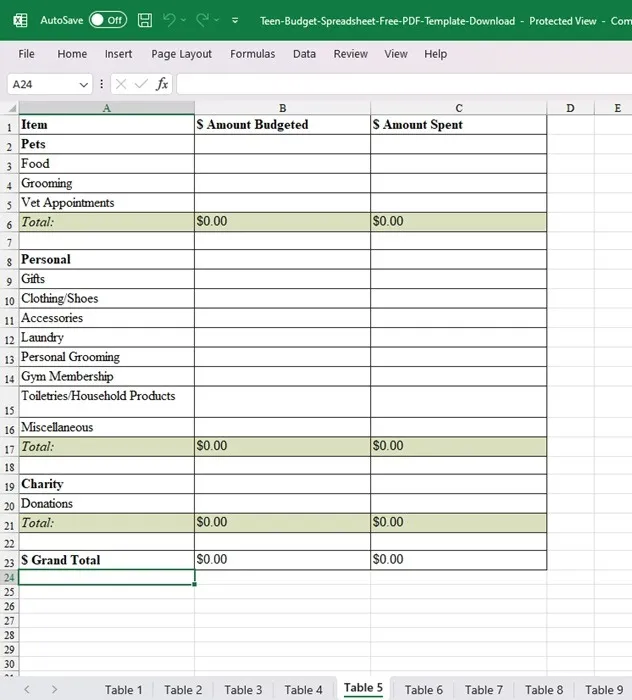
Si tiene un PDF con varias tablas que desea separar, esta podría ser la mejor opción.
Convierta PDF a Excel con PDF2Go
Si desea convertir un PDF a Microsoft Excel que no tiene imágenes, PDF2Go es una excelente opción. Maneja texto y formato bastante bien, pero no incluye imágenes.
Abra la herramienta gratuita Convertir PDF a Excel de PDF2Go . Haga clic en Elegir archivo y seleccione su archivo. También puedes ingresar la URL de un PDF, tomar archivos de Dropbox o Google Drive, o arrastrar y soltar archivos.
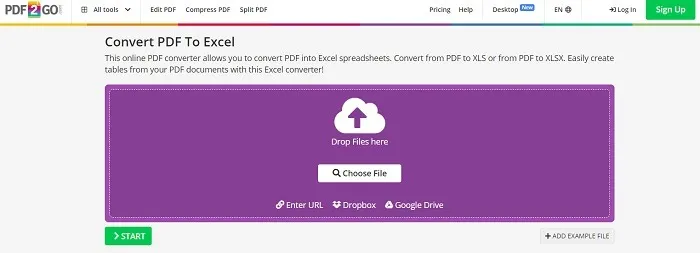
Una vez que se cargue el archivo, haga clic en el botón verde Iniciar . De forma predeterminada, la herramienta convierte al formato XLSX. Si prefiere el formato XLS, seleccione el tipo de archivo directamente debajo del nombre de su archivo antes de presionar Inicio .
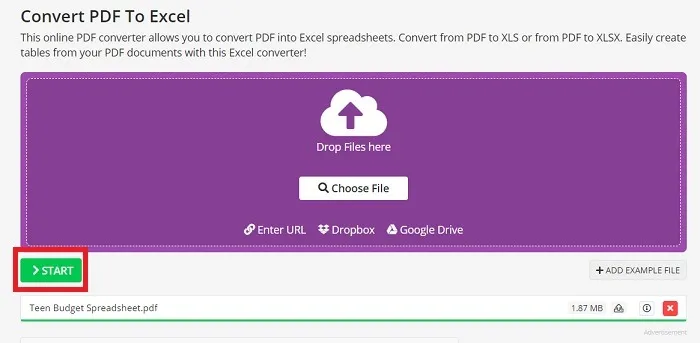
Su archivo intentará descargarse automáticamente una vez que finalice la conversión. Elija dónde desea guardarlo o salga del cuadro de diálogo y seleccione Carga en la nube para cargarlo en Google Drive o Dropbox.
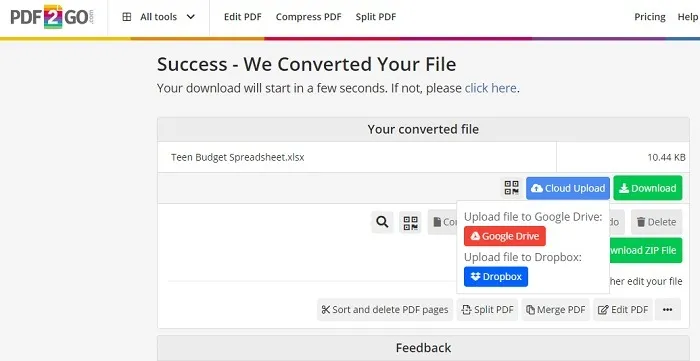
El archivo convertido se parece mucho al original pero no tiene la imagen del encabezado.
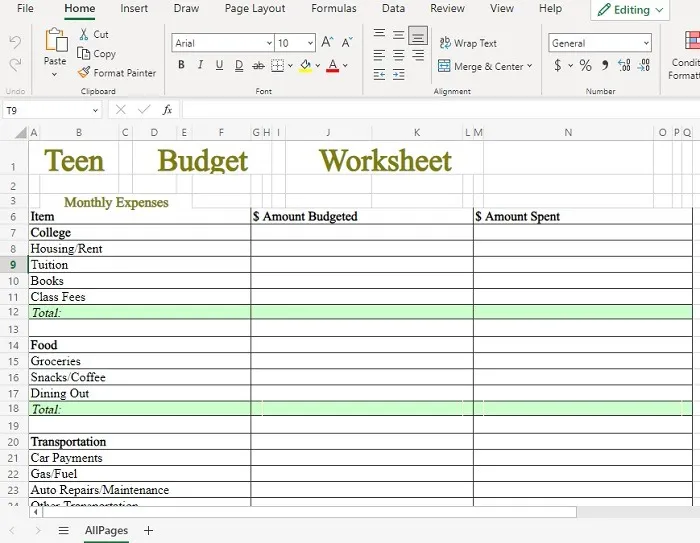
La conversión no es perfecta
Intentar convertir un PDF a una hoja de cálculo de Microsoft Excel rara vez funciona perfectamente. Sin embargo, la herramienta gratuita de Adobe es la que mejor funciona y puede valer la pena actualizarla a premium si convierte PDF a Excel con frecuencia. Si tienes libros electrónicos en formato PDF, aprende cómo convertirlos a formatos ePub y MOBI . Además, pruebe estas alternativas de Adobe PDF para leer archivos PDF.
Crédito de la imagen: Pixabay . Todas las capturas de pantalla de Crystal Crowder .



Deja una respuesta