Cada vez que hago clic en Propiedades, el Explorador falla en Windows 11/10

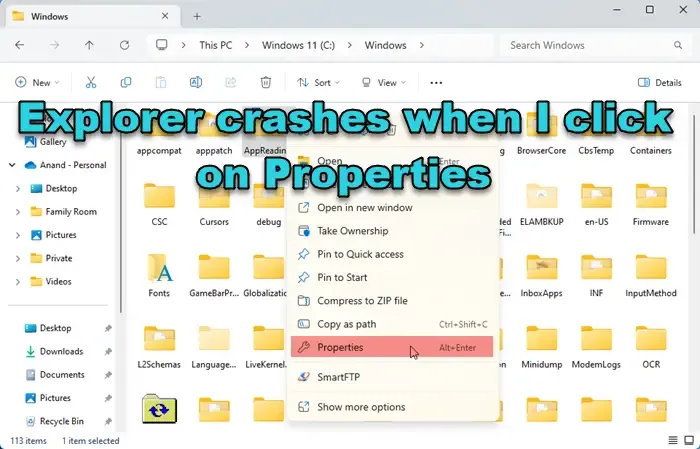
Puede ser frustrante ver el Explorador congelarse, dejar de responder o cerrarse inesperadamente en Windows. El problema puede deberse a varios factores y puede experimentarlo en diferentes escenarios, como al acceder a una unidad de red asignada, creando una nueva carpeta, o accediendo a archivos en Acceso Rápido.
En algunos casos, el Explorador de archivos también puede fallar alhacer clic derecho en un archivo y seleccionar ‘Propiedades‘.
Cada vez que hago clic en Propiedades, el Explorador falla en Windows 11/10
La opción «Propiedades» permite a los usuarios ver o editar los atributos, permisos y metadatos de un archivo o carpeta. Si el Explorador de archivos falla cada vez que hace clic en Propiedades en el menú contextual del botón derecho de un archivo o carpeta en Windows 11/10, use estas correcciones para resolver el problema:
- Reinicie el proceso Explorer.exe.
- Borrar la caché del Explorador de archivos.
- Ejecute el escaneo SFC y DISM.
- Deshabilite los complementos de Explorer de terceros.
- Solucionar problemas en estado de inicio limpio.
Veamos esto en detalle.
Explorer se bloquea cuando hago clic en Propiedades
1]Reiniciar el proceso Explorer.exe
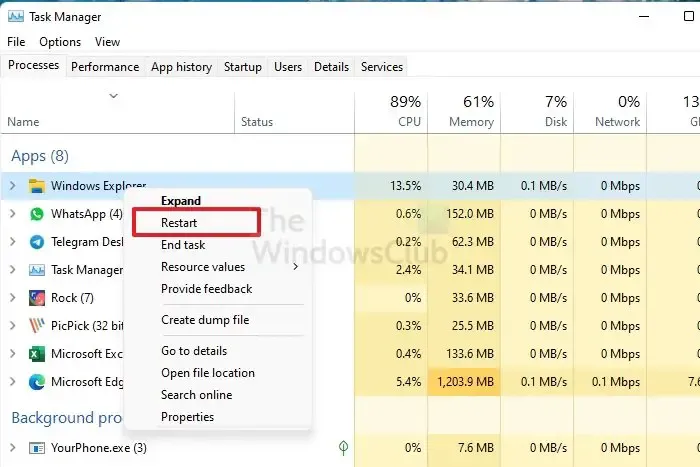
Comience a solucionar problemas reiniciando el proceso Explorer.exe en el Administrador de tareas de Windows.
Haga clic derecho en la barra de tareas y seleccione Administrador de tareas. Cambie a la pestaña Detalles en el panel izquierdo de la ventana del Administrador de tareas. Escribe «explorador» en la barra de búsqueda en la parte superior. explorer.exe aparecerá en los resultados de búsqueda. Seleccione exporer.exe y haga clic en el icono Reiniciar tarea en la parte superior. -esquina derecha de la ventana del Administrador de tareas.
Como alternativa, puedes buscar Explorador de Windowsr dentro de Procesos, haga clic derecho sobre ella y seleccione Reiniciar.
2]Borrar caché del Explorador de archivos
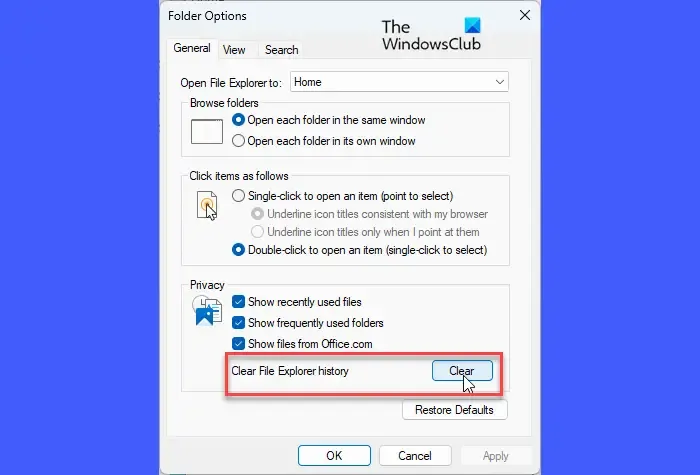
El Explorador de archivos mantiene su propio caché que almacena información relacionada con los archivos y carpetas de su dispositivo. Cuando este caché se daña o ya no está disponible, el Explorador de archivos puede fallar en ciertos eventos. Borra la caché del Explorador de archivos siguiendo estos pasos y comprueba si ayuda a resolver el problema:
Haga clic en el ícono Carpeta en su barra de tareas. Luego haga clic en el ícono de tres puntos en el área de la barra de herramientas. Seleccione Opciones en el menú que aparece.
En la ventana Opciones de carpeta, haga clic en Borrar botón junto a la opción Borrar historial del Explorador de archivos en la pestaña General. Los íconos en la ventana del Explorador de archivos se actualizarán después de que se borre el caché. Haga clic en el botón Aceptar para salir de la ventana Opciones de carpeta.
3]Ejecute el escaneo SFC y DISM
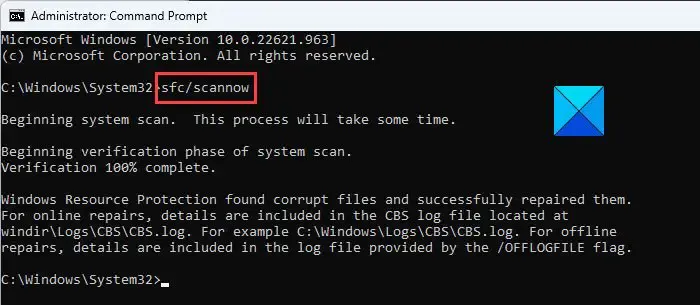
SFC y DISM son dos análisis útiles que a menudo se ejecutan en una PC con Windows para solucionar problemas de integridad de archivos. Si el bloqueo del Explorador de archivos se debe a archivos del sistema corruptos o faltantes, estos análisis pueden identificar esos archivos y repararlos automáticamente.
Comience ejecutando el escaneo SFC. Puede ejecutar el análisis abriendo una ventana del símbolo del sistema con privilegios de administrador y ejecutando el siguiente comando:
sfc /scannow
Si eso no resuelve el problema, use DISM para reparar la imagen del sistema de Windows.
4]Deshabilite los complementos de Explorer de terceros
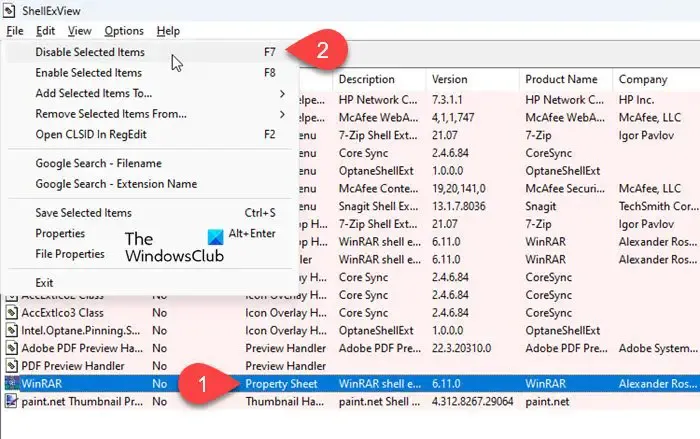
Las extensiones/complementos de Shell son componentes del sistema que amplían la funcionalidad del Explorador de archivos agregando elementos al menú contextual. Es posible que tenga instalados muchos complementos que no son de Microsoft sin su conocimiento.
Recomendamos usar ShellExView para ver los detalles de las extensiones de shell instaladas en una PC con Windows. Las extensiones de shell que no son de Microsoft se marcarán en color rosa. Deshabilite estas extensiones una a la vez. Reinicie Explorer después de deshabilitar la extensión y vea si comienza a actuar normalmente. Si es así, probablemente haya identificado la extensión problemática. De lo contrario, continúe deshabilitando y volviendo a habilitar las extensiones de shell de terceros (una por una) hasta que identifique la extensión que causa el problema.
5]Solucionar problemas en estado de inicio limpio
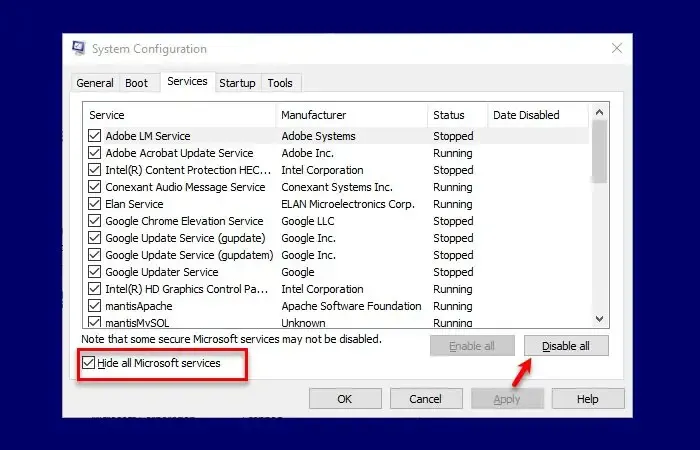
Si ninguna de las soluciones anteriores funciona, solucione el problema en un estado de inicio limpio. Esto ayudará a identificar software de terceros conflictivo y ayudará a prevenir futuras inconsistencias.
Presione Win+R, escriba msconfig y Presiona Entrar. Vaya a la pestaña Servicios en la ventana Configuración del sistema y marque y reinicie su PC. Esto iniciará un inicio limpio, con solo los servicios necesarios de Windows ejecutándose, lo que ayudará a identificar y aislar conflictos o problemas de software.Aceptar. Deshabilite todos los elementos de inicio usando el Administrador de tareas. Regrese a la ventana Configuración del sistema, haga clic en Abrir Administrador de tareas y haga clic en Inicio para desactivar los servicios de terceros. Luego cambie a la pestaña Desactivar todo. Haga clic en Ocultar todos los servicios de Microsoft
¡Espero que esto ayude!
¿Por qué el Explorador de archivos falla cada vez que lo abro?
Puede haber muchos factores que pueden contribuir al fallo del Explorador de archivos en una PC con Windows 11/10. Esto incluye conflictos causados por software de terceros o extensiones de shell, archivos del sistema dañados o faltantes, problemas con el disco duro o la memoria, software malicioso, controladores desactualizados o agujeros de seguridad en ciertas actualizaciones de Windows.
¿Por qué el Explorador de archivos sigue fallando cuando hago clic derecho?
Right-click crashes in File Explorer are generally associated with third-party shell extensions. These non-Microsoft extensions can be added unknowingly by external applications you install on your Windows 11/10 PC. Apart from that, corrupted system files, viruses, and incompatible drivers are among other factors that can contribute to the issue.



Deja una respuesta