NVIDIA Broadcast no funciona en Windows 11

Con la ayuda de la IA, NVIDIA Broadcast tiene como objetivo aumentar la calidad de la transmisión, el vídeo y las llamadas. Sin embargo, para algunos usuarios, NVIDIA Broadcast no funciona . En esta publicación, abordaremos este problema y veremos qué se puede hacer para resolverlo.

¿Por qué no puedo utilizar NVIDIA Broadcast?
Es posible que la transmisión de NVIDIA no funcione en su computadora debido a varios factores. En primer lugar, es necesario comprender qué es lo que no funciona. ¿Es el micrófono o la cámara, o tienes problemas de rendimiento? Una vez que haya identificado eso, vaya a la guía de solución de problemas que se menciona a continuación y ejecute la solución proporcionada.
Arreglar NVIDIA Broadcast que no funciona en Windows 11
Si NVIDIA Broadcast no funciona en su computadora, siga las soluciones que se mencionan a continuación.
- Reiniciar la transmisión de NVIDIA
- Actualiza todos los controladores
- Seleccione el micrófono predeterminado correcto
- Voz RTX remota
- Solucionar problemas de la cámara
- Solucionar problemas de rendimiento
- Reinstale NVIDIA Broadcast
Hablemos de ellos en detalle.
1]Reiniciar la transmisión de NVIDIA
En caso de que este problema se deba a un problema técnico, lo mejor que podemos hacer es reiniciar la aplicación. Sin embargo, para eso, debemos asegurarnos de que todos sus procesos finalicen. Para hacer lo mismo, abra el Administrador de tareas, haga clic derecho en NVIDIA Broadcast y seleccione Finalizar tarea. Ahora, abre la aplicación y comprueba si el problema está resuelto.
2]Actualice todos los controladores
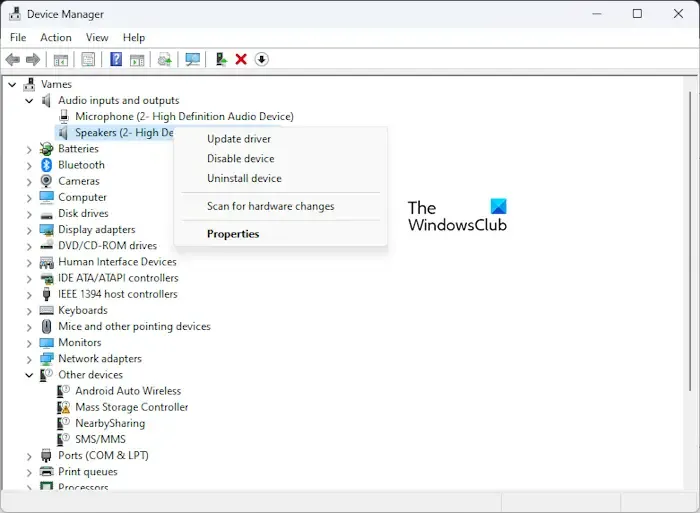
Muchos usuarios notan inconsistencia en el audio de la transmisión. A veces, no puede captar mi micrófono, video o sonido, mientras que en otras ocasiones sí puede. La mayoría de las veces, se debe a controladores obsoletos. Por lo tanto, debe actualizarlos todos utilizando cualquiera de los siguientes métodos.
- Vaya al sitio web del fabricante y descargue la última versión del controlador.
- Utilice un software de actualización de controladores .
- Actualice todos sus controladores desde el Administrador de dispositivos .
- Actualice los controladores de la tarjeta gráfica NVIDIA utilizando NV Updater para Windows .
Con suerte, esto hará el trabajo por usted.
3]Seleccione el micrófono predeterminado correcto

Si el micrófono no funciona debido a NVIDIA Broadcast, es necesario asegurarse de que estén seleccionados los dispositivos predeterminados correctos. Para configurar eso, siga los pasos que se mencionan a continuación para hacer lo mismo.
- Abra el Panel de control.
- Vaya a Hardware y sonido > Sonido.
- Navegue a la pestaña Grabación, haga clic derecho en el micrófono y seleccione Establecer como dispositivos predeterminados.
Ahora, cierre el Panel de control y reinicie su computadora. Finalmente, verifique si el problema está resuelto.
4]Eliminar voz RTX
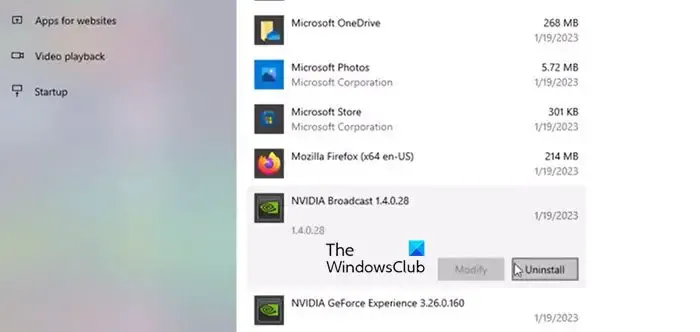
No puedes tener NVIDIA Broadcast y RTX Voice instalados al mismo tiempo. En caso de que haya instalado ambos a la vez, recibirá varios mensajes de error. Por eso, continúa, desinstala ambos y luego realiza una nueva instalación de NVIDIA Broadcast. Con suerte, esto hará el trabajo por usted.
5]Solucionar problemas de la cámara
Algunos usuarios de NVIDIA Broadcast informaron que la cámara web no aparece en la lista. Para resolver ese problema, primero debe cerrar la aplicación, desconectar y volver a conectar la cámara web. Ahora, compruebe si el problema está resuelto. Debe asegurarse de que la cámara externa no esté conectada mediante un dongle, una tarjeta de captura o cualquier otro elemento que no sea compatible oficialmente.
Además, asegúrese de no tener ninguna otra aplicación que utilice una cámara en ese momento. De lo contrario, notarás que la opción de la cámara aparece atenuada.
6]Solucionar problemas de rendimiento
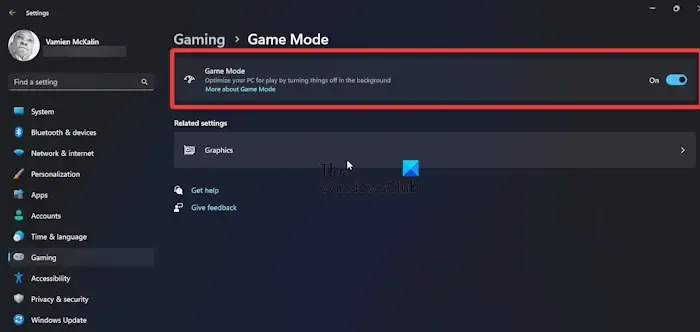
Si nota una caída de FPS al utilizar NVIDIA Broadcast, debe realizar algunos ajustes. En primer lugar, asegúrese de no combinar efectos y reduzca la resolución de la cámara y la velocidad de fotogramas a 720p30 para no ejercer presión adicional sobre su GPU.
Si aún notas retrasos y caídas de cuadros, asegúrate de habilitar el Modo de juego y la Programación de hardware . Estas dos son las funciones integradas de Windows y habilitarlas puede ayudar al usuario.
7]Reinstalar NVIDIA Broadcast
Si nada funciona, su último recurso es reinstalar NVIDIA Broadcast. En caso de que el problema se deba a archivos de aplicación dañados, reinstalar la aplicación hará el trabajo por usted. Entonces, continúa, desinstala y reinstala la aplicación NVIDIA Broadcast. Esto hará el trabajo por usted.
Esperamos que pueda resolver el problema utilizando las soluciones mencionadas en esta publicación.
¿Cómo habilito la tarjeta gráfica NVIDIA en Windows 11?
Para habilitar la tarjeta gráfica NVIDIA, abra el Administrador de dispositivos, expanda Adaptadores de pantalla, haga clic derecho en el controlador NVIDIA y seleccione Habilitar dispositivo. Esto hará el trabajo por usted.



Deja una respuesta