Discord RTC al conectar sin problema de ruta en Windows 11/10
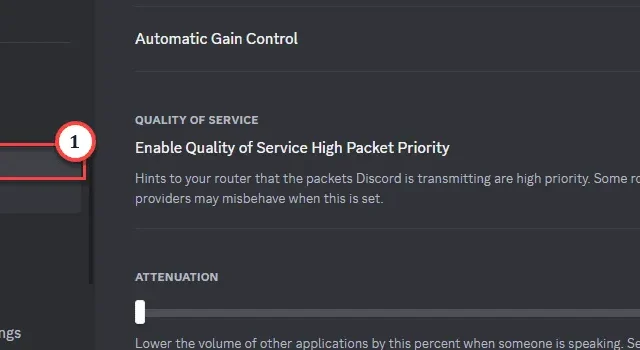
¿La aplicación Discord está bloqueada en su PC y muestra el mensaje » Sin ruta «? Este mensaje de error aparece cuando Discord no puede establecer una ruta de comunicación con el servidor de Discord. RTC o comunicación/chat en tiempo real puede fallar debido a la interrupción de la conexión del servidor. Hemos incluido estas soluciones rápidas para solucionar este problema de RTC para que puedas volver a chatear con tus amigos en poco tiempo.
Solución 1: reinicie el sistema y el enrutador
Antes de pasar al lado principal del software de las soluciones, le recomendamos que intente reiniciar el sistema y el enrutador.
Paso 1: como este error está directamente relacionado con la configuración de IP dinámica, desconecte su PC.
Paso 2: reinicia la PC.
Paso 3: mientras la PC se reinicia, apague el enrutador desconectando el cable de alimentación del enchufe.
Paso 4: luego, espera unos segundos. Vuelva a enchufar el enrutador .
Paso 5: cuando el enrutador y la PC se reinicien, conéctese a la conexión WiFi/LAN.
Finalmente, inicia la aplicación Discord e intenta establecer una conexión con los servidores de voz de Discord.
Vaya al siguiente método si este sencillo truco no es suficiente.
Solución 2: cambiar la configuración de la región de voz
Si tiene este problema con un servidor de voz en particular, especifique su ubicación en la configuración regional de ese servidor de chat.
Paso 1: inicia el servidor de Discord .
Paso 2: a continuación, seleccione el servidor de Discord donde se enfrenta a este problema de » Sin ruta «.
Paso 3: toca “⚙️” para acceder a la configuración del servidor de Discord en particular.
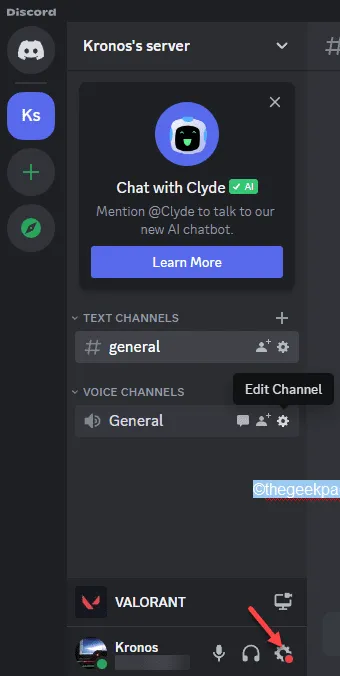
Paso 4: en la configuración particular del servidor, dirígete a la sección » Descripción general «.
Paso 5: ahora, en el lado derecho, deslícese hasta la configuración de Región .
Paso 6: normalmente, esto está preestablecido en modo automático. Pero toque el signo de la flecha hacia abajo y elija su ubicación (país o región específica).
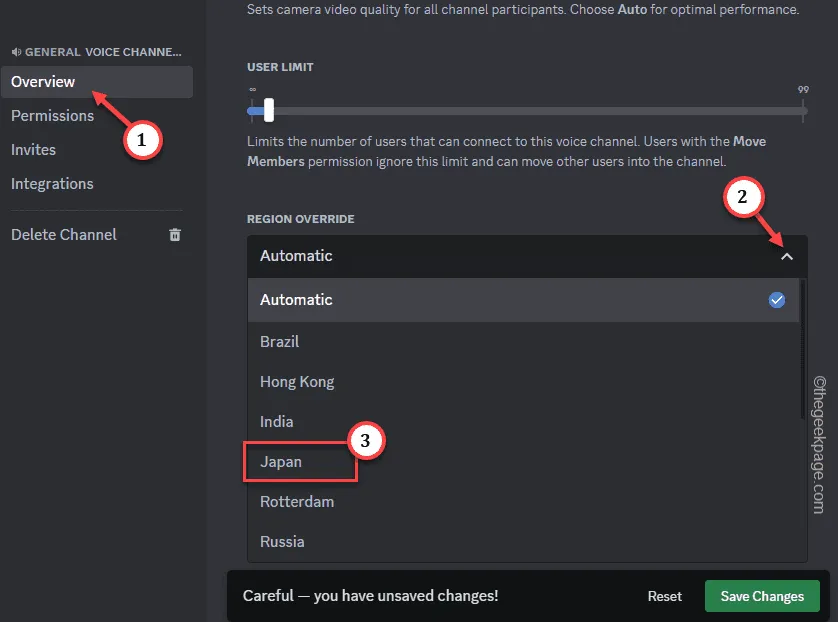
Paso 7: finalmente, toque » Guardar cambios » para cambiar la configuración del servidor de voz.
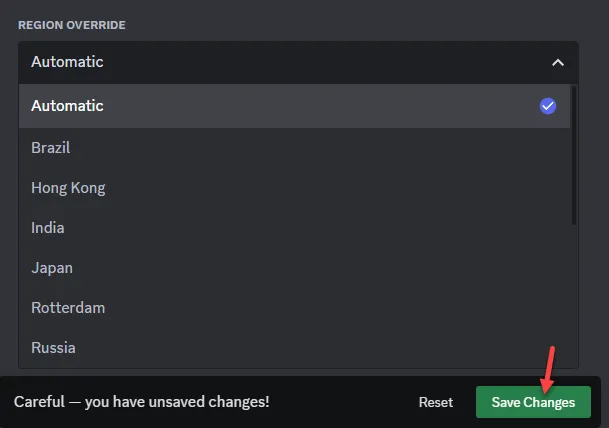
Ahora, intenta conectarte a la configuración del servidor de voz una vez más. Esta vez, el RTC funcionará correctamente.
Solución 3: cambiar la configuración de DNS predeterminada
DNS es otro elemento de la lista que puede estropear la configuración de RCT en Discord.
Paso 1: abra el cuadro Ejecutar presionando la tecla Win + R durante unos segundos juntos.
Paso 2: luego, coloque esto en el cuadro en blanco y presione Enter .
ncpa.cpl

Paso 3: llegarás a la página Conexiones de red en unos segundos. Busque el adaptador de red que está utilizando.
Paso 4: ahora, haga clic derecho en el adaptador y toque » Propiedades «.
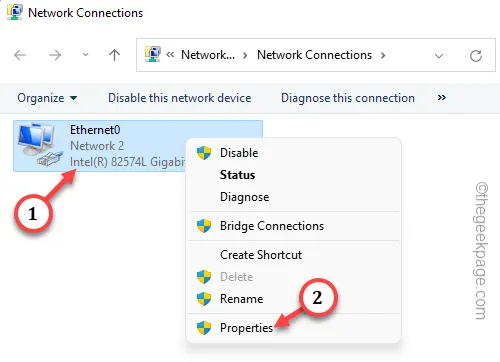
Paso 5: en esa página de Propiedades, deslícese hacia abajo para encontrar la configuración del » Protocolo de Internet versión 4 (TCP/IPv4) «.
Paso 6: puede hacer doble clic para abrir las Propiedades directamente.
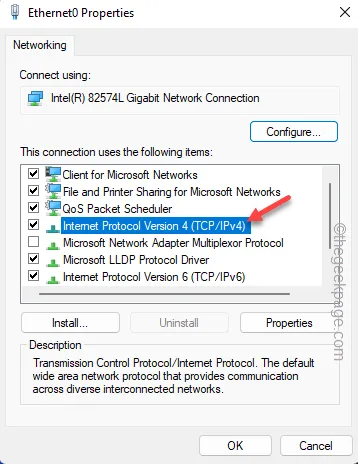
Paso 7: busque la configuración de DNS allí. Modifique la configuración de DNS en este orden:
Preferred DNS server: 8.8.8.8
Servidor DNS alternativo: 8.8.4.4
Paso 8: finalmente, elija el botón » Aceptar » para guardar este cambio para este adaptador de red.
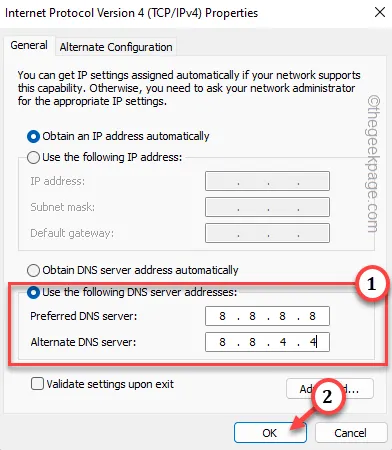
Cierra todas estas ventanas abiertas una tras otra. Luego, reinicie la máquina.
Cuando vuelvas a ingresar, intenta volver a conectarte a ese servidor de Discord una vez más.
Solución 4: modifique la QOS en la configuración de Discord
Deshabilite o habilite la configuración de Prioridad alta de paquetes de calidad de servicio.
Paso 1: maximiza la aplicación Discord en tu teléfono.
Paso 2: en la esquina inferior, toca el ícono de » engranaje » al lado de tu nombre de usuario para abrir la configuración de Discord.

Paso 3: en el panel de la izquierda, elija » Voz y vídeo » para acceder.
Paso 4: deslícese hacia abajo para llegar a la sección Calidad de los servicios .
Paso 5: ahora, observe el estado de la opción » Habilitar calidad de servicio de alta prioridad de paquetes «. Si está activado, desactívelo. De lo contrario, apágalo, si ya está activado.
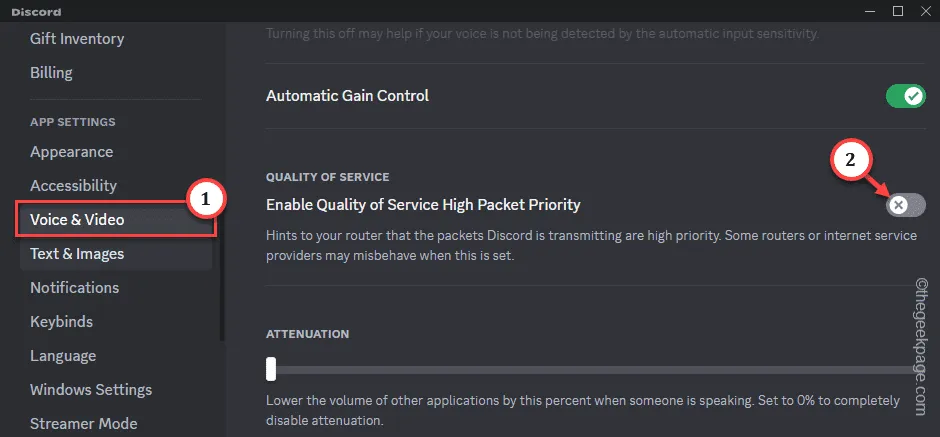
Cierra la configuración de Discord .
Después de esto, intente establecer la conexión con ese servidor específico una vez más.
Solución 5: deshabilitar o desinstalar VPN, Proxy
¿Estás utilizando una VPN o un servidor proxy? Deshabilite el servidor VPN o Proxy y desinstálelo de la máquina.
Paso 1: a continuación, toque con el botón derecho la tecla ⊞ Win y luego toque » Ejecutar «.
Paso 2: a continuación, ingrese este código. Ahora simplemente toque » Aceptar «.
appwiz.cpl
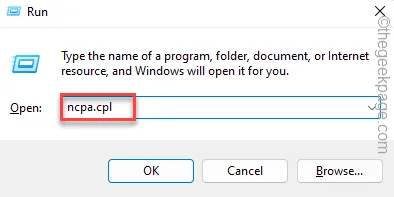
Paso 3: cuando llegue a la ventana Programas y características, busque el software VPN.
Paso 4: a continuación, toque con el botón derecho la herramienta VPN y toque » Desinstalar «.
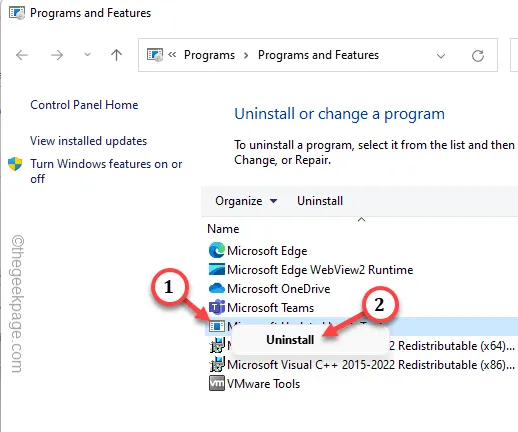
Después de desinstalar la aplicación VPN, regrese a la aplicación Discord.
Conéctese a ese servidor una vez más. Si vuelve el mismo mensaje de error, siga la siguiente solución.
Solución 6: vaciar la configuración de DNS
Si ha llegado al final de la lista pero no ve ninguna solución, intente actualizar la configuración del pez.
Paso 1: presiona la tecla de Windows una vez para abrir el cuadro de búsqueda. Escribe “ cmd ”.
Paso 2: después de esto, haga clic derecho en » Símbolo del sistema » y toque » Ejecutar como administrador «.
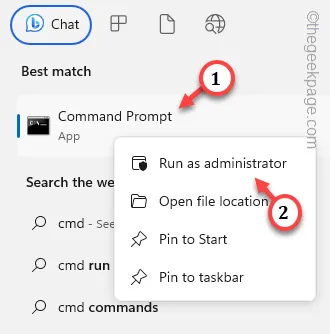
Paso 3: estas son las cuatro líneas de código que debes ejecutar. Entonces, copie y pegue estas líneas una a la vez y presione Enter .
ipconfig /flushdns
ipconfig /registerdns
ipconfig/liberación
ipconfig /renovar
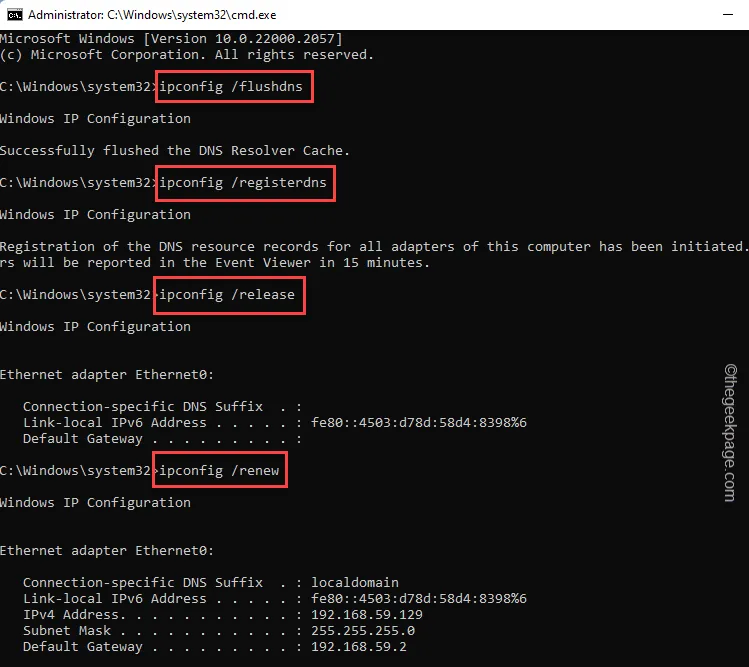
Paso 4: finalmente, copie y pegue este comando y use la tecla Intro para ejecutar el código.
netsh winsock reset catalog
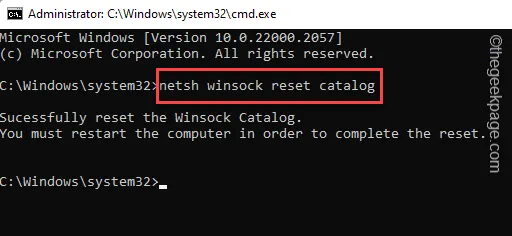
Este mensaje aparecerá en la terminal –
Successfully reset the Winsock Catalog.
Debe reiniciar la computadora para completar el reinicio.
Cierra todas las ventanas de terminal.
Reinicie la computadora después de esto.
Solución 7: permitir que la aplicación Discord atraviese el firewall
A veces, la configuración del firewall también puede bloquear ciertos elementos de la aplicación Discord. Asegúrese de que esté habilitado a través del firewall de su sistema.
Paso 1: la forma más rápida de acceder a la configuración del firewall es abrir el cuadro Ejecutar . Hazlo usando las teclas Win+R .
Paso 2: ingrese esto en el cuadro y presione Enter .
firewall.cpl
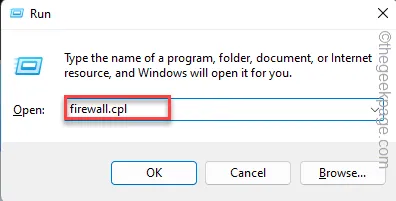
Paso 3: toca la configuración » Permitir una aplicación a través del Firewall de Windows «.
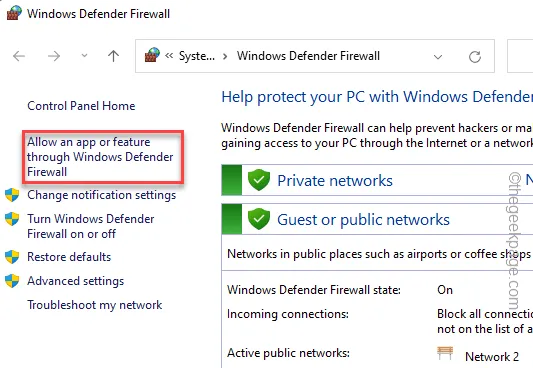
Paso 4: solo puedes modificar la configuración haciendo clic en la opción » Cambiar configuración «.
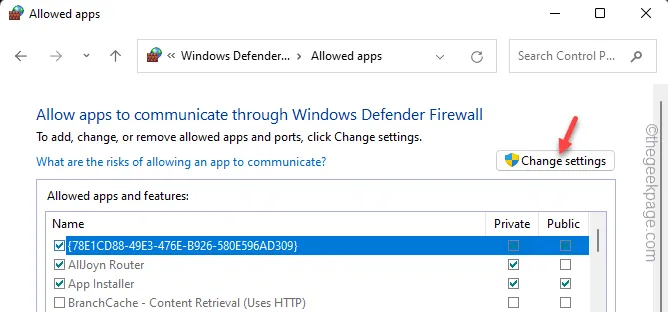
Paso 5: busque la aplicación » Discord » en la lista de aplicaciones.
Paso 6: la aplicación debe poder atravesar el firewall independientemente del tipo de red. Por lo tanto, asegúrese de marcar las casillas » Privado » y » Público «.
Paso 7: finalmente, toque » Aceptar «. para guardar la configuración del firewall.
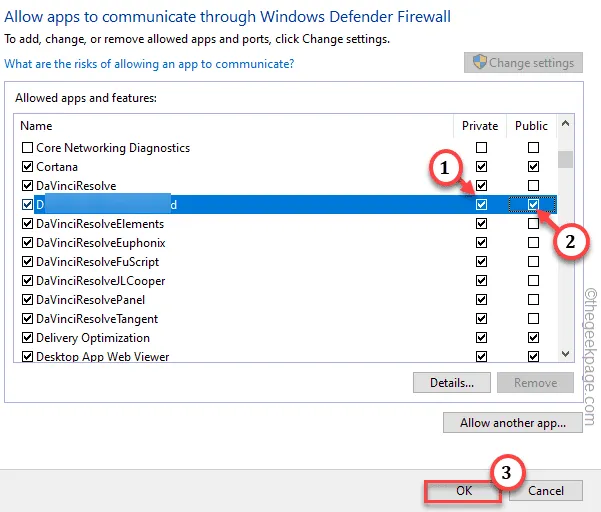
Consulta la aplicación Discord ahora. No debería volver a enfrentarse al problema » Sin ruta » del RTC.



Deja una respuesta