¿Cómo utilizar el Editor de variables de entorno en PowerToys?
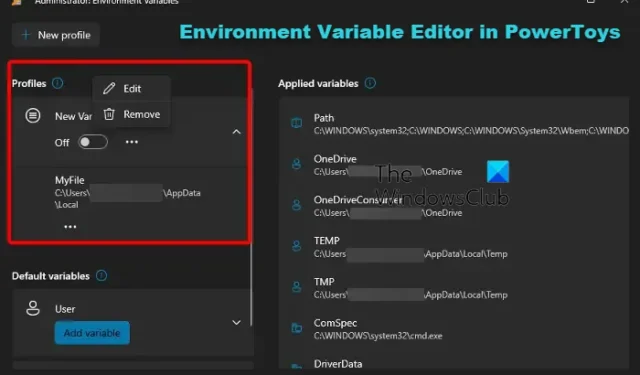
Microsoft actualizó su utilidad de recopilación de herramientas de código abierto a una nueva versión y, entre las diversas características y mejoras nuevas, PowerToys ahora está equipado con un Editor de variables de entorno.
Función Editor de variables de entorno y otras mejoras en PowerToys
El editor de variables de entorno le permite crear y controlar perfiles para diferentes sistemas y aplicaciones. Variables de entorno del usuario. Por lo tanto, si usted es un desarrollador que desea cambiar entre diferentes entornos de desarrollo o desea utilizar las variables de entorno para uso personal o profesional, puede resultarle útil.
Algunas de las otras mejoras nuevas agregadas a la última versión de PowerToys son la opción de obtener una vista previa de cada tipo de archivo, acceso a nuevos caracteres en Quick Accent y Registry Preview, correcciones de errores aplicadas a las ventanas emergentes del menú contextual en Fancy Zones, soporte para Remote Túneles, VSCodium Stable & Insider, opción para ocultar la barra de herramientas y más.
Dicho esto, dado que es una característica nueva, esta guía está dedicada al uso del Editor de variables de entorno en PowerToys.
¿Cómo utilizar el Editor de variables de entorno en PowerToys?
Las variables de entorno son valores diseñados para almacenar datos relacionados con la configuración del sistema, como el perfil de usuario, la ubicación de una determinada aplicación y más. Por ejemplo, %windir% es el nombre de la variable y C:\Windows es el valor. Entonces, básicamente, hay dos tipos de variables: Usuario (se aplica a cuentas de usuario específicas) y Sistema (para todos los usuarios). Pero hasta ahora, ha estado administrando variables de entorno en Windows y ahora puede administrar las variables de entorno en PowerToys a través de una interfaz elegante y fácil de usar.
Entendamos cómo administrar (ver, agregar, editar y eliminar) variables de entorno en su computadora.
- Instalar PowerToys
- Agregar nuevas variables de entorno a PowerToys
- Agregar una nueva variable del sistema
- Editar variable existente
1]Instalar PowerToys
Antes de editar las variables de entorno, debe instalar PowerToys en su dispositivo Windows. Una vez que haya instalado PowerToys exitosamente, aquí le mostramos cómo editar las variables de entorno.
2]Agregar una nueva variable de usuario a través de PowerToys
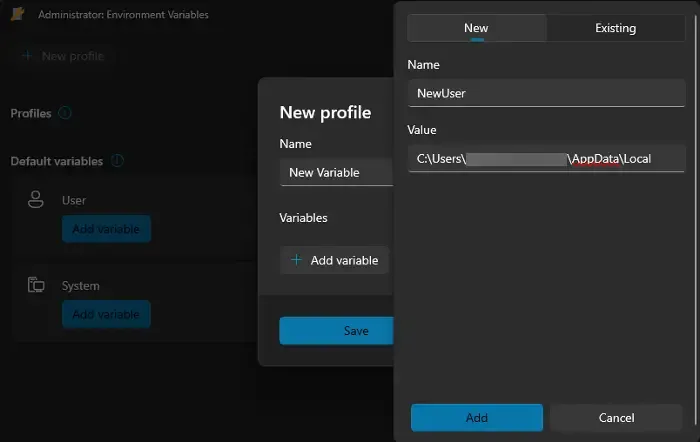
Para agregar una nueva variable de usuario a través de las variables de entorno de PowerToys, inicie Configuración de PowerToys y haga clic en Variables de entorno a la izquierda. Ahora, a la derecha, mueva el interruptor hacia la derecha para activar Habilitar variables de entorno. A continuación, haga clic en Iniciar variables de entorno a continuación.
Ahora, en la ventana Administrador: Variables de entorno, haga clic en Nuevo perfil en la parte superior izquierda. Sin embargo, esto es sólo una opción ya que crear un perfil le permite habilitar/deshabilitar variables bastante rápido sin ningún impacto en la configuración predeterminada. O puede hacer clic en Agregar variable en Usuario para agregar una nueva variable de entorno.
Cuando aparezca la ventana Nuevo perfil, escriba un nombre, como “Nueva variable” active el interruptor Habilitar que se encuentra junto a él y haga clic en Agregar variable. .< /span>Agregar y presione Valor para la variable, agregue su ubicación preferida en el campo Nombre, establezca un Nuevo
Una vez que haya configurado la variable correctamente, podrá probarla a través de la consola Ejecutar. Presione Win + R para abrir Ejecutar, escriba el nombre de la variable con símbolos de porcentaje y presione Enter. Si la variable se ha aplicado correctamente al usuario actual, Fiel Explorer abrirá la ubicación directamente.
3]Agregar una nueva variable del sistema
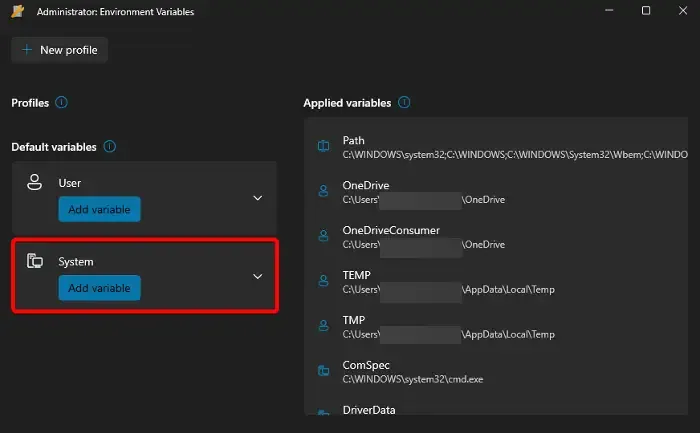
Para agregar una nueva variable de sistema, inicie PowerToys, seleccione Variables de entorno a la izquierda y a la derecha, mueva el interruptor hacia la derecha. para habilitar las variables de entorno. Ahora, haga clic en Iniciar variables de entorno para abrir Administrador: Variables de entorno ventana. Aquí, vaya a Sistema > Agregar variable.
En la ventana Agregar variable, cree una variable Nombre, ingrese la ubicación deseada en Valor y haga clic en Guardar.
Una vez hecho esto, la nueva variable de entorno se aplicará a todos los usuarios de la computadora.
4]Editar una variable existente
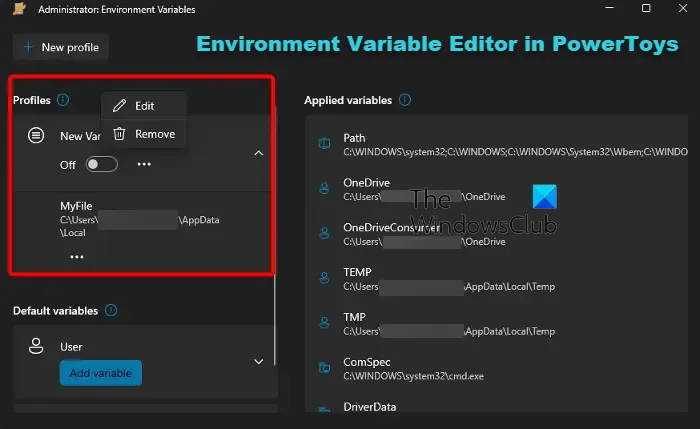
Para modificar (editar o eliminar) una variable de entorno en Windows 11, abra PowerToys > Variables de entorno > Activar Habilitar variables de entorno > Variables de entorno de inicio.
En la siguiente ventana, vaya al perfil existente, haga clic en los tres puntos al lado y luego haga clic en Editar para realice cambios o haga clic en Eliminar para eliminar el perfil.
Una vez que edite o elimine el perfil con éxito, PowerToys aplicará los cambios al sistema Windows.
¿Cómo abro el Editor de variables de entorno?
Para abrir Variables de entorno en Windows 11/10, presione Win + R para abrir el para realizar cambios o crear un nuevo perfil. Una vez hecho esto, guarde los cambios.Nuevo. o Editar y haga clic en variable de usuario o variable de sistema en la abajo. A continuación, seleccione la Variables de entorno y haga clic en el botón Avanzado ventana. Vaya a la pestaña Propiedades del sistemaEntrar y presione sysdm.cpl. Aquí, escriba Ejecutar simultáneamente para iniciar la consola
¿Cómo se utilizan las variables de entorno del usuario?
Es bastante fácil utilizar las variables de entorno del usuario en Windows. Simplemente abra las Propiedades del sistema, seleccione la pestaña Avanzado y haga clic en Variables de entorno. En la nueva ventana, seleccione la variable deseada de la lista de variables de usuario. Luego puede hacer clic en Nuevo para crear una nueva variable de usuario, presione Editar para realizar cambios o presione Eliminar para eliminar la variable.



Deja una respuesta