Cómo eliminar el ruido estático del micrófono en Windows 11
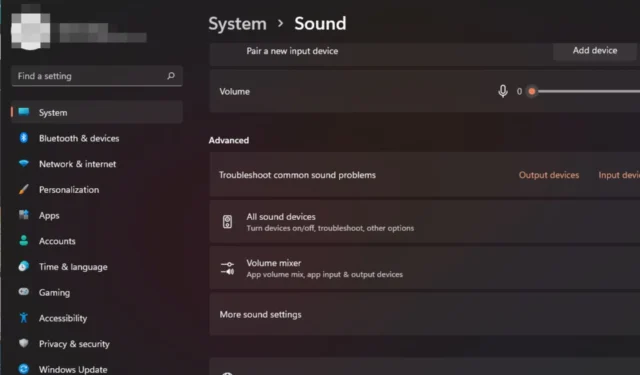
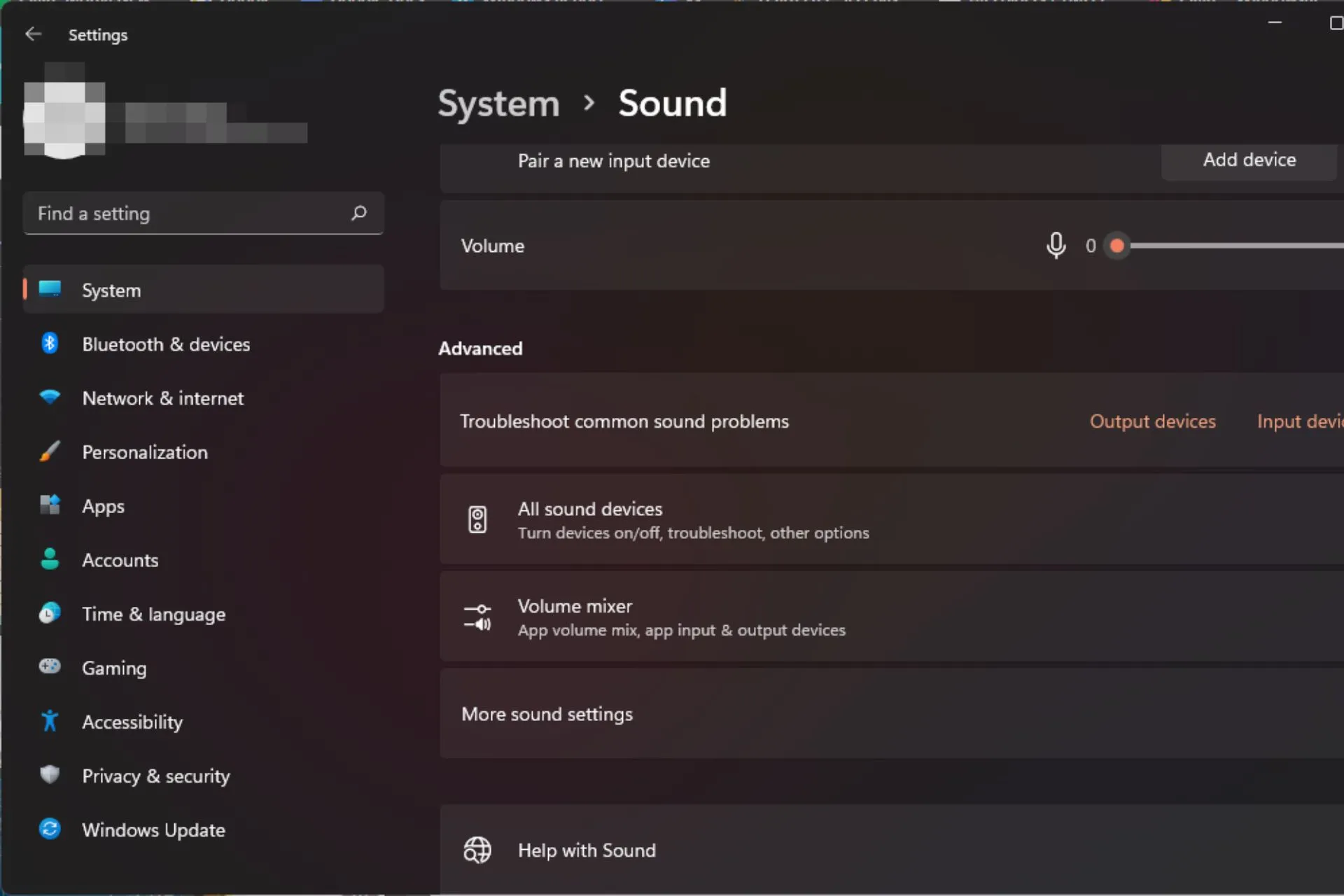
¿Está intentando grabar un podcast o asistir a reuniones en línea, pero sale mucho ruido estático de su micrófono en Windows 11?
Estás de suerte porque esta es una experiencia de primera mano de nuestros expertos de WindowsReport, así que permanece atento para ver cómo puedes lograr una mejor calidad de sonido.
¿Cómo soluciono el ruido estático en mi micrófono en Windows 11?
Comience con las siguientes comprobaciones preliminares antes de cualquier solución de problemas avanzada:
- Prueba tu micrófono y asegúrate de que esté en buenas condiciones de funcionamiento.
- Intente conectarlo a un puerto diferente de su computadora para asegurarse de que no estén dañados.
- Asegúrese de que su PC haya sido actualizada con todas las actualizaciones de software disponibles y luego reiníciela.
1. Ejecute el solucionador de problemas de audio.
- Presiona la tecla Windows y haz clic en Configuración.
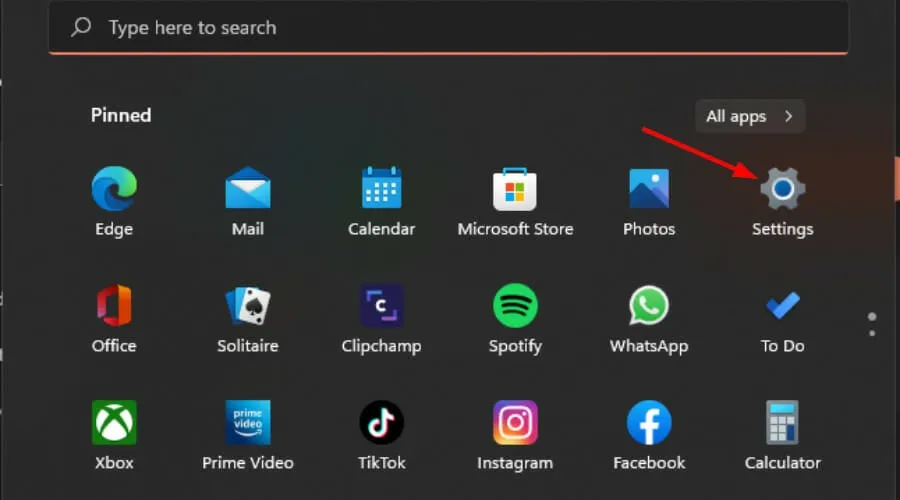
- Haga clic en Sistema y luego seleccione Solucionar problemas.
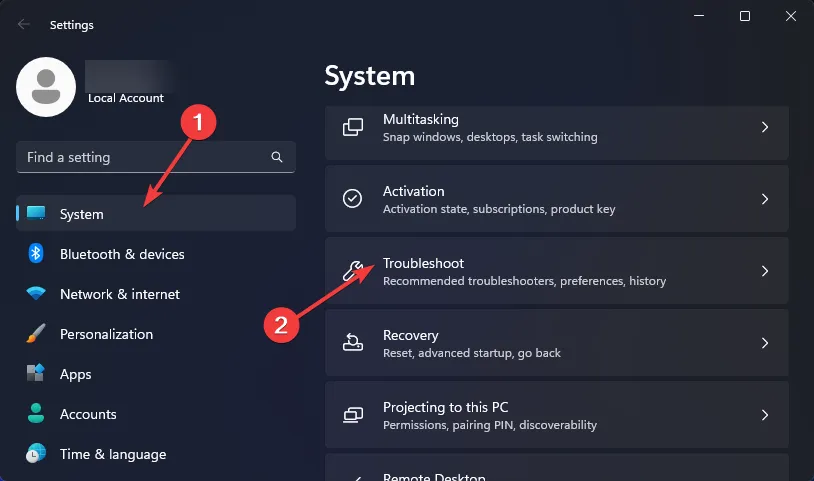
- Seleccione Otros solucionadores de problemas.
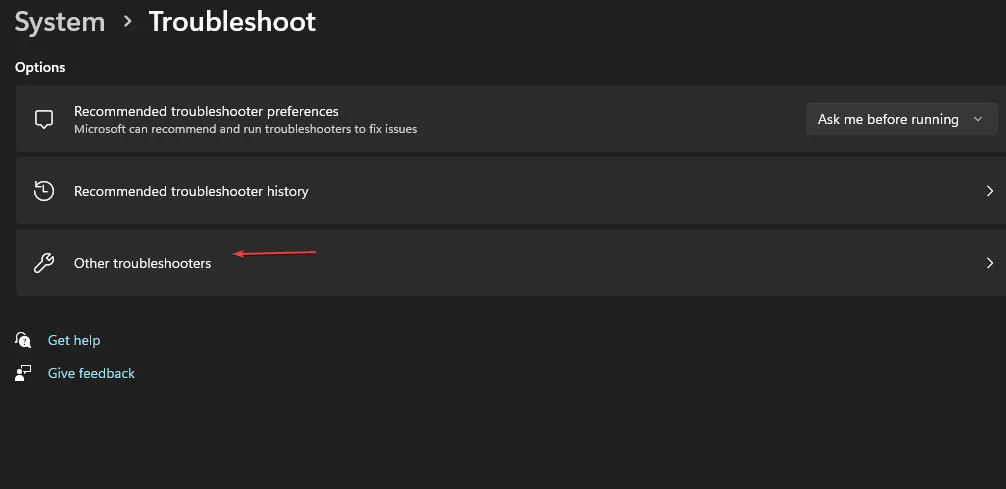
- Presiona el botón Ejecutar junto a Reproducción de audio.
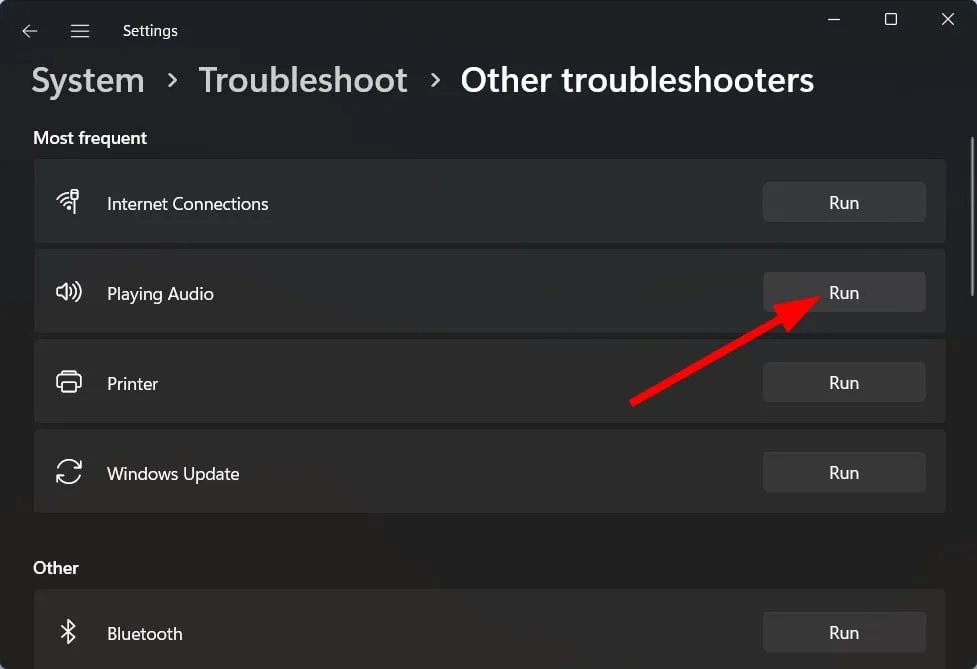
2. Deshabilite las mejoras de audio
- Presione Windows + S para iniciar el menú Buscar. Ingrese Cambiar sonidos del sistema en el campo de texto en la parte superior y haga clic en el resultado de búsqueda relevante que aparece.

- Navega hasta la pestaña Reproducción en la ventana Sonido.
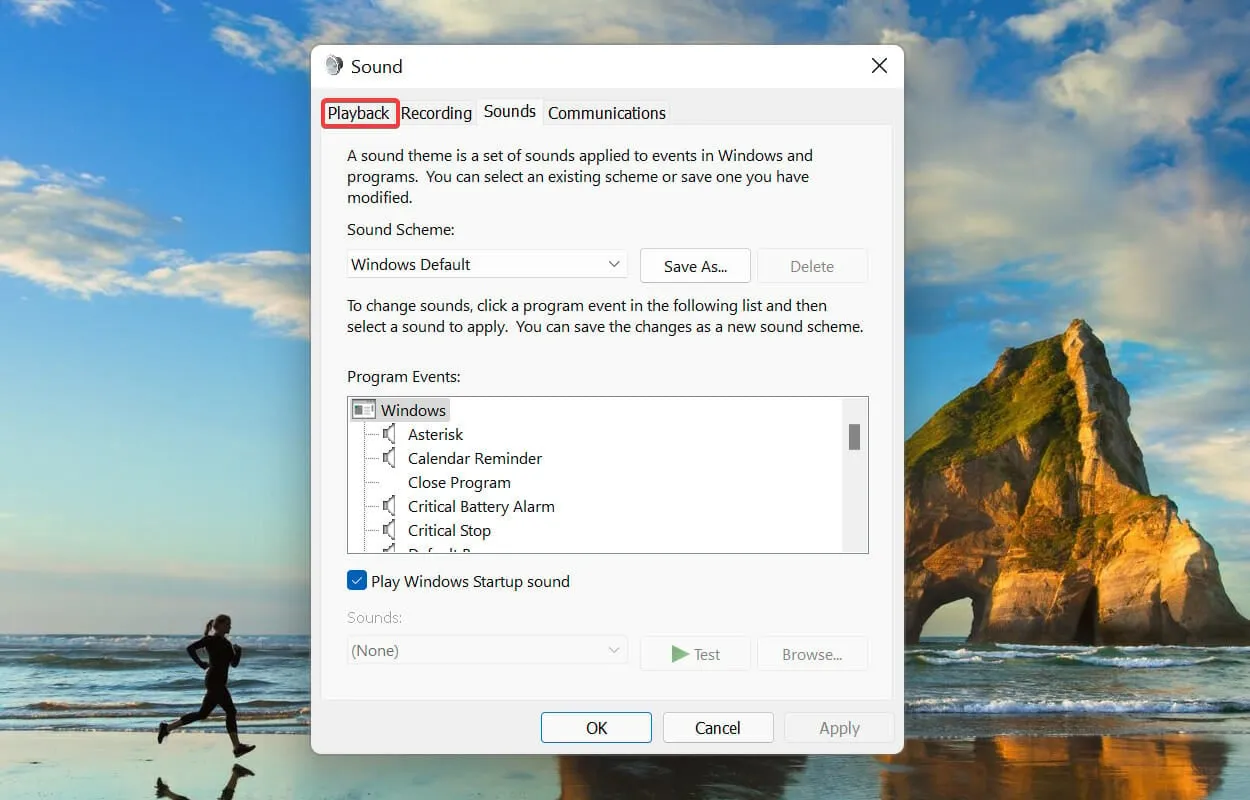
- Haga clic derecho en el dispositivo actualmente en uso y seleccione Propiedades en el menú contextual.
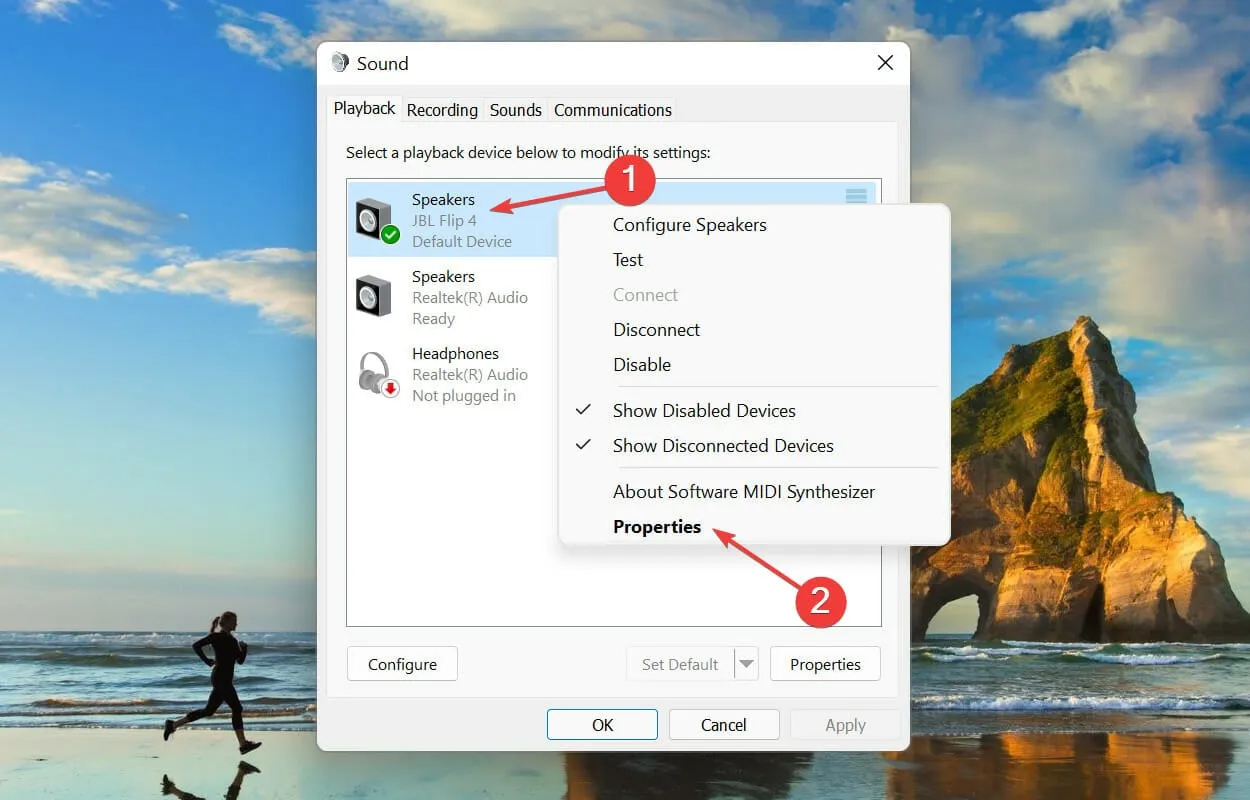
- Ahora, navegue hasta la pestaña Mejora en la ventana Propiedades del altavoz y marque la casilla de verificación Desactivar. todas las mejoras y haga clic en Aceptar en la parte inferior para guardar los cambios.
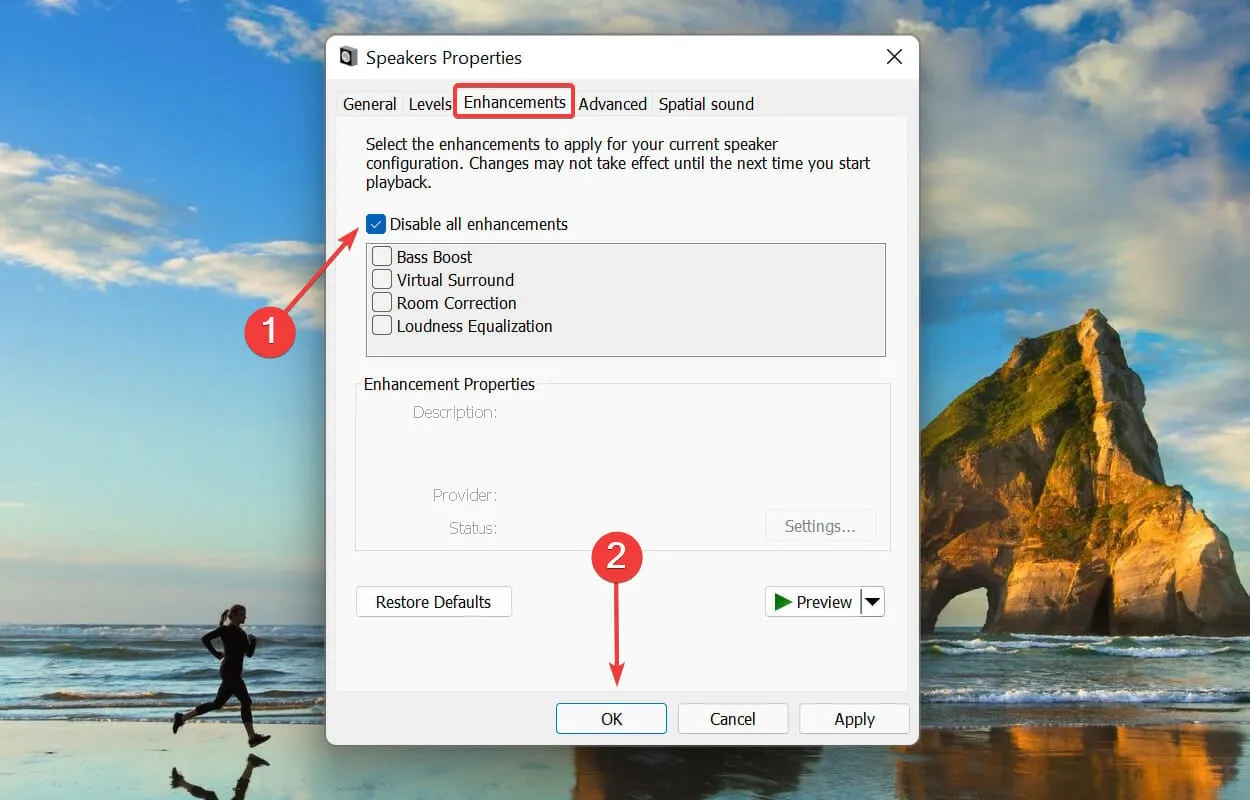
Eliminar estas mejoras o restablecer la configuración predeterminada del micrófono no solo resolverá el ruido estático del micrófono de Windows 11, sino que también ayudará con problemas como el volumen demasiado bajo del micrófono
3. Reinstale los controladores de audio
- Presiona la tecla Windows , escribe Administrador de dispositivos en la barra de búsqueda y haz clic en Abrir.
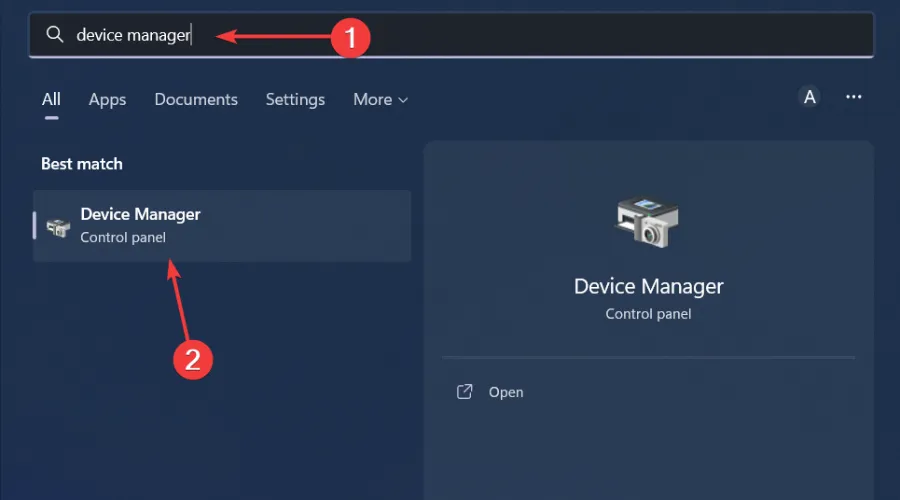
- Navega hasta Dispositivos de sonido, vídeo y juegos para expandir, haz clic derecho en tu dispositivo de audio y selecciona Desinstalar dispositivo.

- Confirmar Desinstalar.
- Reinicie su dispositivo y los controladores se reinstalarán automáticamente.
4. Actualice los controladores de audio
- Presiona la tecla Windows , escribe Administrador de dispositivos en la barra de búsqueda y haz clic en Abrir. un>
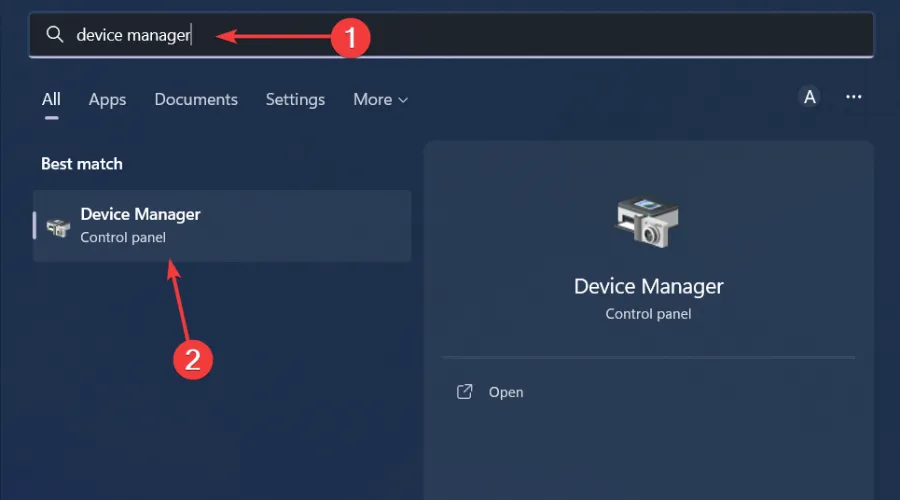
- Navega hasta Controladores de sonido, vídeo y juegos para ampliar, haz clic derecho en tu dispositivo de audio y selecciona Actualizar controlador. un>

- Seleccione Buscar controladores automáticamente.

- Reinicie su PC e intente volver a conectarse.
Si este método no produce los resultados esperados, considere descargarlo directamente desde el sitio web del fabricante. Mejor aún, utilice una herramienta de actualización de controladores como Outbyte Driver Updater que detecta, escanea y reemplaza automáticamente los controladores faltantes, dañados u obsoletos por los correctos.
5. Revertir el controlador de audio anterior
- Presiona la tecla Windows , escribe Administrador de dispositivos y haz clic en Abrir.
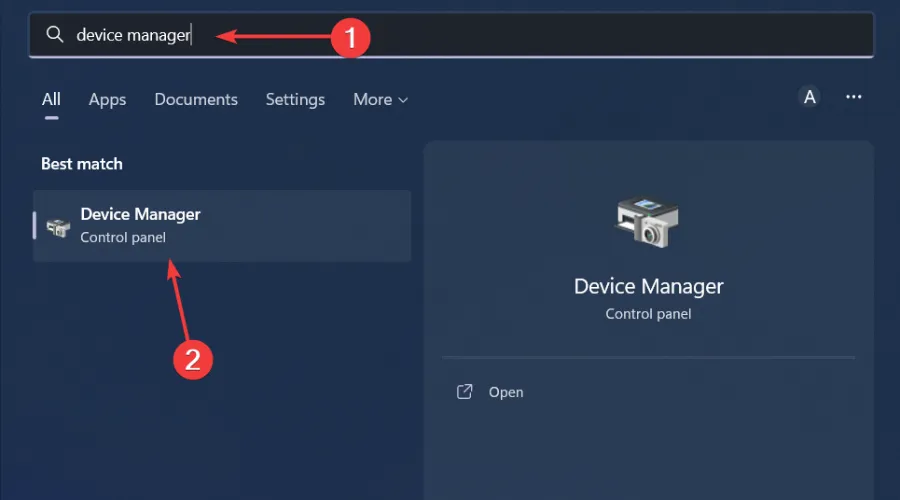
- Expande la sección Entradas y salidas de audio.

- Haga clic derecho en su controlador de audio y seleccione Propiedades.
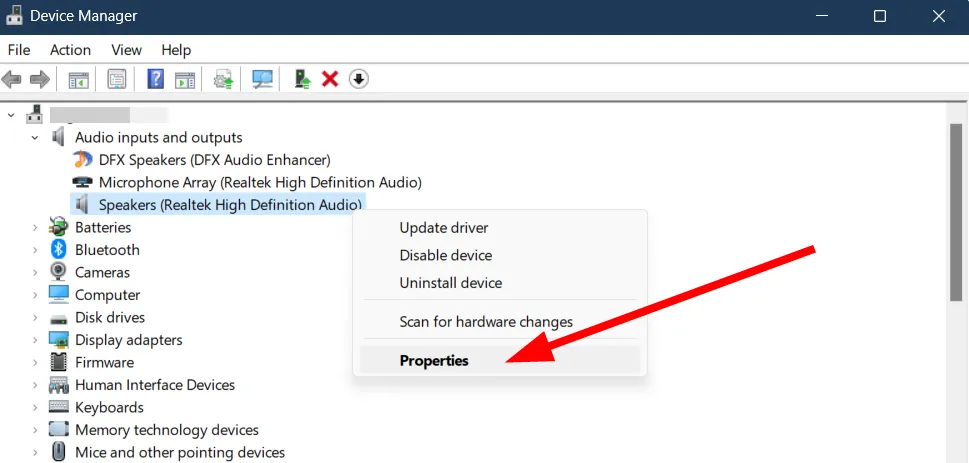
- Presiona el botón Revertir controlador.

6. Desinstale la actualización reciente de Windows
- Presiona la tecla Windows y selecciona Configuración.
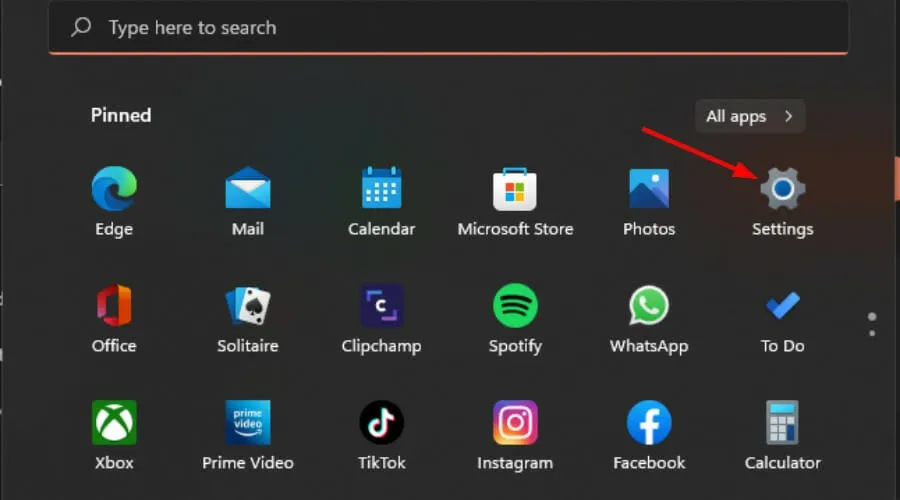
- Haga clic en Actualización de Windows y seleccione Historial de actualizaciones en el panel derecho.
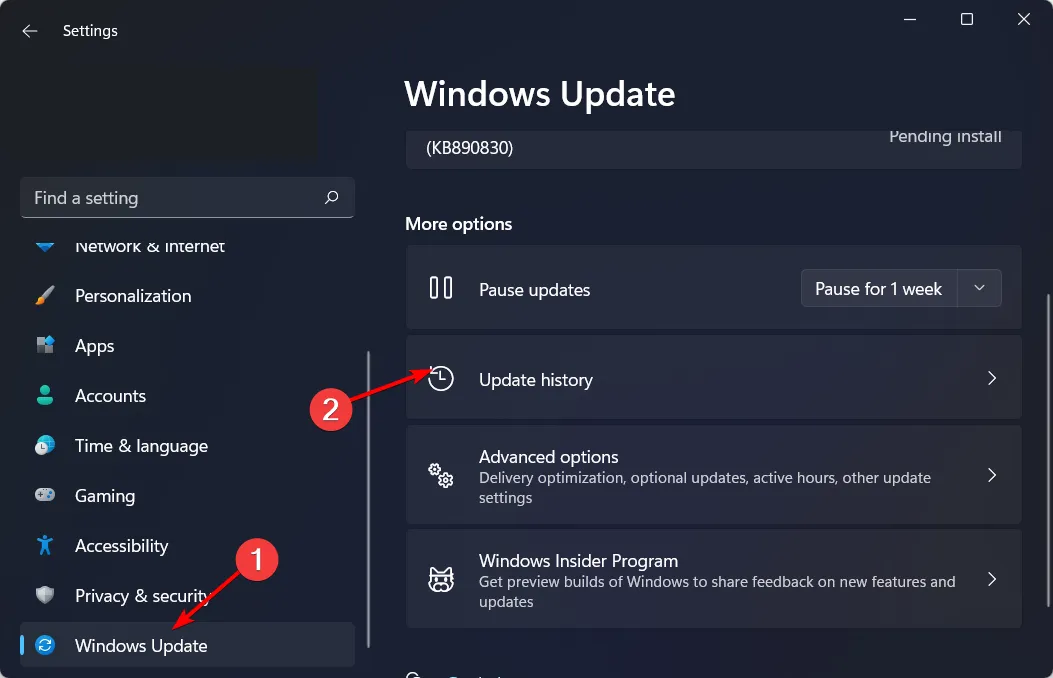
- Desplácese hacia abajo y, en Configuración relacionada, haga clic en Desinstalar actualizaciones.
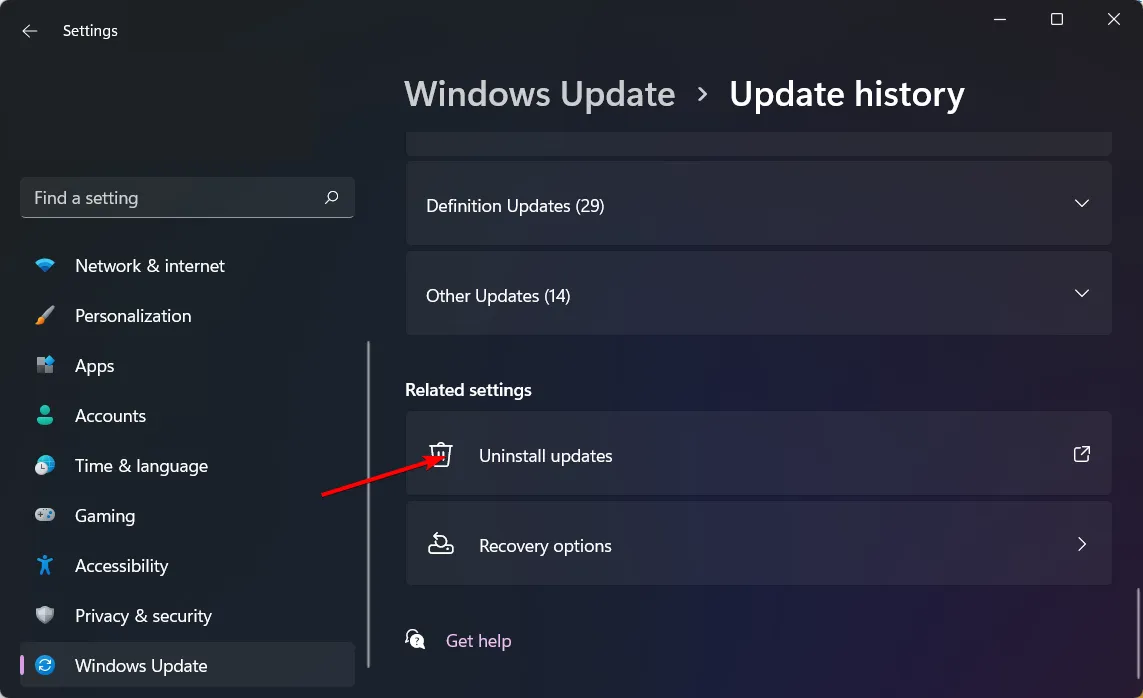
- Esto lo llevará a las actualizaciones instaladas más recientes.
- Seleccione la actualización principal y haga clic en Desinstalar.
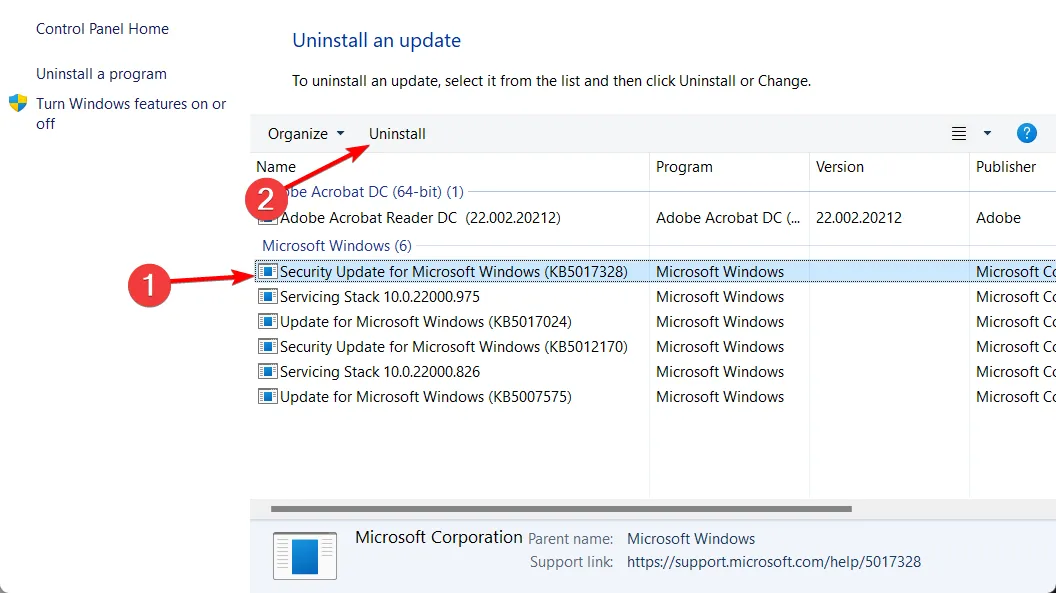
- Reinicie su PC y verifique si el problema persiste.
Una actualización defectuosa puede hacer que tu micrófono deje de funcionar, por lo que eliminarlo puede restaurar su condición de funcionamiento normal.
7. No permitir controles de aplicaciones
- Presiona la tecla Windows , escribe Panel de control en la barra de búsqueda y haz clic en Abrir. un>
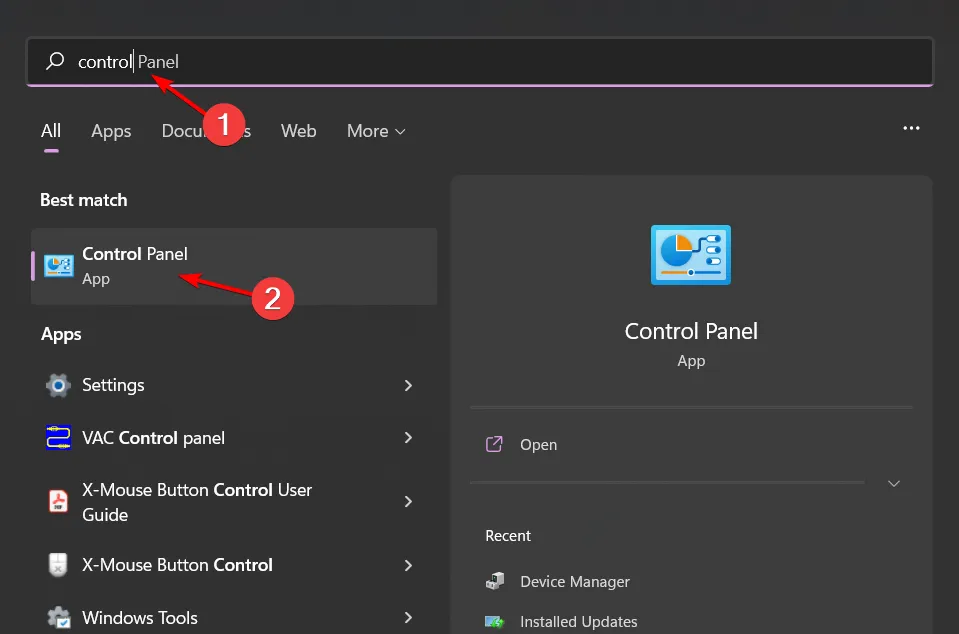
- Haga clic en Hardware y sonido.
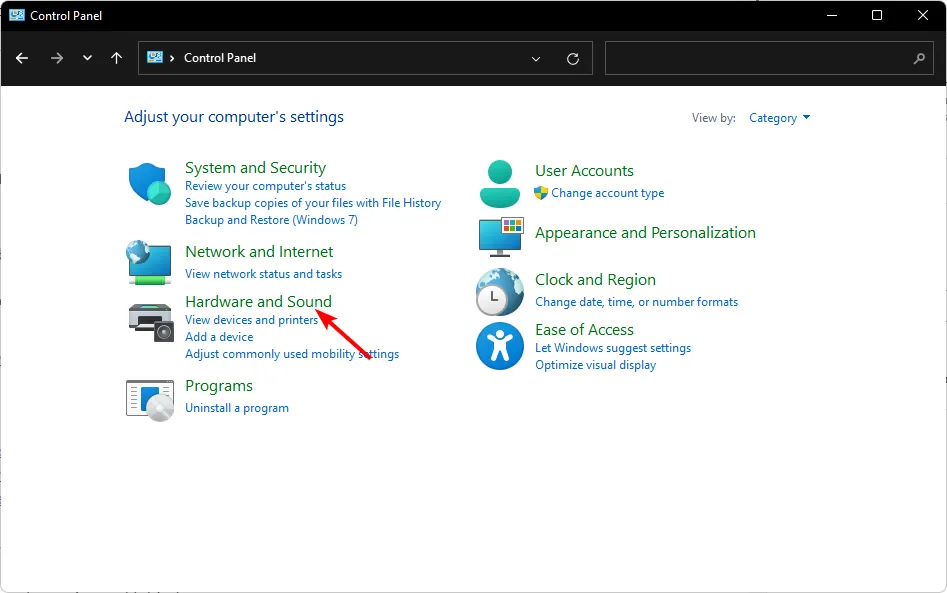
- Seleccione Sonido.
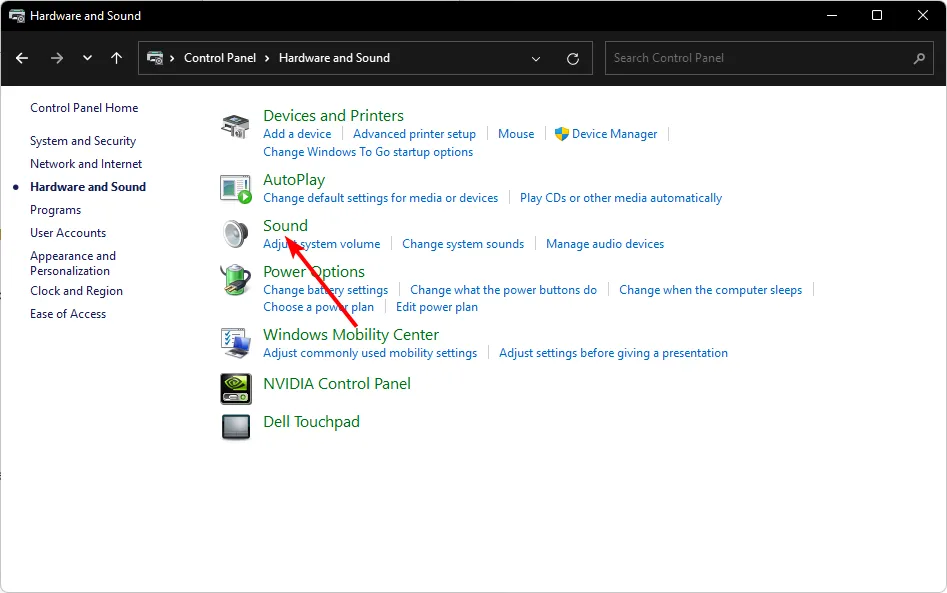
- Vaya a la pestaña Reproducción, haga clic derecho en su dispositivo de salida de audio y seleccione Establecer como dispositivo de comunicación predeterminado.
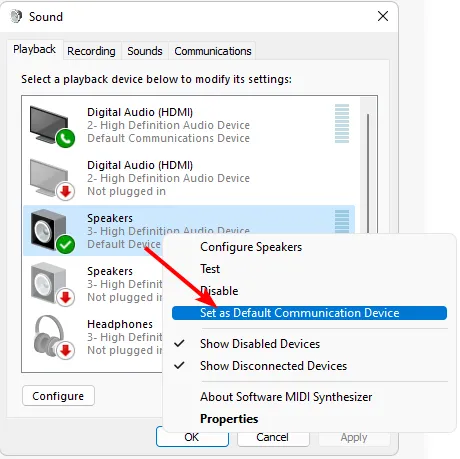
- Haga clic en Propiedades en la parte inferior.
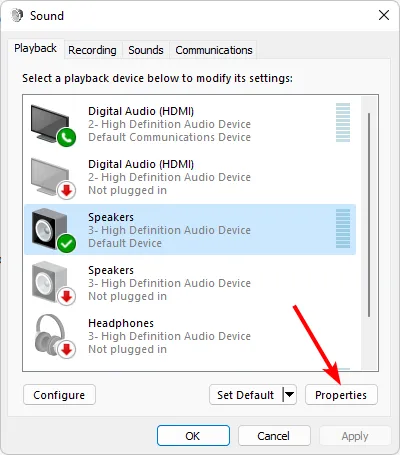
- Vaya a la pestaña Avanzado y desmarque la casilla Permitir que la aplicación tome controles exclusivos en este dispositivo.

8. Realice una restauración del sistema
- Presione la tecla Windows , escriba Panel de control y haga clic en Abrir.
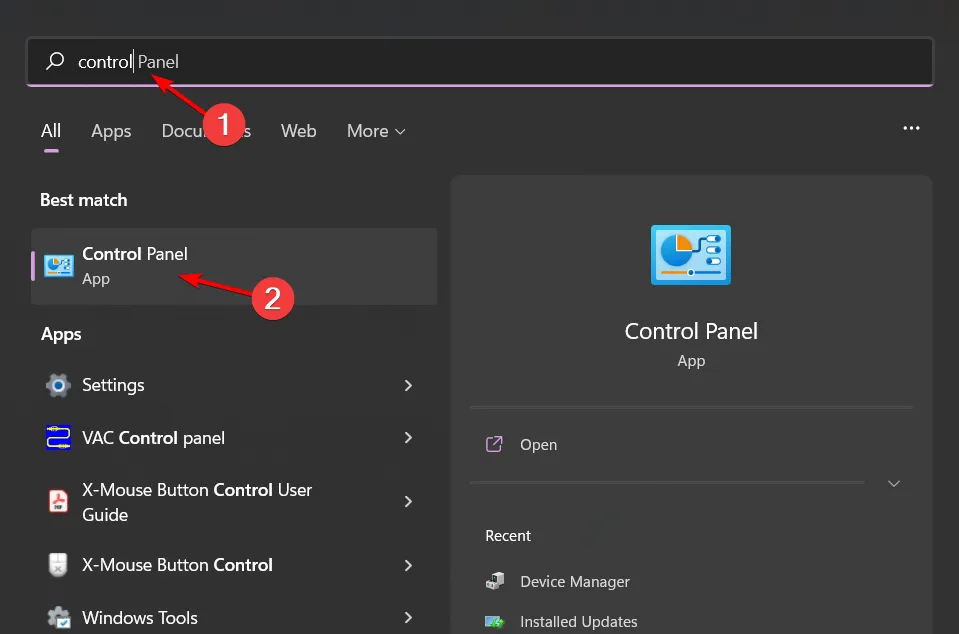
- Seleccione Iconos grandes como Ver por y haga clic en Recuperación .
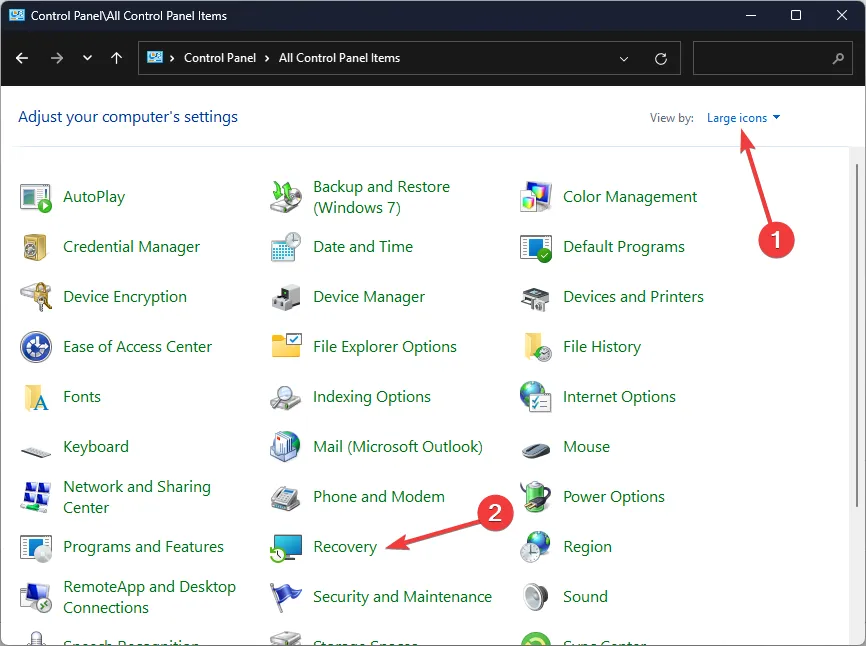
- Haga clic en Abrir Restaurar sistema.
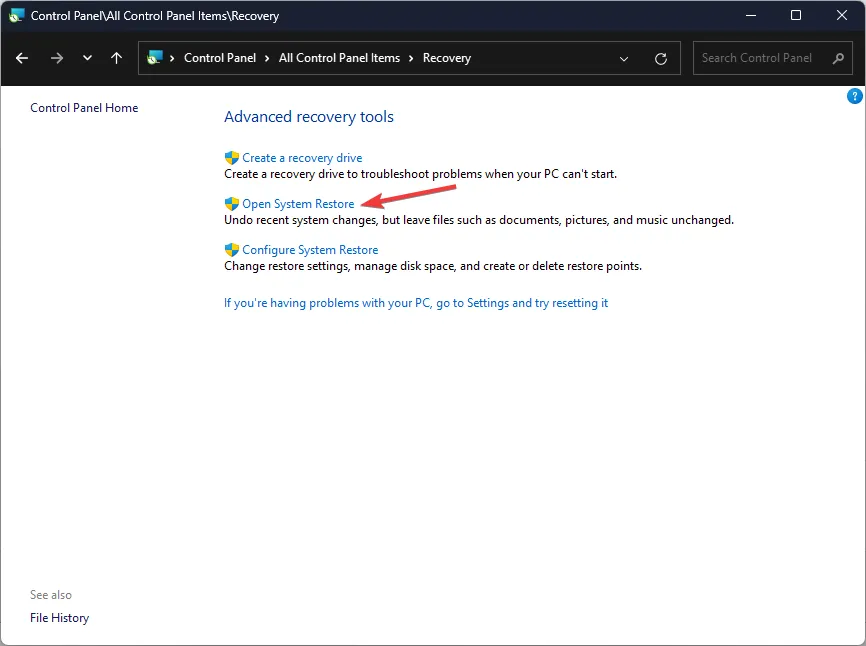
- Seleccione Elegir un punto de restauración diferente y haga clic en Siguiente.
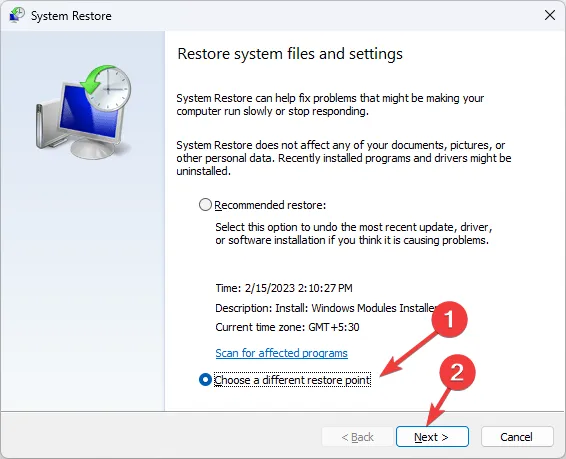
- Ahora seleccione el punto de restauración y haga clic en Siguiente.
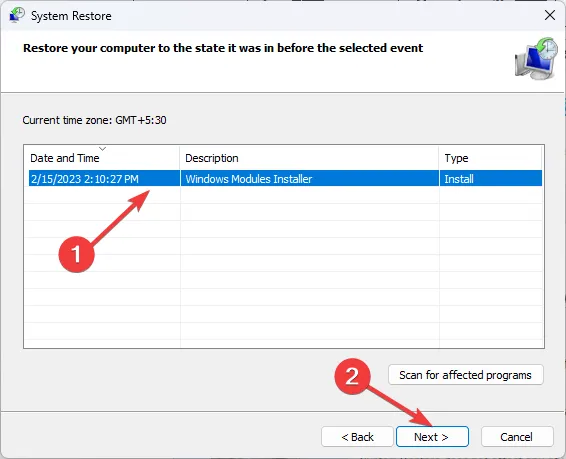
- Haga clic en Finalizar para restaurar la configuración anterior y Windows se reiniciará. Ahora haga clic en Finalizar< /span>
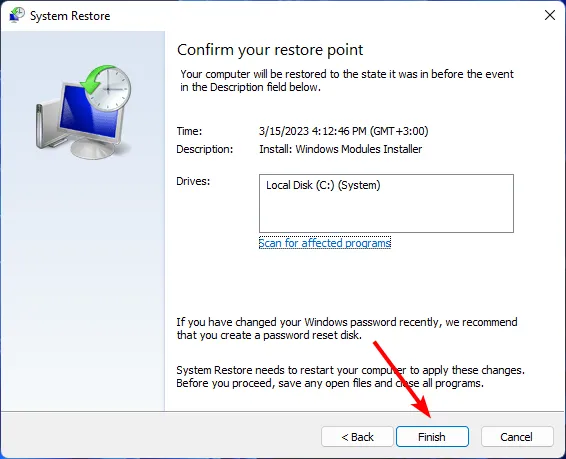
¿Cómo calibro mi micrófono en Windows 11?
Puedes calibrar fácilmente tu micrófono a través de la aplicación Configuración en Windows 11. Simplemente navega hasta Sistema>Sonido>Entrada>Probar tu micrófono>Iniciar prueba. Tendrás que hablar por el micrófono y escuchar, pero prepárate para ajustarlo varias veces hasta que estés satisfecho con la nueva configuración de sonido.
Afortunadamente, no es necesario hacerlo manualmente porque existe un software de calibración de sonido que puede hacerlo en unos segundos. Esto permite que su micrófono funcione de manera más efectiva al eliminar el ruido de fondo y otras interferencias.
La mayoría de las veces, aparecerá ruido estático en las grabaciones de audio durante los períodos de transición o entre pausas. Con otros factores de interferencia bajo su control, como el clima o el hardware, siempre puede trasladarse a una habitación más silenciosa y actualizar a micrófonos con cancelación de ruido.
Desafortunadamente, problemas con el micrófono abundan y pueden aparecer en cualquier momento. La buena noticia es que abordamos una gran parte de ellos, para que tu sonido no se vea interrumpido.
Esto concluye este artículo. Si su solución no se trata en este artículo pero fue fundamental para solucionar este problema, no dude en compartirla con nosotros en la sección de comentarios a continuación.



Deja una respuesta