Cómo restablecer solo la unidad C en Windows 11
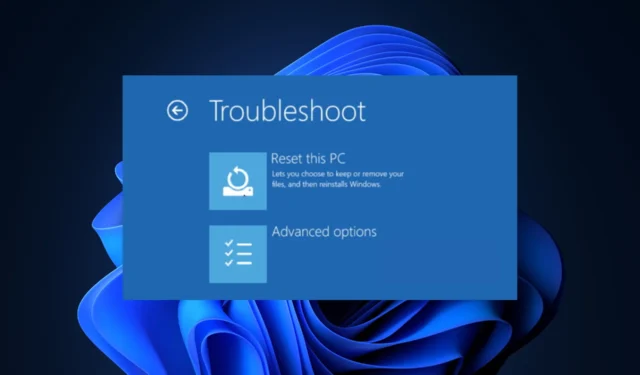
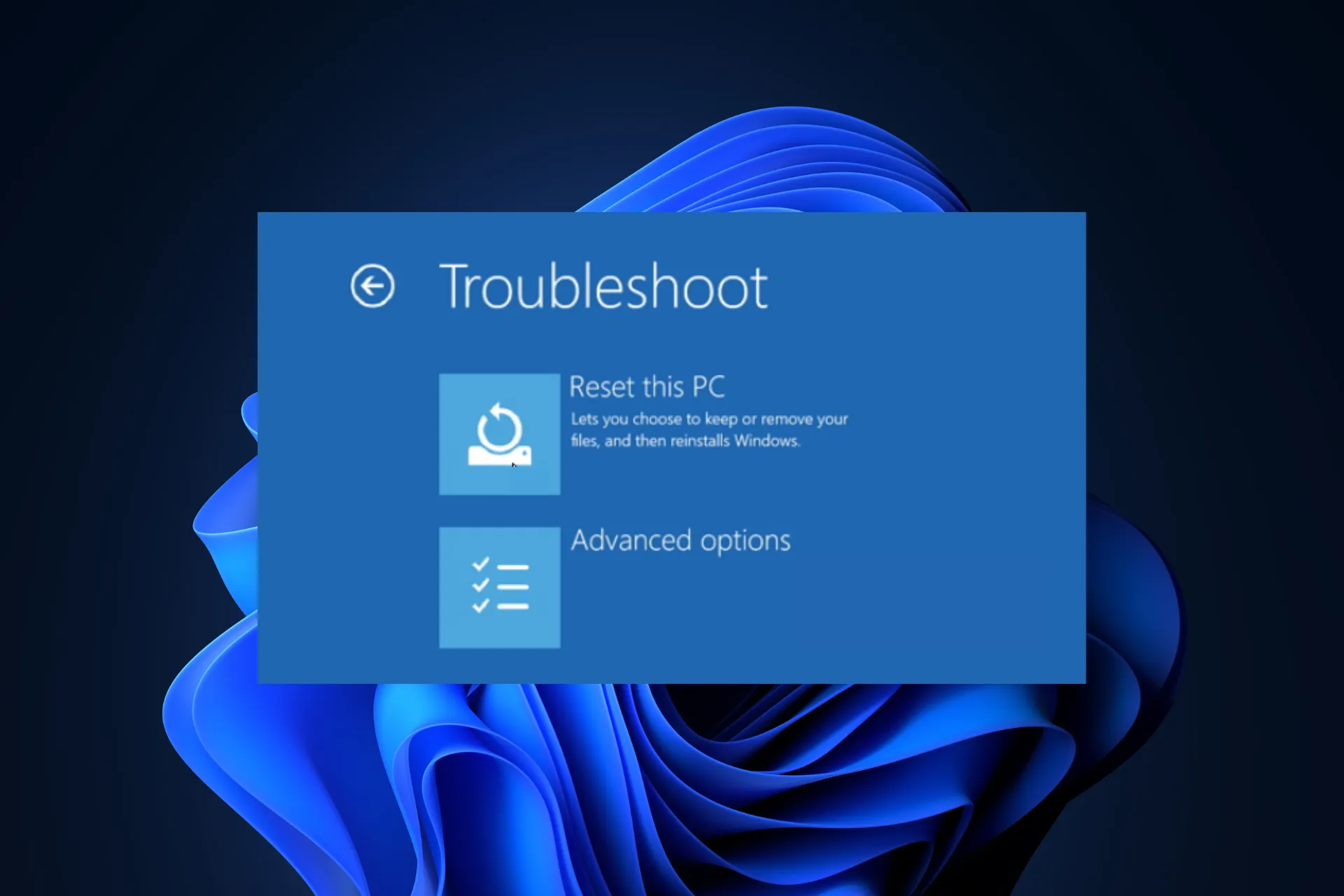
Si tiene problemas con su computadora con Windows 11, la mejor manera de solucionarlo es restablecerla y, con las últimas versiones, Windows le permite restablecer solo la unidad C, dejando las demás unidades como están.
En esta guía, analizaremos tres métodos sencillos para restablecer su PC y hacerla funcionar sin borrar los datos de otras unidades.
¿Cómo reinicio solo la unidad C en Windows 11?
Antes de continuar con los pasos para restablecer la unidad C en Windows 11, asegúrese de haber verificado estas cosas:
- Asegúrese de tener una conexión a Internet que funcione o cambie a un cable Ethernet si desea optar por la opción de descarga en la nube.
- Asegúrese de realizar una copia de seguridad o mover datos importantes desde la unidad del sistema.
- Compruebe si la unidad de su sistema tiene suficiente espacio en disco.
1. Usando la aplicación Configuración
- Presione Windows+ Ipara abrir la aplicación Configuración .
- Vaya a Sistema y luego haga clic en Recuperación.

- A continuación, en Opciones de recuperación, haga clic en el botón Restablecer PC .
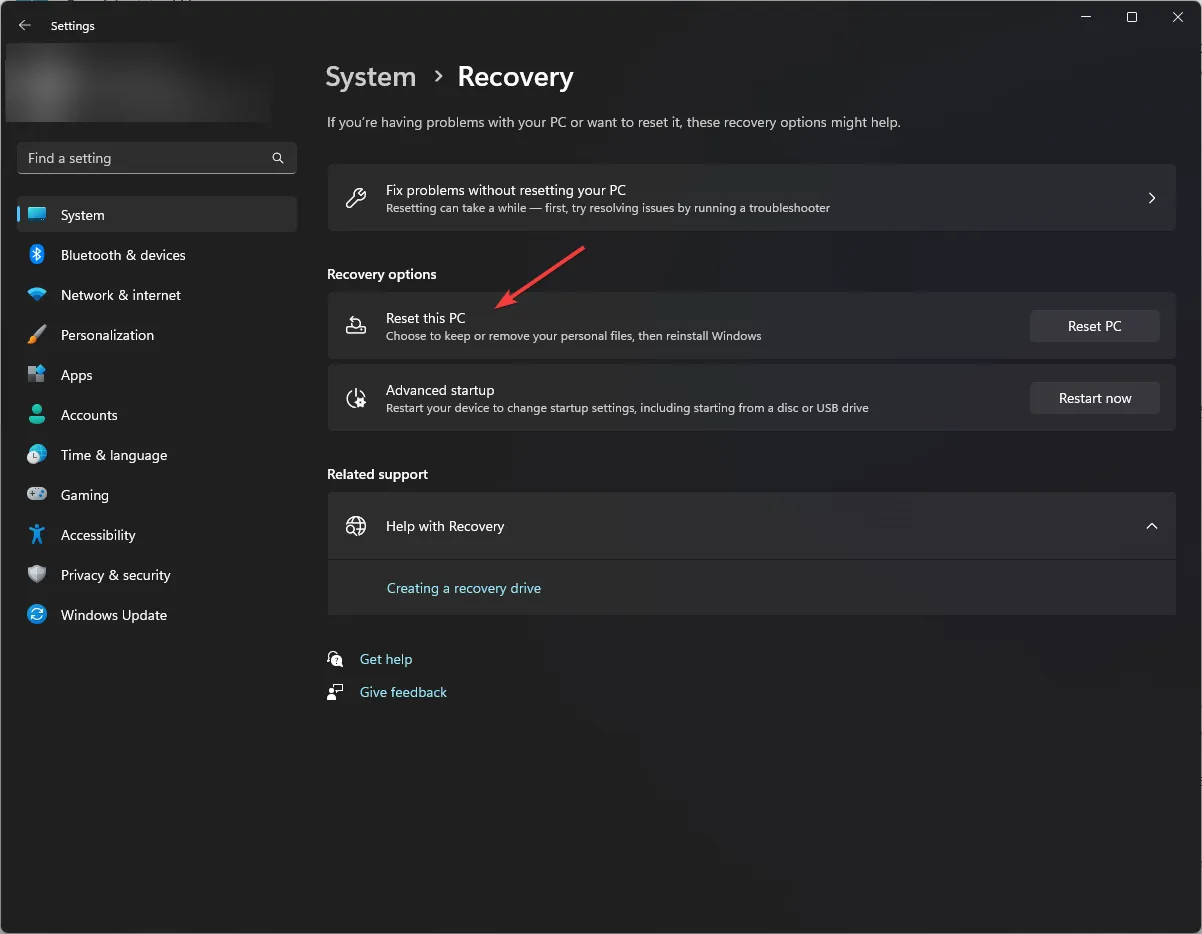
- En la pantalla Elegir una opción, elija Conservar mis archivos si desea conservar los archivos personales en la unidad del sistema o seleccione Eliminar todo para eliminarlos.
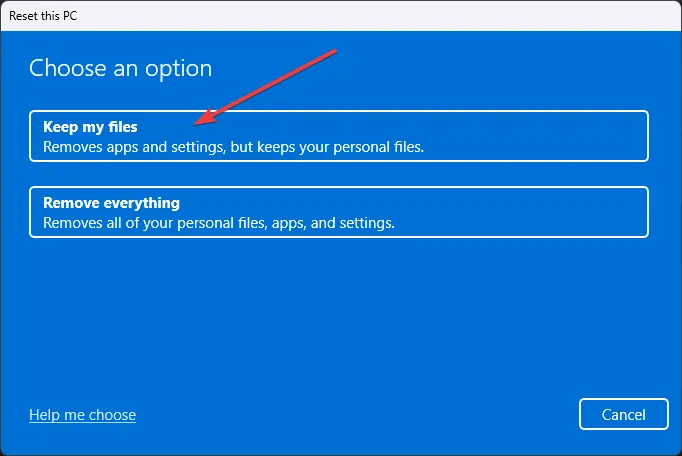
- Seleccione Descarga en la nube (descargue la copia nueva de Windows usando su conexión a Internet) o Reinstalación local (use la imagen de recuperación para reinstalar Windows de forma predeterminada). Elija Descarga en la nube solo si tiene una conexión a Internet estable y suficiente espacio en disco.

- Si ha seleccionado Eliminar todo , en el cuadro Configuración adicional, marque la Configuración actual, debería decir:
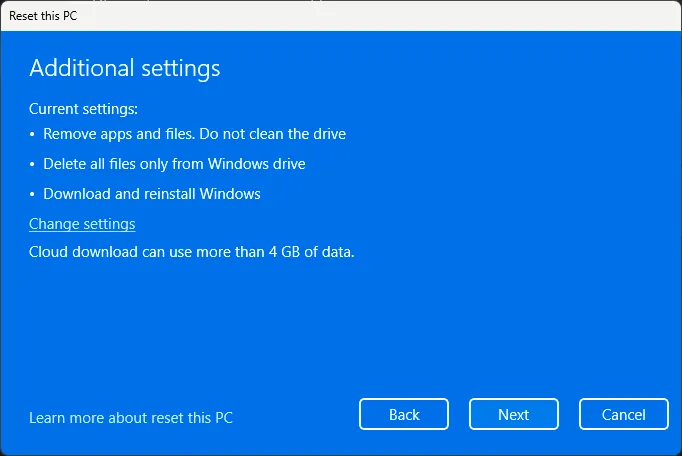
- Elimina aplicaciones y archivos. No limpie la unidad.
- Elimine todos los archivos solo de la unidad de Windows.
- Descargue y reinstale Windows.
- Si ha seleccionado Conservar mis archivos , debería decir:

- Restaurar aplicaciones y configuraciones que vienen con esta PC
- Descargue y reinstale Windows
- Si ve otras opciones, haga clic en Cambiar configuración y realice los cambios deseados. Una vez que todo parezca correcto, haga clic en Siguiente para continuar.
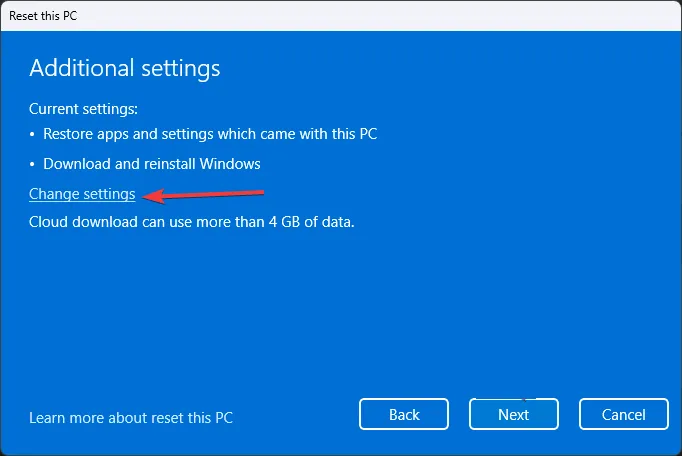
- En caso de que reciba un mensaje relacionado con una actualización reciente, haga clic en Siguiente .
- Haga clic en Restablecer .
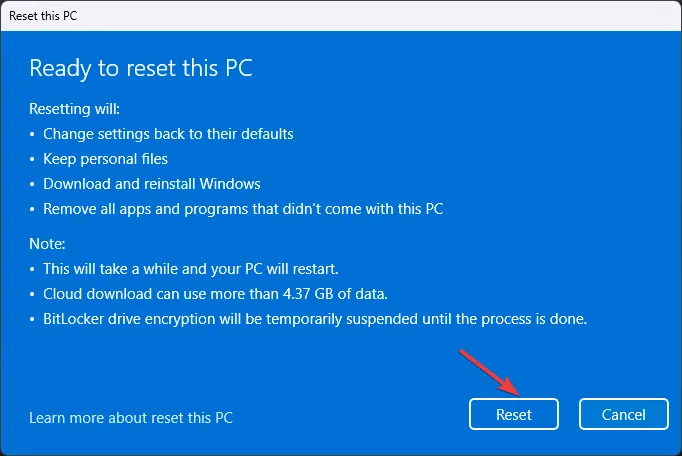
Su Windows comenzará a restablecerse, la computadora se reiniciará varias veces y el proceso tardará un tiempo en finalizar. Una vez hecho esto, aparecerá la pantalla de bloqueo y luego usará la contraseña de la cuenta de usuario para iniciar sesión en Windows 11.
Si desea saber qué aplicaciones se han eliminado de su computadora, consulte el archivo Removed Apps.html guardado en el escritorio para obtener una lista de las aplicaciones que necesita reinstalar.
Sin embargo, si selecciona Eliminar todo, se borrarán todos los archivos personales de la unidad del sistema. Una vez que se reinicie el sistema, aparecerá una pantalla de configuración, en la que deberá seleccionar la distribución del teclado, aceptar el acuerdo de licencia, elegir una red, iniciar sesión en una cuenta de Microsoft y más antes de poder usar su PC con Windows nuevamente.
2. Uso de la pantalla de Inicio avanzado
- Haga clic en el menú Inicio y haga clic en el botón Encendido.
- Mantenga presionada la Shift tecla y haga clic en Reiniciar en el menú, luego suelte la Shift tecla.
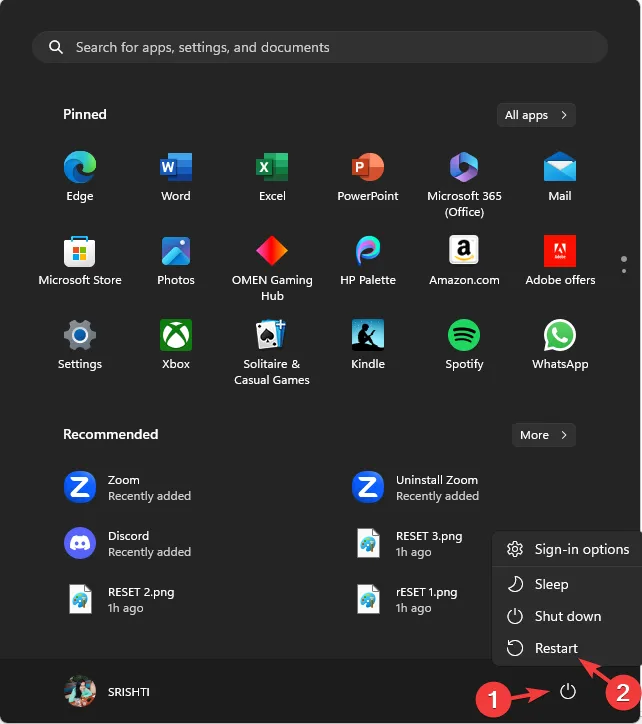
- Windows se reiniciará y aparecerá la pantalla Elegir una opción, seleccione Solucionar problemas .
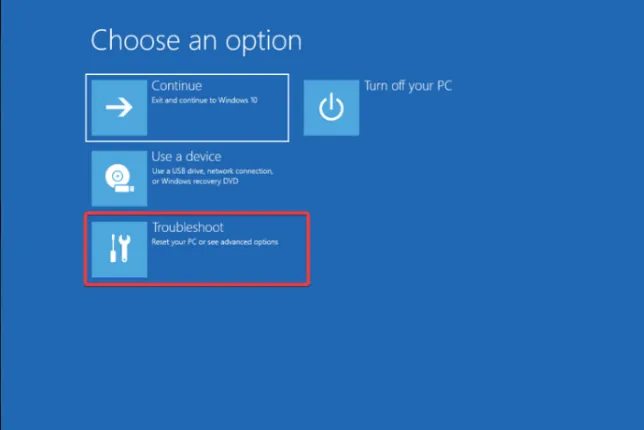
- A continuación, elija Restablecer esta PC.
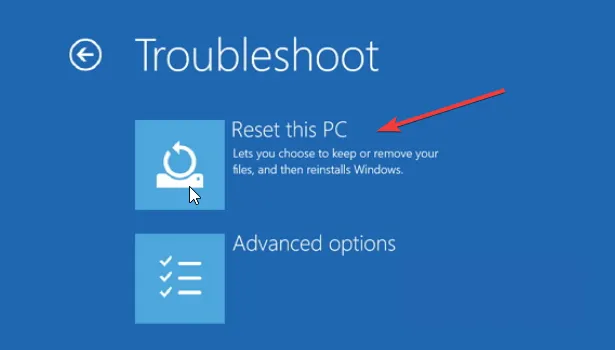
- Haga clic en la opción Conservar mis archivos si desea conservar los archivos personales, o seleccione la opción Eliminar todo para eliminarlos.
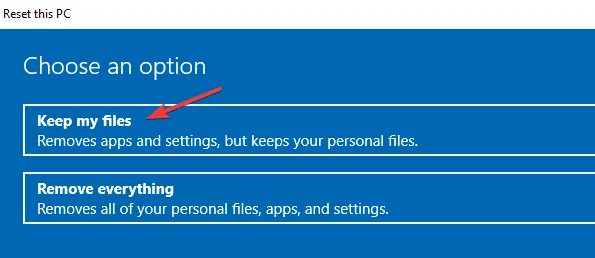
- Si selecciona Eliminar todo , elija Solo la unidad donde está instalado Windows y luego Simplemente elimine mis archivos en la siguiente pantalla.
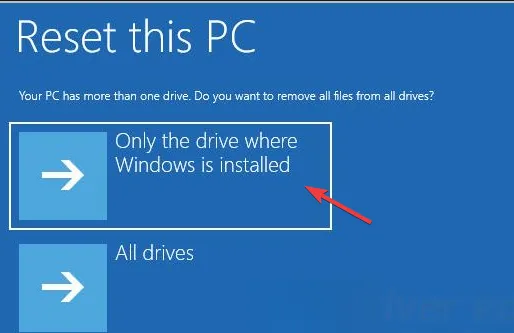
- Seleccione Descarga en la nube.
- A continuación, haga clic en el botón Restablecer .
Su computadora se reiniciará, luego se reiniciará varias veces y, una vez que haya terminado, aparecerá la pantalla de inicio de sesión en su computadora o en la página de configuración, dependiendo de qué elija al restablecer su PC.
Si no puedes actualizar tu PC porque está bloqueada, entonces la pantalla de inicio avanzada puede ayudarte a solucionar ese problema; lea esta guía para obtener más información al respecto.
3. Usando el símbolo del sistema
- Presione la Windows tecla, escriba cmd y haga clic en Ejecutar como administrador.

- Copie y pegue el siguiente comando para restablecer la unidad de su sistema y presione Enter:
systemreset –factoryreset - En la pantalla Elegir una opción, seleccione la opción Conservar mis archivos si desea conservar los archivos personales o seleccione la opción Eliminar todo para eliminarlos.
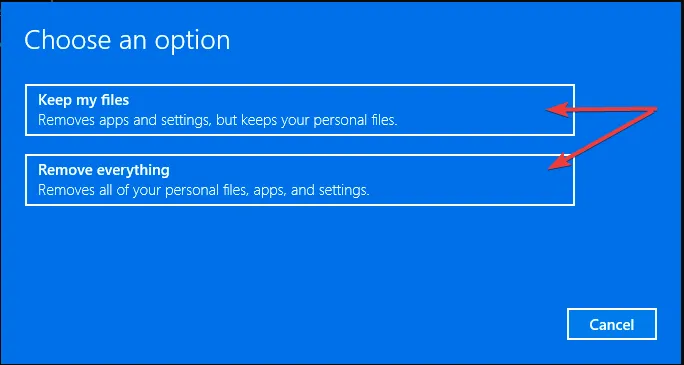
- Obtendrá la lista de aplicaciones que se eliminarán durante el proceso; haga clic en Siguiente para continuar.
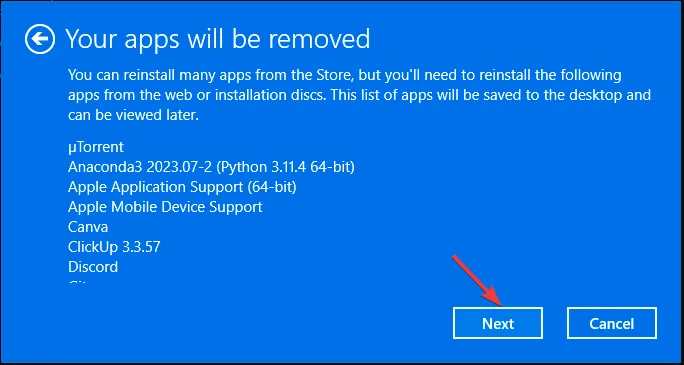
- Haga clic en la opción Restablecer para iniciar el proceso.

El proceso tardará unos minutos y su computadora se reiniciará varias veces, así que asegúrese de enchufarla al cargador si usa una computadora portátil. Una vez hecho esto, accederá a la página de configuración o a la pantalla de inicio de sesión, según sus elecciones.
Esta es una de las formas más fáciles de restablecer su computadora con Windows y no es necesario usar la aplicación Configuración para lo mismo .
¿Cómo puedo formatear la unidad C sin eliminar el sistema operativo?
Puede restablecer la unidad C sin eliminar el sistema operativo Windows utilizando el símbolo del sistema con derechos administrativos.
Recuerde, si desea eliminar todos sus archivos de la unidad del sistema y restaurar su dispositivo a la configuración de fábrica, seleccione Eliminar todo.
Sin embargo, si ha decidido conservar los archivos, elija Conservar mis archivos y utilice la opción de descarga en la nube para descargar e instalar Windows sólo si tiene suficiente espacio en disco para completar el proceso.
En caso de que no pueda realizar ciertas operaciones en su computadora porque la unidad del sistema está bloqueada , debe verificar si su computadora tiene sectores defectuosos o archivos del sistema corruptos; lea esta guía para obtener más información.
Si tienes alguna pregunta o sugerencia sobre el tema, no dudes en mencionarla en la sección de comentarios a continuación.



Deja una respuesta