Resuelto: Fotos verticales que se muestran en horizontal en Windows 11
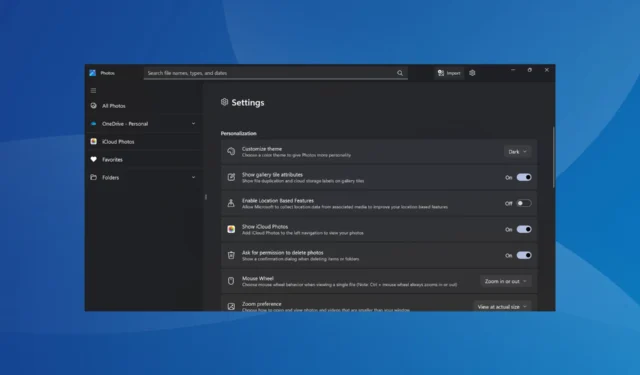
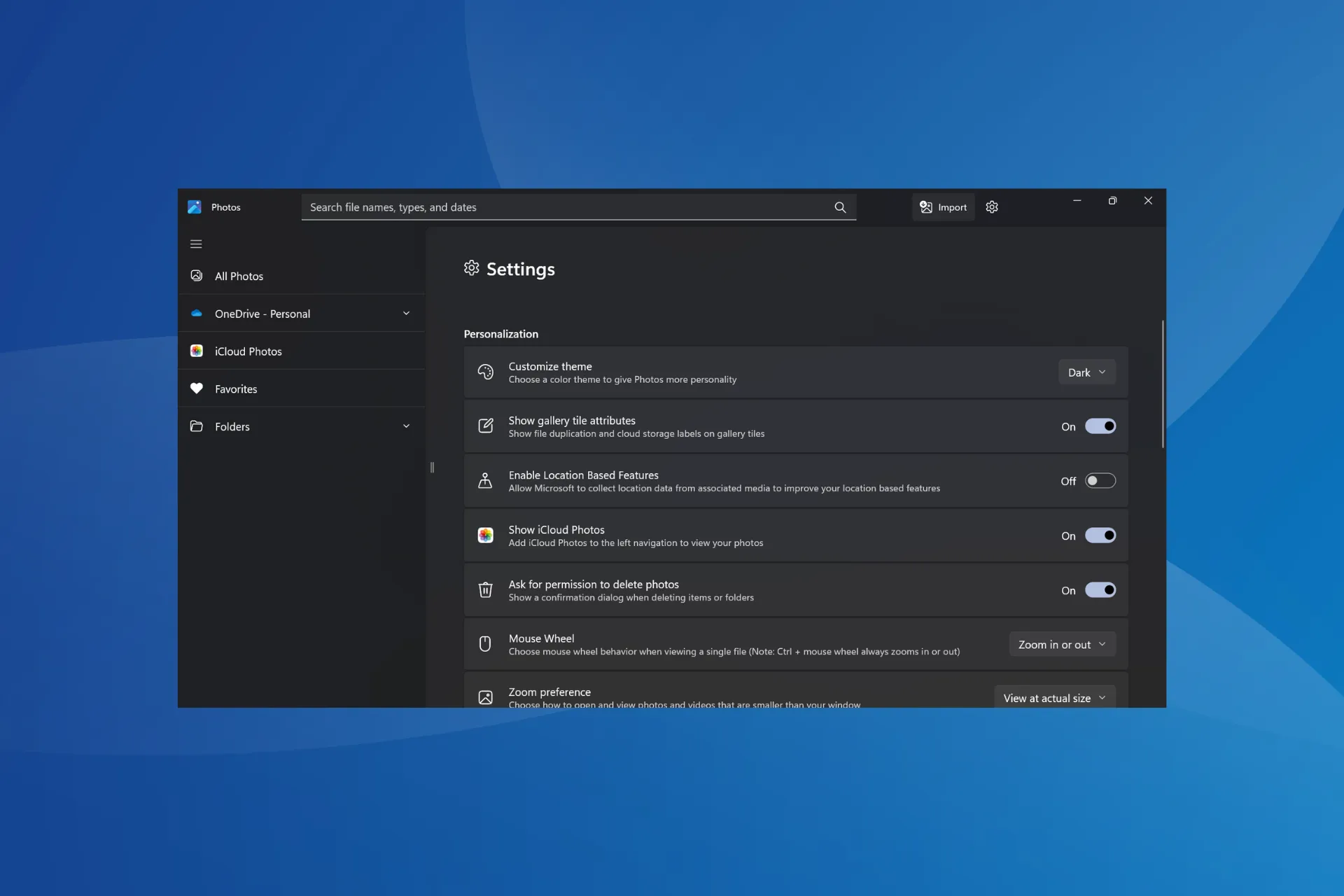
Algunos usuarios informan que las fotos configuradas para cargarse en modo vertical se abrieron en orientación horizontal en Windows 11. Según los informes del foro, el problema también estaba presente en Windows 10.
En algunos casos, las imágenes aparecían bien en el Explorador de archivos, pero cuando se abrían en la aplicación Fotos de Windows, cambiaban automáticamente al modo horizontal.
¿Por qué mi galería muestra fotografías de retratos como paisajes?
Ocurre cuando el programa o sistema operativo no lee la orientación EXIF asignada a la foto. Este suele ser el caso de los archivos sin formato. Además, los archivos corruptos del sistema o un error en el sistema operativo pueden desencadenar el problema.
¿Cómo evito que las fotos verticales se muestren en formato horizontal en Windows 11?
Antes de comenzar con las soluciones ligeramente complejas, pruebe estas rápidas:
- Cambie manualmente la orientación de cada foto de horizontal a vertical y guarde los cambios.
- Compruebe si hay actualizaciones pendientes del sistema operativo y del visor de fotos e instálelas.
- Si las imágenes se descargaron de la web, descárguelas nuevamente en caso de que falten los metadatos. Para las imágenes creadas con un software de edición, guárdelas nuevamente.
1. Descarga el códec necesario
Cuando Microsoft Photos rota automáticamente las imágenes sin procesar , descargue el códec necesario para el formato de la imagen. Simplemente busque el códec del formato en Google, descargue la configuración del sitio web oficial y ejecútela para instalar el códec que falta.

Por ejemplo, deberá descargar el códec Nikon RAW NEF para mostrar correctamente el formato de imagen Nikon RAW NEF.
2. Deshabilite la rotación automática del Registro
- Presione Windows + R para abrir Ejecutar, escriba regedit en el campo de texto y presione Enter.
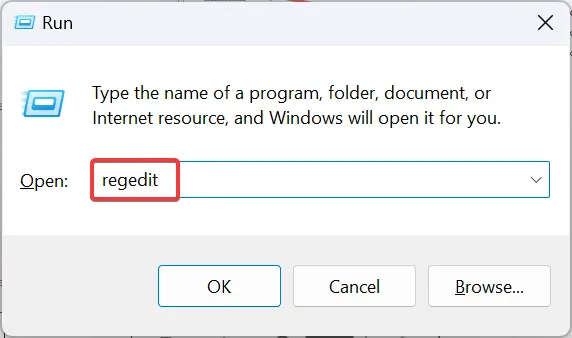
- Haga clic en Sí en el mensaje de UAC.
- Navegue por la siguiente ruta o péguela en la barra de direcciones y presione Enter:
Computer\HKEY_LOCAL_MACHINE\SOFTWARE\Microsoft\Windows\CurrentVersion\AutoRotation - Haga doble clic en Habilitar DWORD a la derecha.
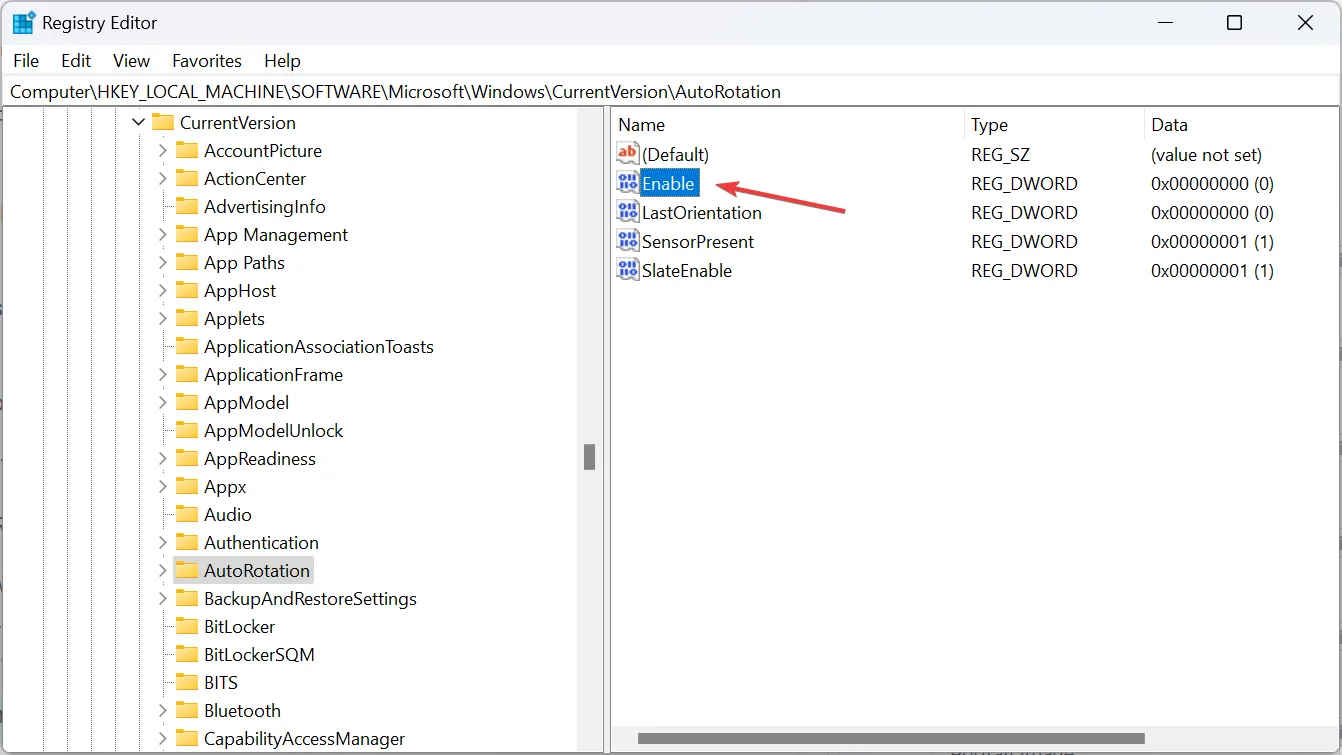
- Ingrese 0 en el campo Información del valor y haga clic en Aceptar para guardar los cambios.
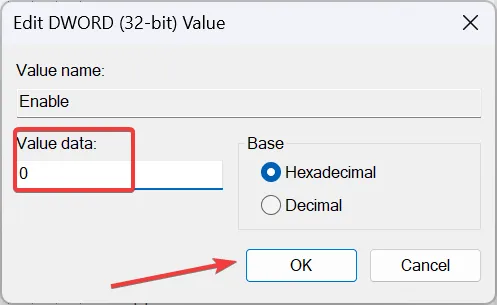
- Finalmente, reinicie la computadora y verifique si las fotos de Windows aún giran automáticamente.
Alternativamente, puede dirigirse a la configuración de Pantalla y desactivar el bloqueo de rotación. Sin embargo, ¡los cambios en el Registro son más efectivos!
3. Reparar los archivos corruptos del sistema.
- Presione Windows + S para abrir la Búsqueda, escriba Símbolo del sistema en la barra de búsqueda, haga clic derecho en el resultado relevante y seleccione Ejecutar como administrador.
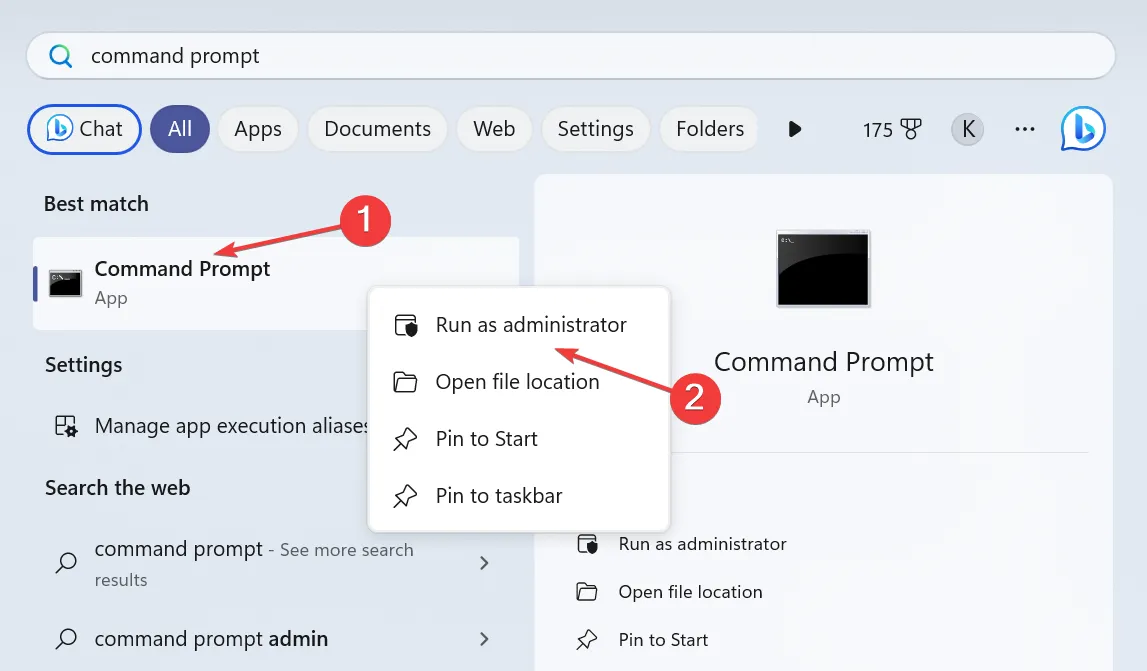
- Haga clic en Sí en el mensaje de UAC.
- Pegue los siguientes comandos DISM individualmente y presione Enterdespués de cada uno:
DISM /Online /Cleanup-Image /CheckHealthDISM /Online /Cleanup-Image /ScanHealthDISM /Online /Cleanup-Image /RestoreHealth - Ahora, ejecute este comando para ejecutar el escaneo SFC:
sfc /scannow
- Reinicie la computadora y verifique si la orientación aún cambia automáticamente de vertical a horizontal.
Reparar los archivos del sistema también ayuda cuando la opción de rotación está atenuada en el Explorador de archivos . También recomendamos una herramienta de terceros en caso de que desee ahorrar tiempo y evitar otros posibles errores.
4. Actualice el controlador de gráficos
- Presione Windows+ Xpara abrir el menú Usuario avanzado y seleccione Administrador de dispositivos .
- Expanda la entrada Adaptadores de pantalla, haga clic derecho en el adaptador de gráficos activo y seleccione Actualizar controlador .
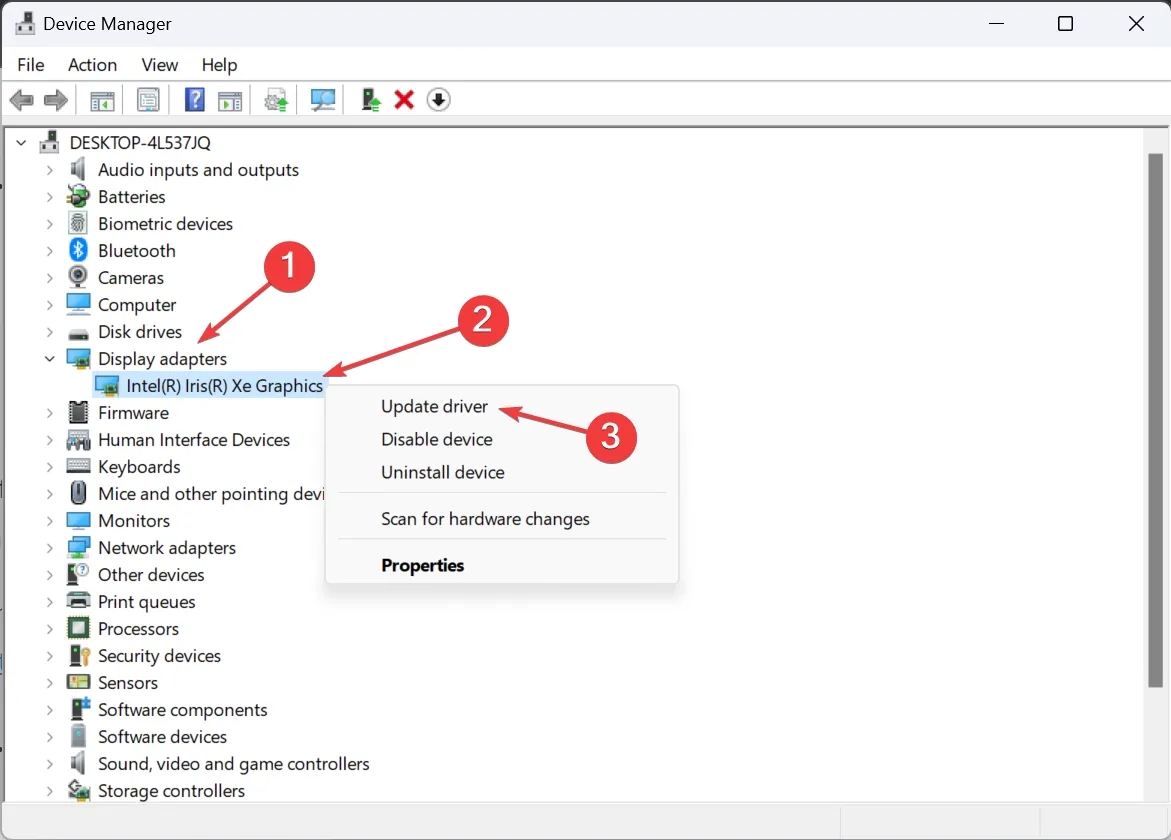
- Elija Buscar controladores automáticamente y espere a que Windows localice e instale la mejor versión del controlador disponible localmente.
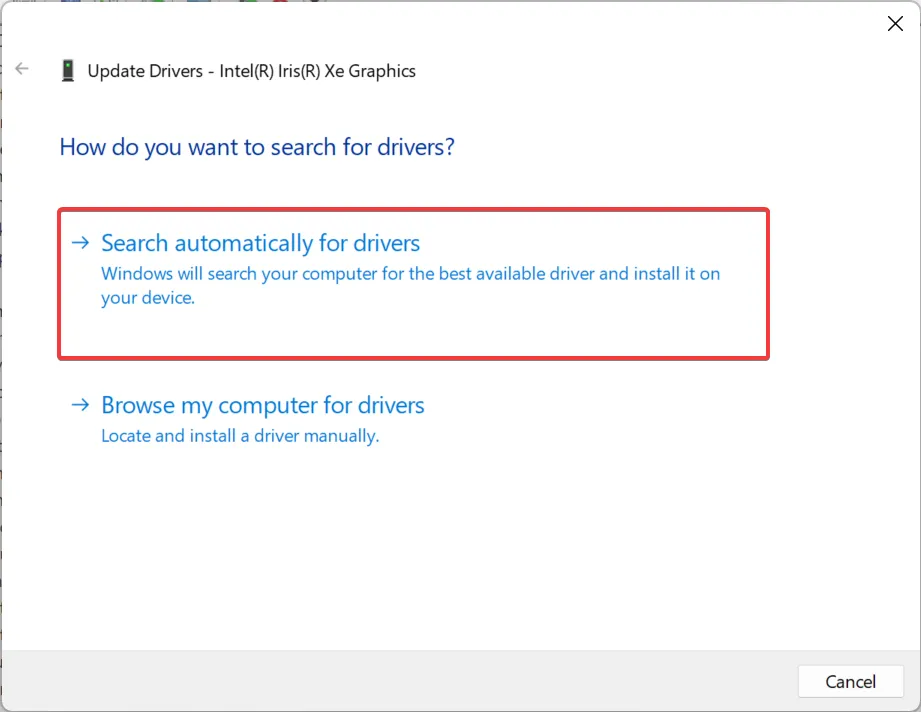
A menudo, un controlador corrupto, defectuoso o desactualizado puede causar problemas con la orientación y visualización de la imagen. Por lo tanto, si la galería de fotos solo muestra fotografías verticales como horizontales, actualice el controlador de gráficos .
Y si Windows no puede encontrar una versión más reciente, diríjase al sitio web del fabricante e instale manualmente el controlador más reciente .
5. Reparar/restablecer la aplicación Microsoft Photos
- Presione Windows + I para abrir Configuración , vaya a Aplicaciones en el panel izquierdo y seleccione Aplicaciones instaladas .
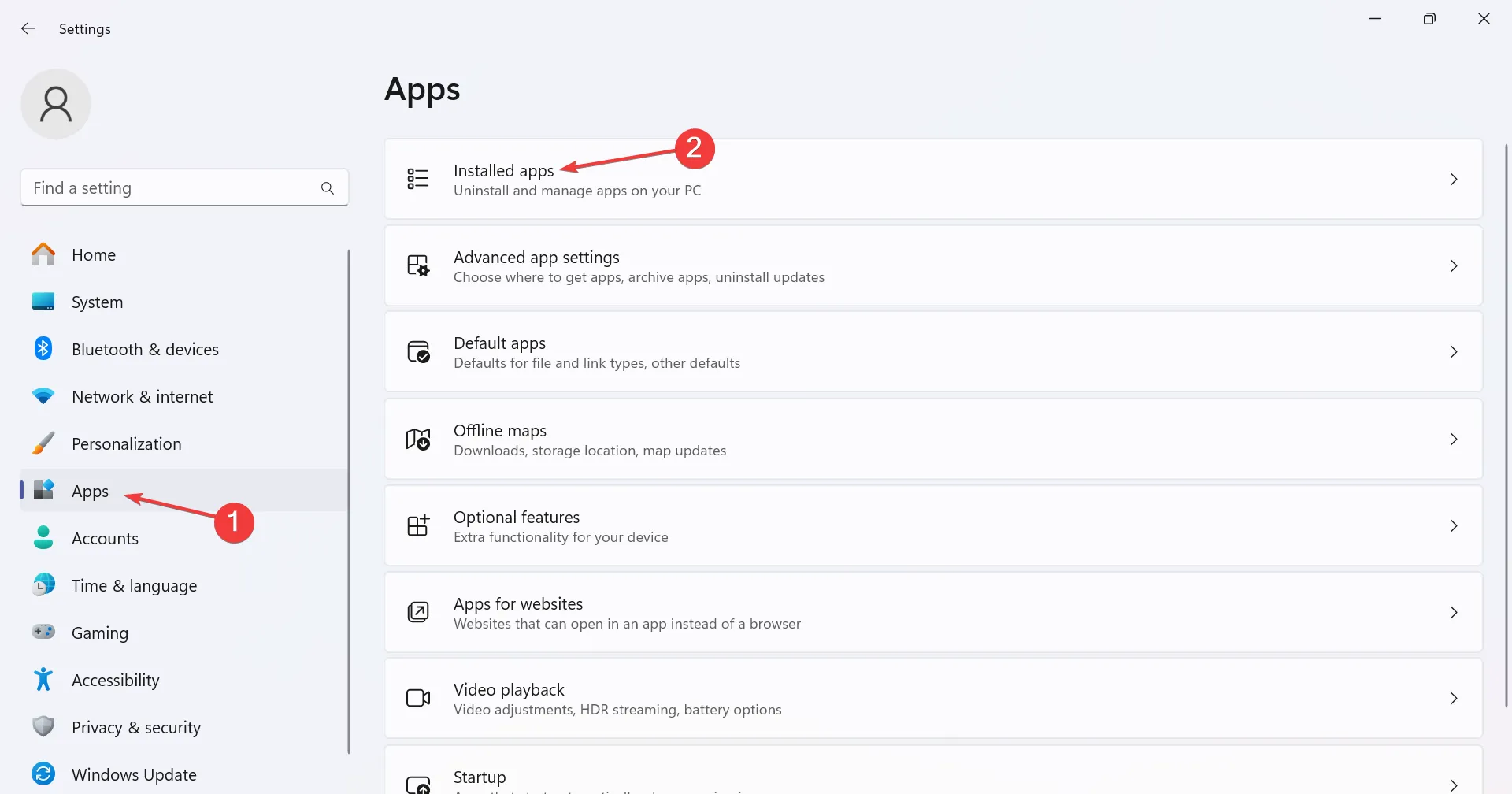
- Busque Microsoft Photos en la lista, haga clic en los puntos suspensivos junto a ella y seleccione Opciones avanzadas .
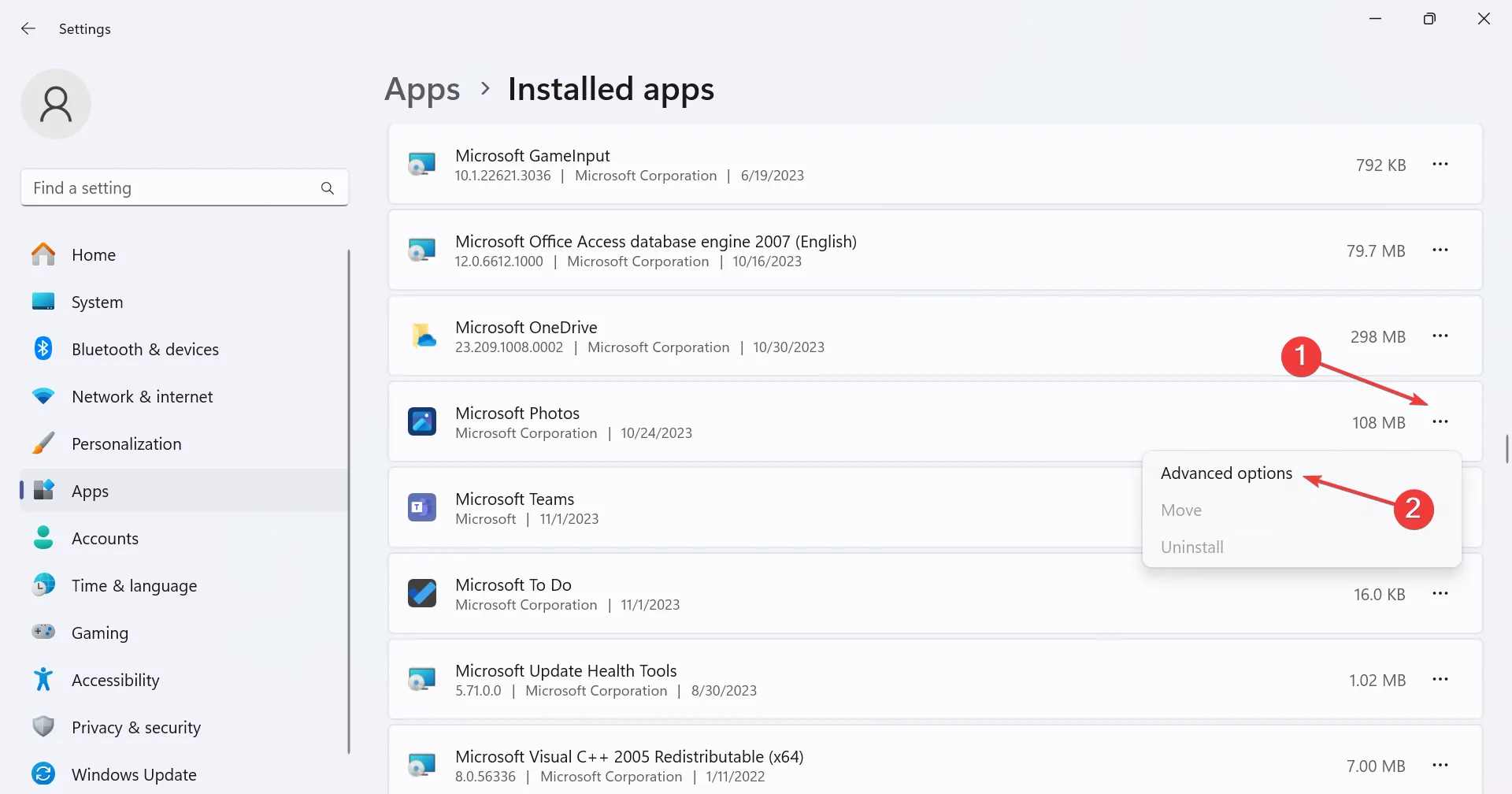
- Desplácese hacia abajo, haga clic en el botón Reparar , espere a que se complete el proceso y luego verifique si hay mejoras.
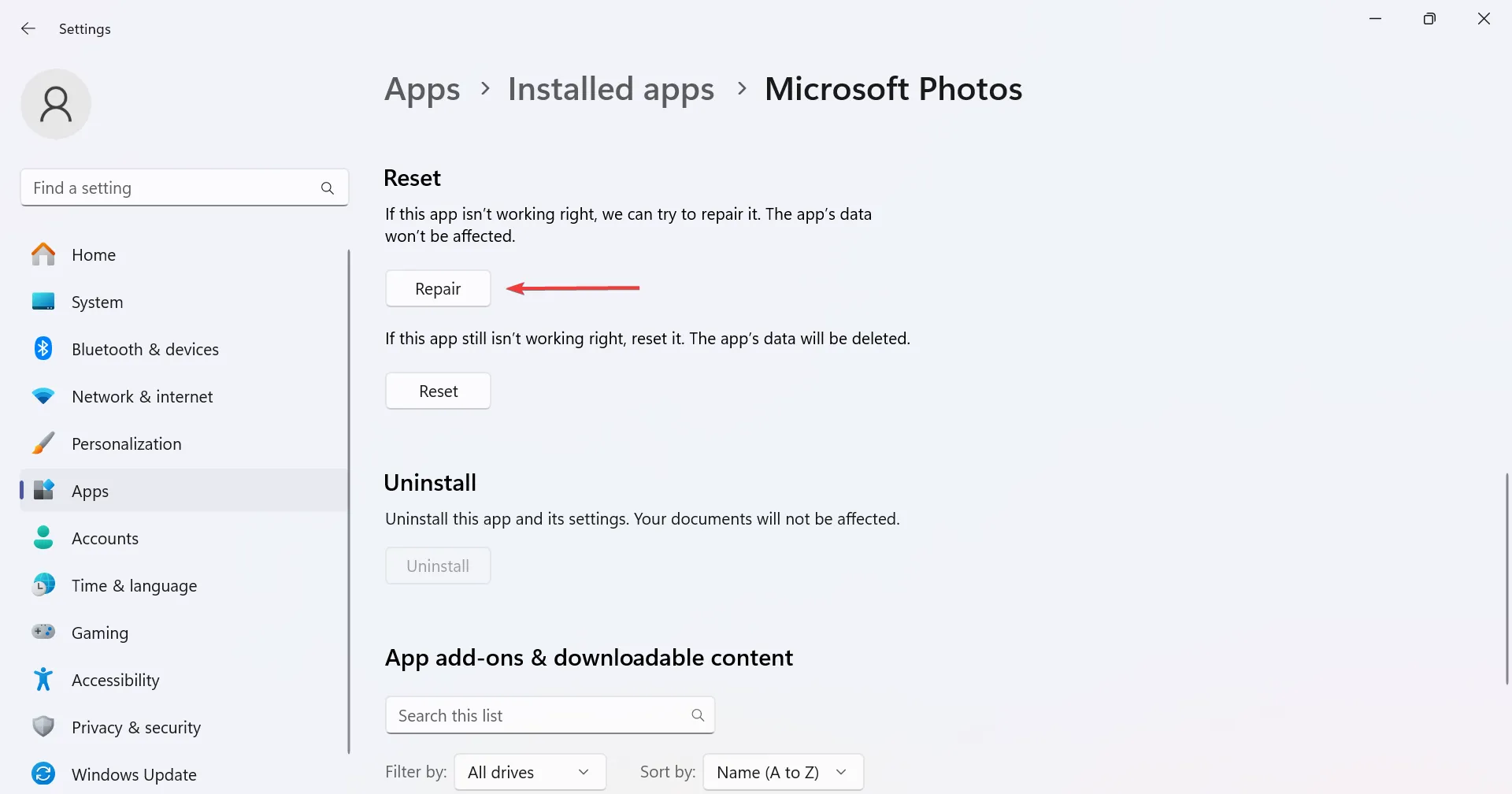
- Si el problema persiste, haga clic en el botón Restablecer .
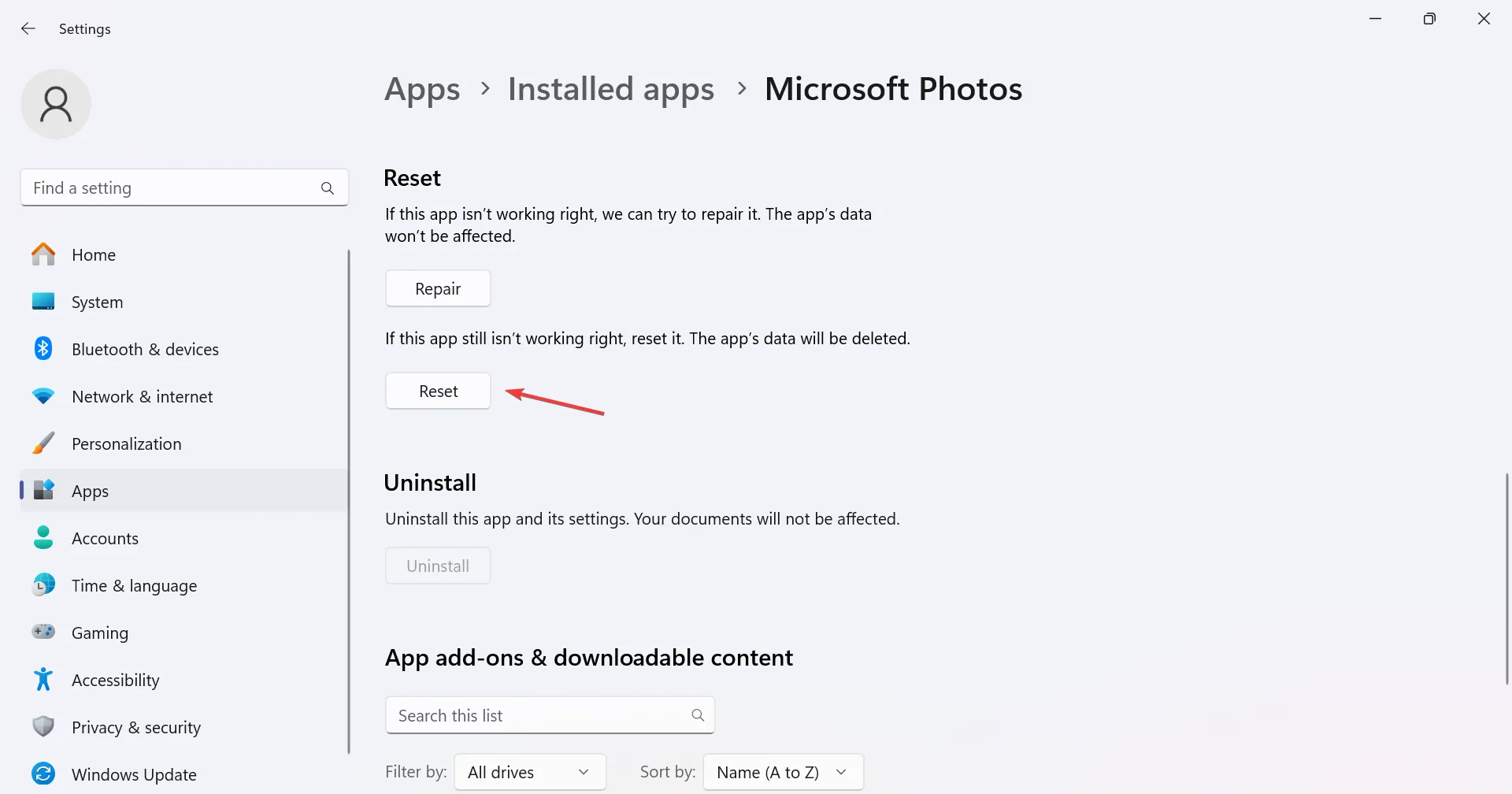
- Nuevamente, haga clic en Restablecer en el mensaje de confirmación y verifique si las fotos verticales todavía se muestran en formato horizontal en Windows 11.
6. Desinstale las actualizaciones recientes de Windows.
- Presione Windows + I para abrir Configuración , vaya a Windows Update desde el panel de navegación y haga clic en Historial de actualizaciones .
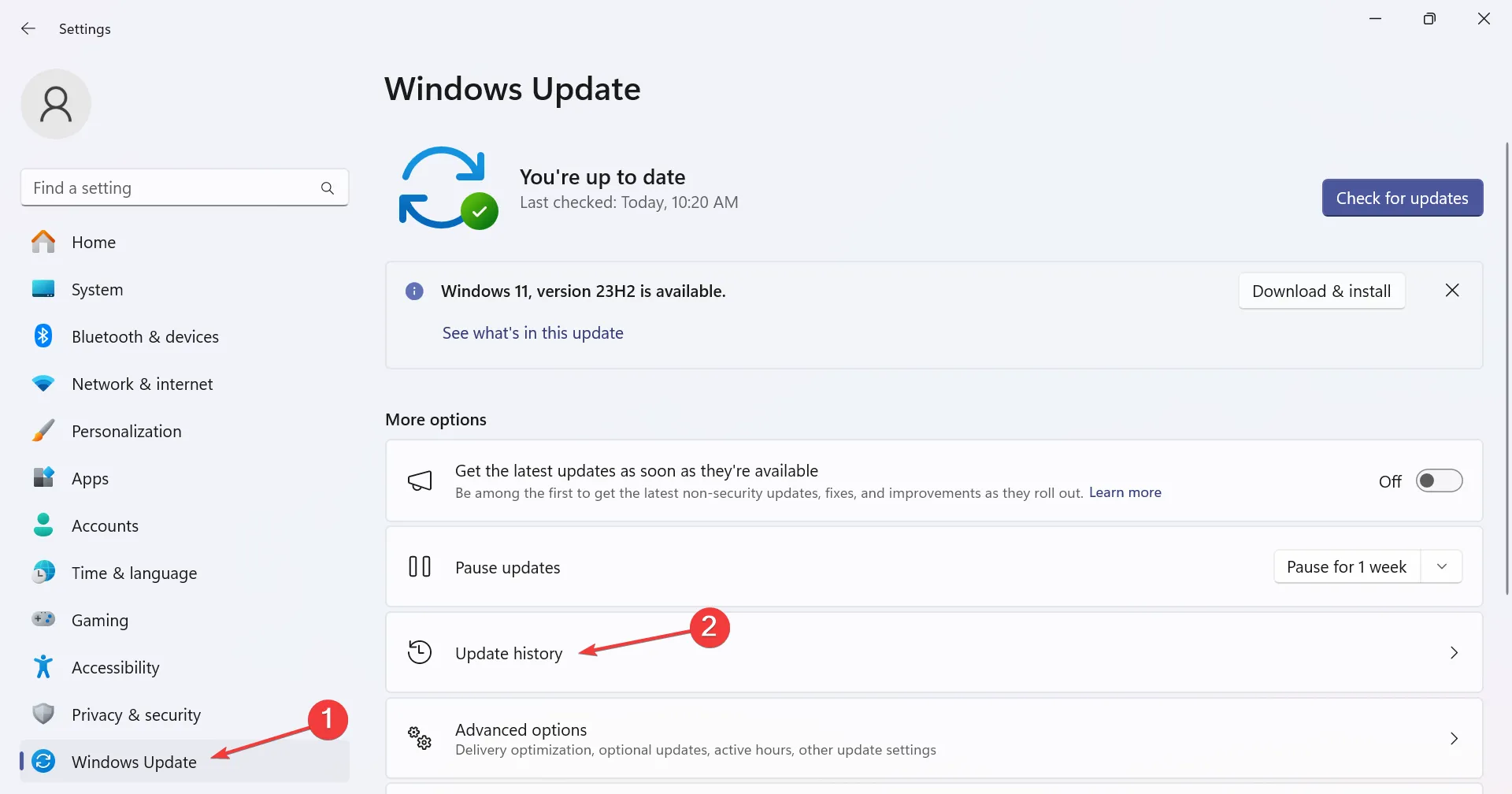
- Desplácese hacia abajo y haga clic en Desinstalar actualizaciones .
- Ahora, haga clic en el botón Desinstalar junto a las actualizaciones instaladas recientemente. Para muchos usuarios, la degradación de Windows 11 22H2 a 21H2 solucionó las cosas.
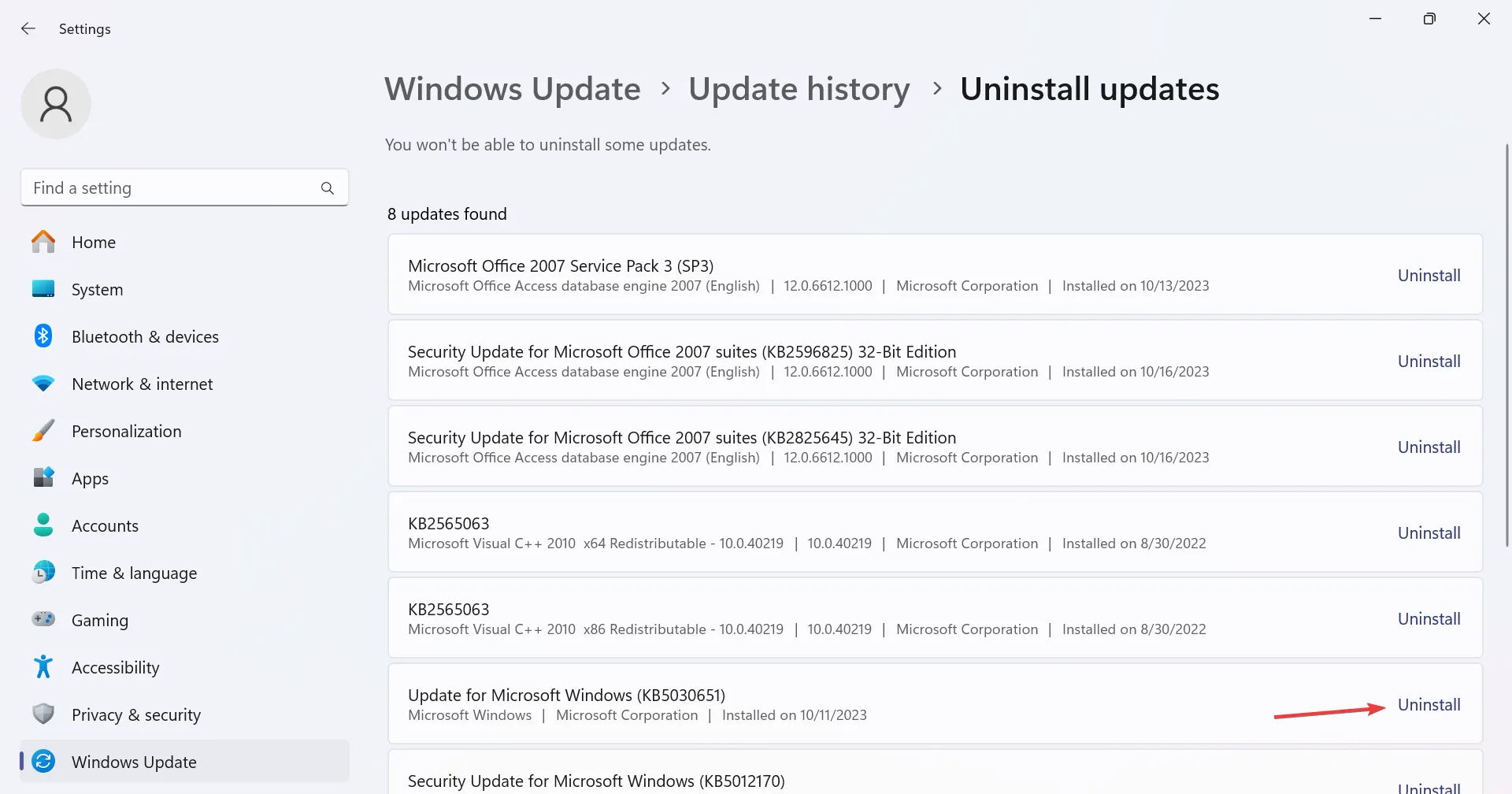
- Nuevamente, haga clic en Desinstalar en el mensaje de confirmación para eliminar la actualización del sistema operativo.
7. Realice una actualización in situ
- Vaya al sitio web oficial de Microsoft , seleccione la edición del sistema operativo y el idioma del producto, luego descargue la ISO de Windows 11 .
- Haga doble clic en el archivo ISO y luego haga clic en Abrir en el mensaje de confirmación.
- Ejecute el archivo setup.exe .
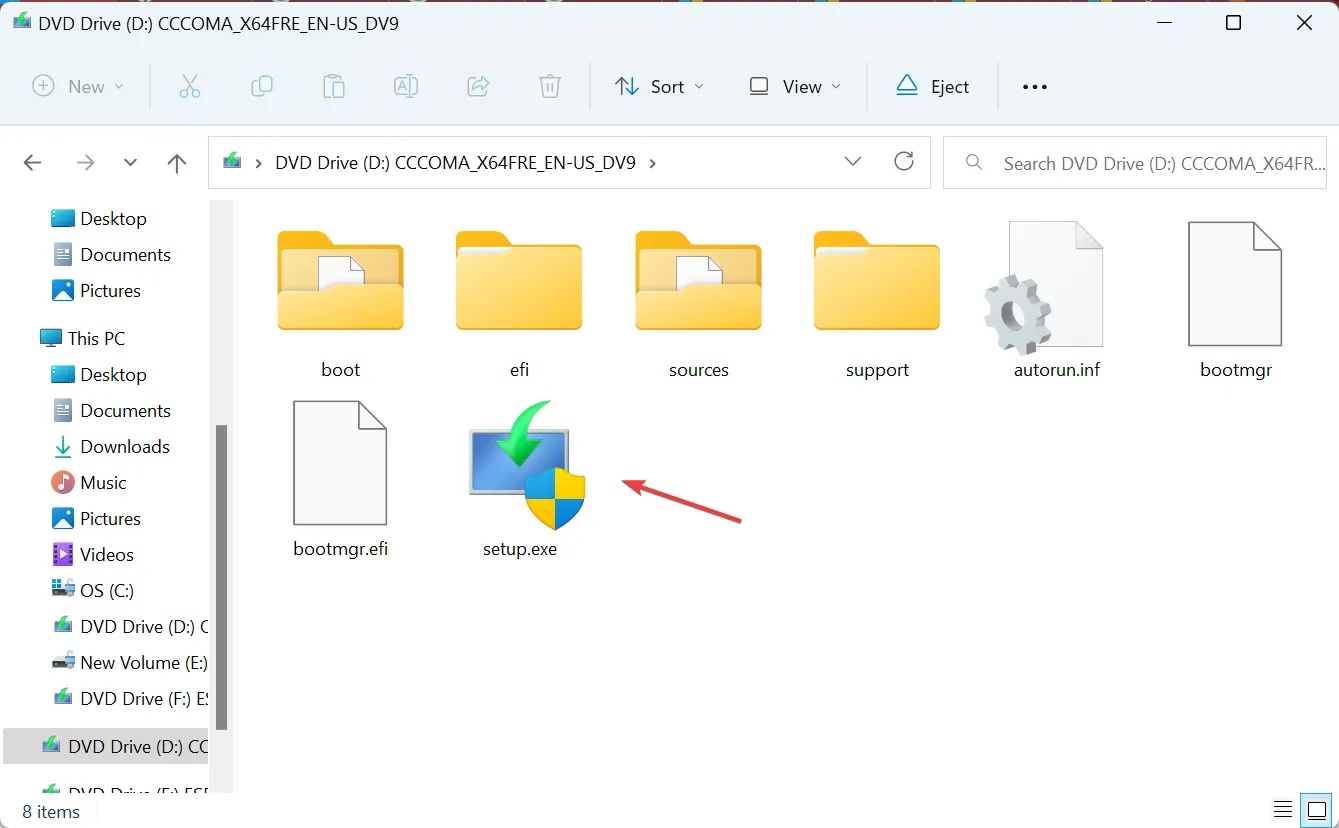
- Haga clic en Siguiente en la configuración de Windows 11 para continuar.
- Lea los términos de licencia de Microsoft y haga clic en Aceptar .
- Asegúrese de que la configuración diga Conservar archivos y aplicaciones personales y haga clic en Instalar .
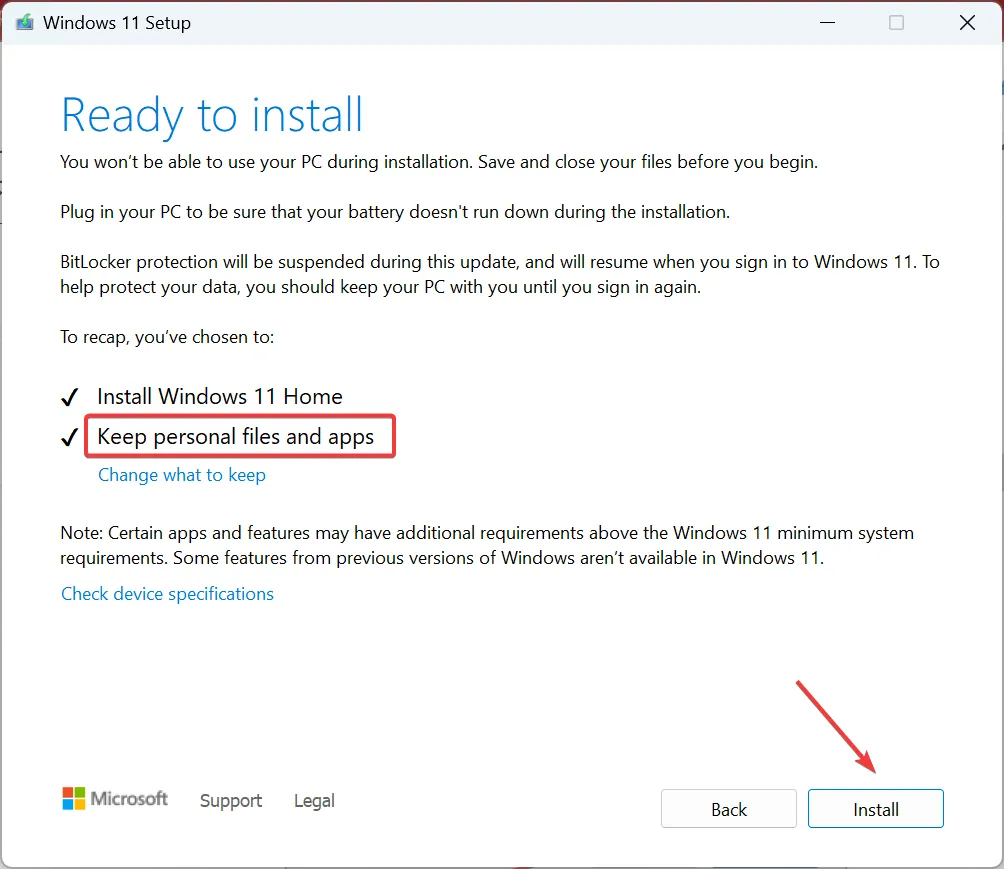
- Espere a que se complete la actualización local. Pueden pasar algunas horas.
Cuando nada más funciona, siempre puedes realizar una actualización local para solucionar problemas con la instalación de Windows. Es básicamente lo mismo que reinstalar el sistema operativo, pero los archivos y aplicaciones guardados no se ven afectados.
¿Puedo desinstalar la actualización de Windows 11 2023 (23H2)?
Sí, puedes desinstalar cualquier actualización de Windows , incluido Windows 11, versión 22H3.
Para hacer eso, abra Configuración > vaya a Windows Update > seleccione Historial de actualizaciones > haga clic en Desinstalar junto a Windows 11 23H2 > confirme el cambio.
Ahora conoce todas las formas de hacer que todo funcione cuando las fotos con orientación vertical se muestran en modo horizontal en Windows 11. En caso de que el problema siga sin resolverse, otra opción es cambiar a un visor de fotos eficaz .
Además, ¿sabías que es posible rotar la pantalla en Windows 11 ? Hay varias formas, ¡incluido un método abreviado de teclado dedicado!
Para cualquier consulta o para compartir qué solución funcionó para usted, deje un comentario a continuación.



Deja una respuesta