Resuelto: Windows 11 23H2 no aparece en Windows Update
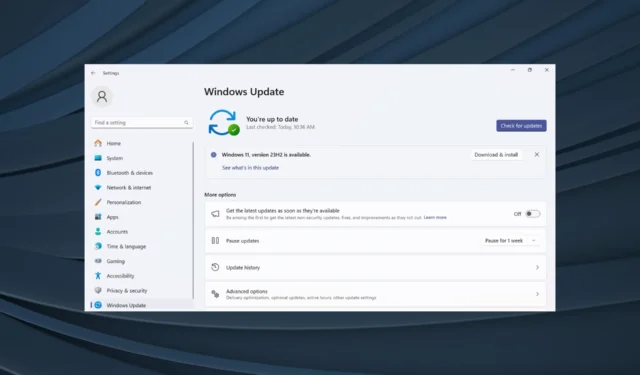
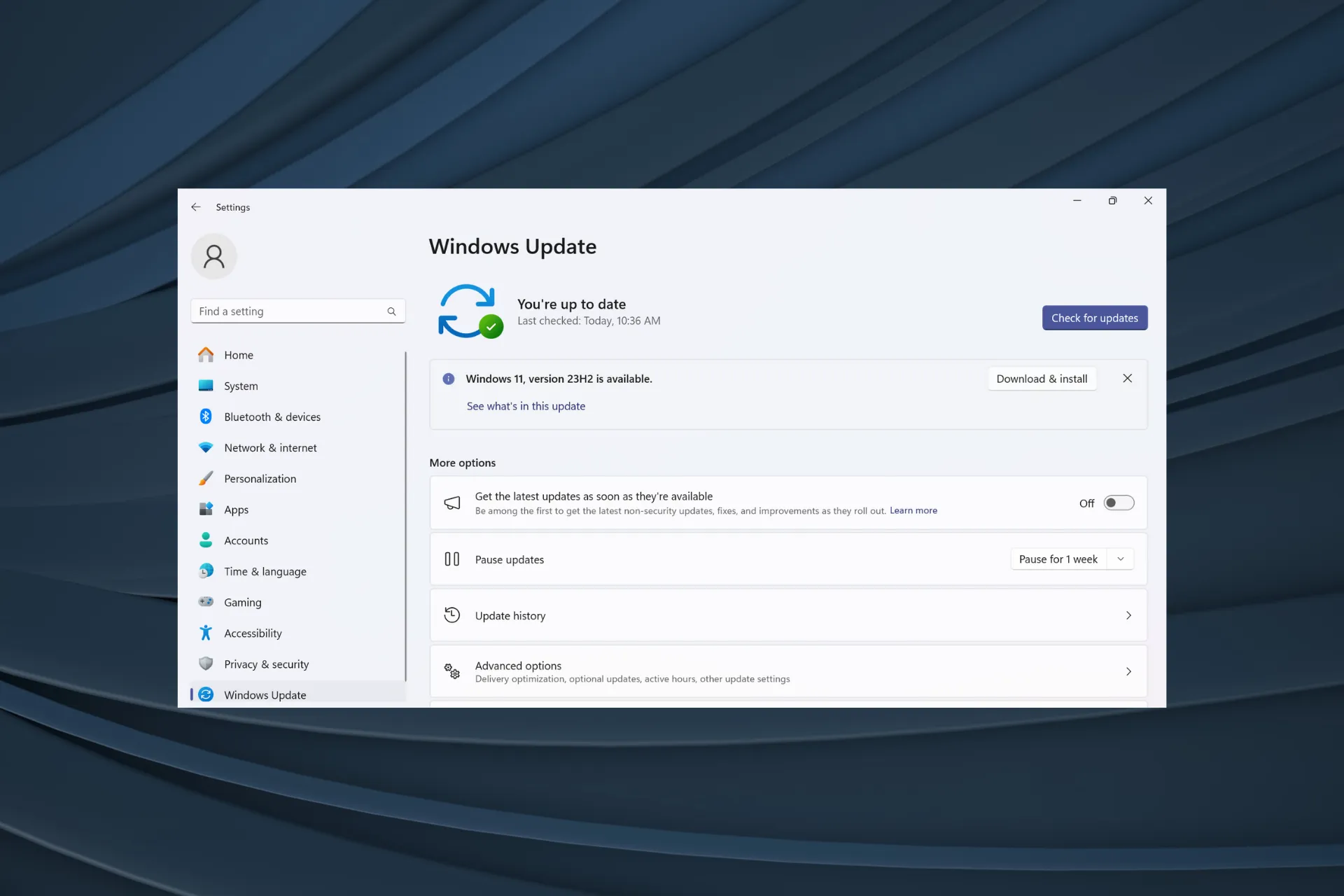
Microsoft lanzó recientemente Windows 11, versión 23H2, en todos los dispositivos compatibles, pero no aparece en muchos. Anteriormente, la versión estaba disponible exclusivamente para aquellos en los canales Beta y Dev. Y desde el lanzamiento público, los usuarios están ansiosos por probar la última versión del sistema operativo.
Lo primero es lo primero, Microsoft implementa actualizaciones de forma gradual, donde algunos usuarios las reciben antes que otros. Esto no indica en absoluto que su dispositivo no sea compatible o no recibirá la actualización. Pero si han pasado algunos días, deberías comprobar si hay problemas.
¿Por qué no aparece Windows 11 23H2?
Por lo general, sucede cuando el dispositivo bloquea versiones más recientes de Windows, hay componentes de actualización corruptos, la PC no es elegible debido a que falta TPM 2.0 o Secure Boot, o Microsoft aún no ha lanzado una actualización para su PC.
¿Qué puedo hacer si Windows 11 23H2 no se muestra?
Antes de comenzar con las soluciones ligeramente complejas, pruebe estas rápidas:
- Reinicie la computadora y nuevamente busque actualizaciones.
- Cambie a otra red, preferiblemente una conexión por cable.
- Asegúrese de que su PC cumpla con los requisitos mínimos del sistema para Windows 11 . Si instaló previamente el sistema operativo mediante manipulaciones, es posible que no muestre 23H2.
1. Ejecute el solucionador de problemas de Windows Update
- Presione Windows + I para abrir Configuración y haga clic en Solucionar problemas a la derecha en la pestaña Sistema.
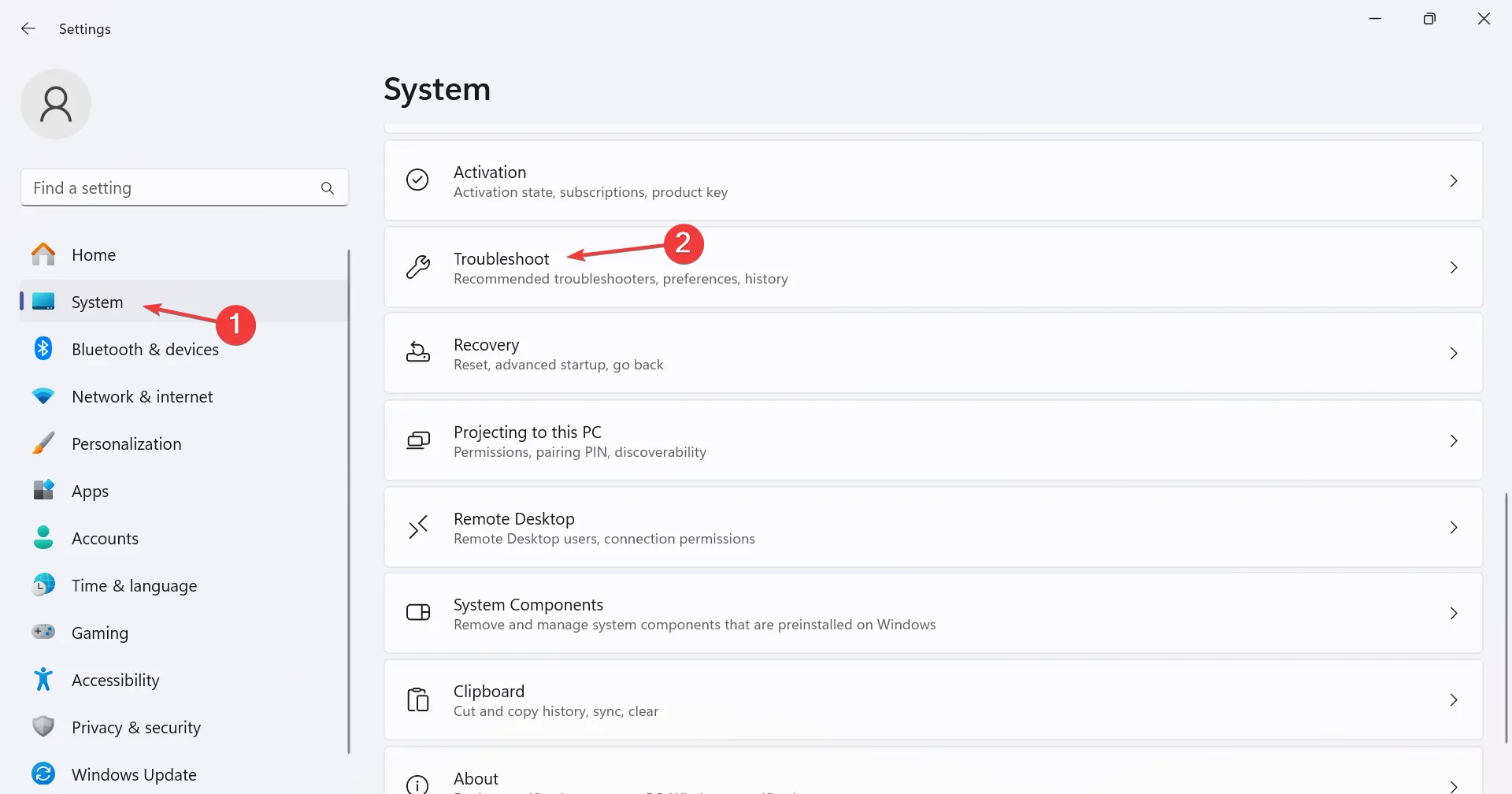
- Haga clic en Otros solucionadores de problemas .
- Ahora, haga clic en el botón Ejecutar junto a Windows Update .
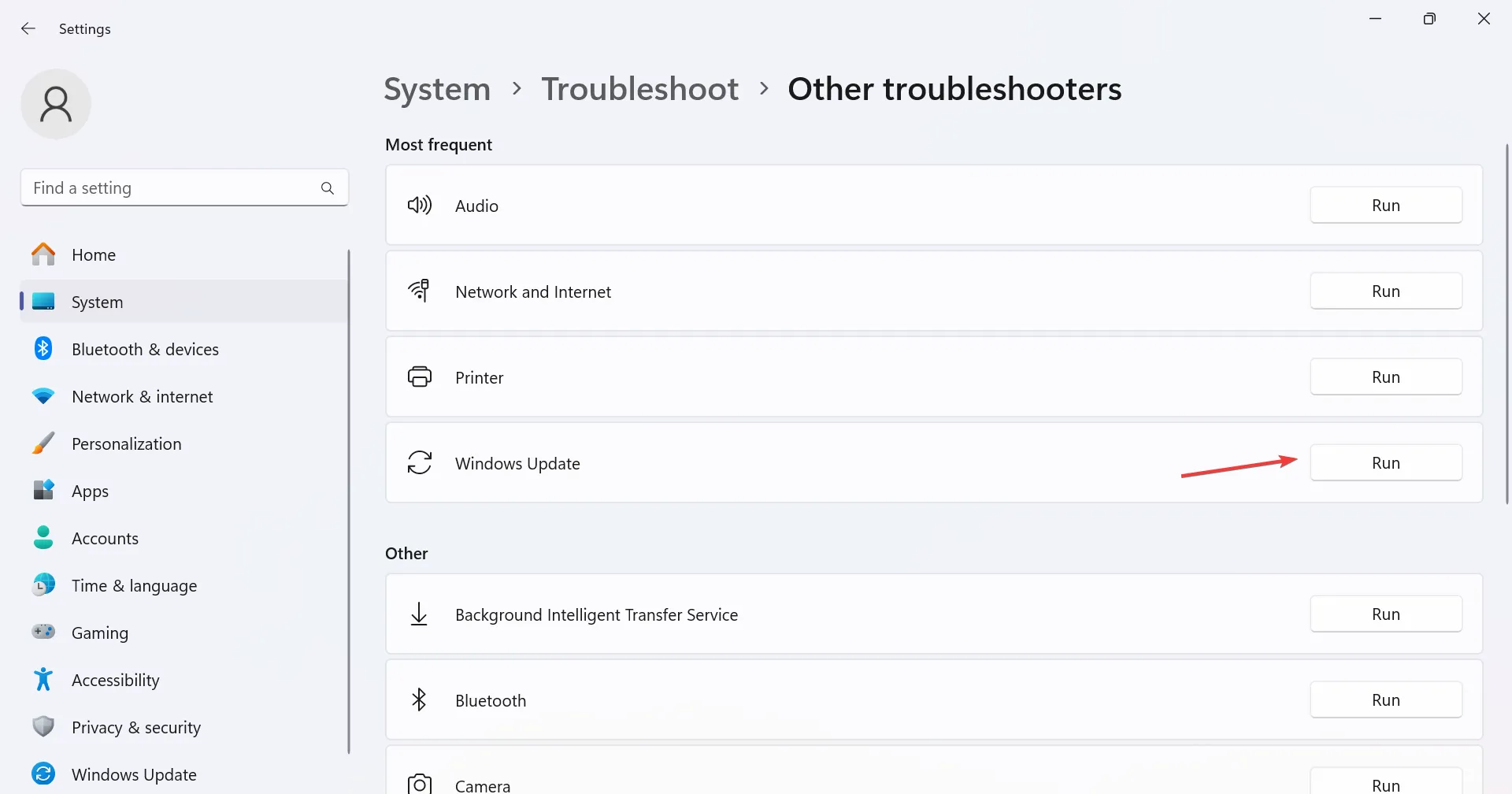
- Siga las instrucciones en pantalla para completar el proceso y realizar los cambios recomendados, si corresponde.
El solucionador de problemas integrado es de gran ayuda cuando Windows 11 23H2 no aparece. Además, también ayuda si no puede encontrar Windows 11 en las actualizaciones mientras actualiza a la última versión.
2. Habilite el servicio de actualización de Windows
- Presione Windows + R para abrir Ejecutar, escriba services.msc en el campo de texto y presione Enter.
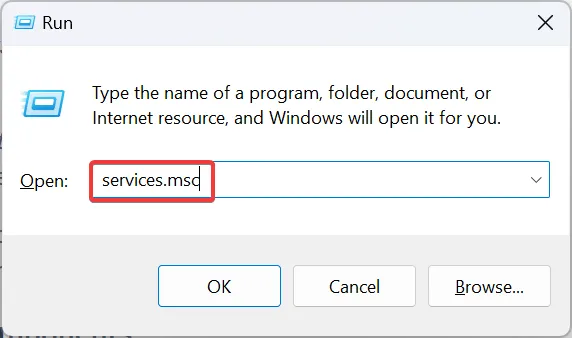
- Desplácese hacia abajo y localice el servicio Windows Update, haga clic derecho sobre él y seleccione Propiedades .
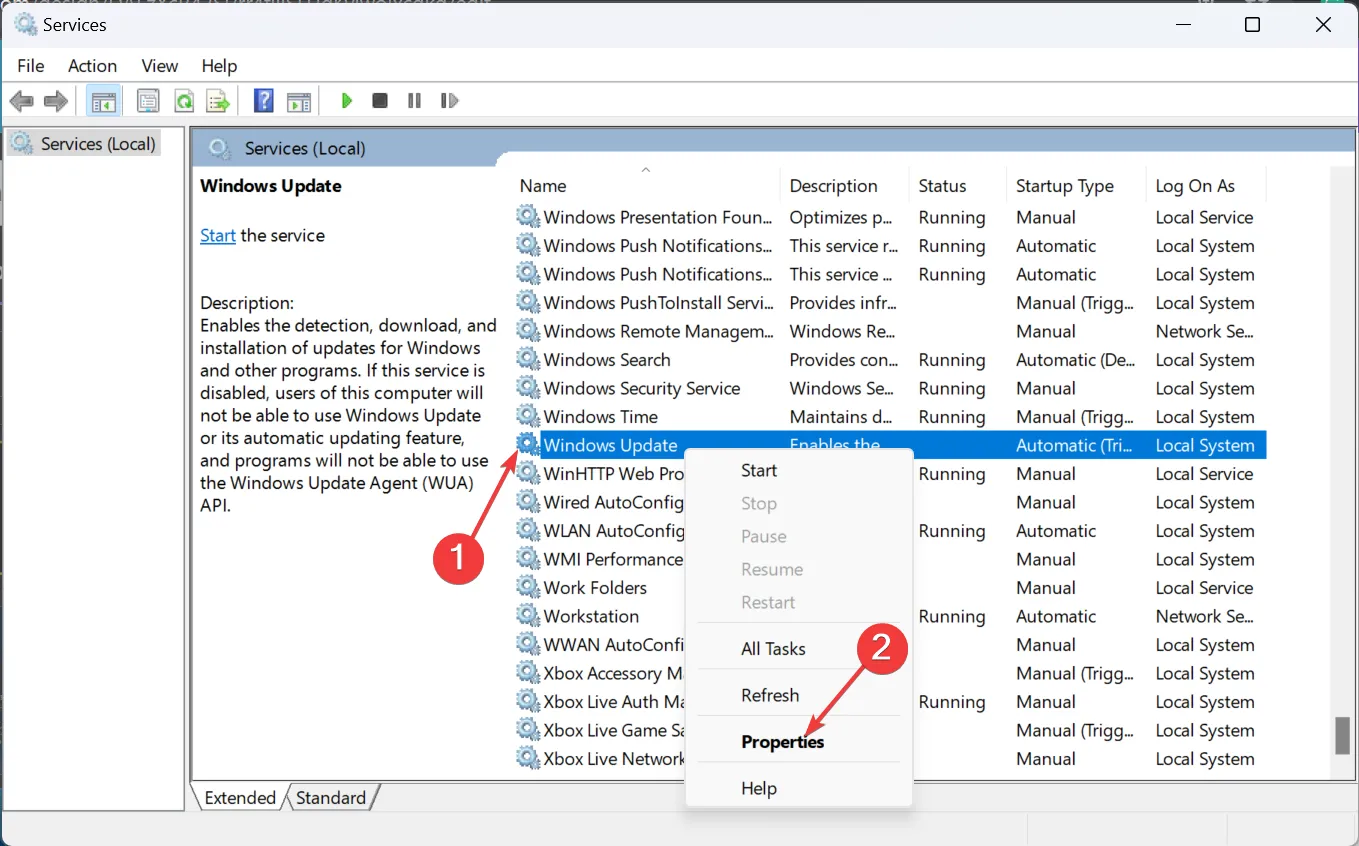
- Seleccione Automático en el menú desplegable Tipo de inicio, haga clic en el botón Inicio en Estado del servicio y luego en Aceptar para guardar los cambios.
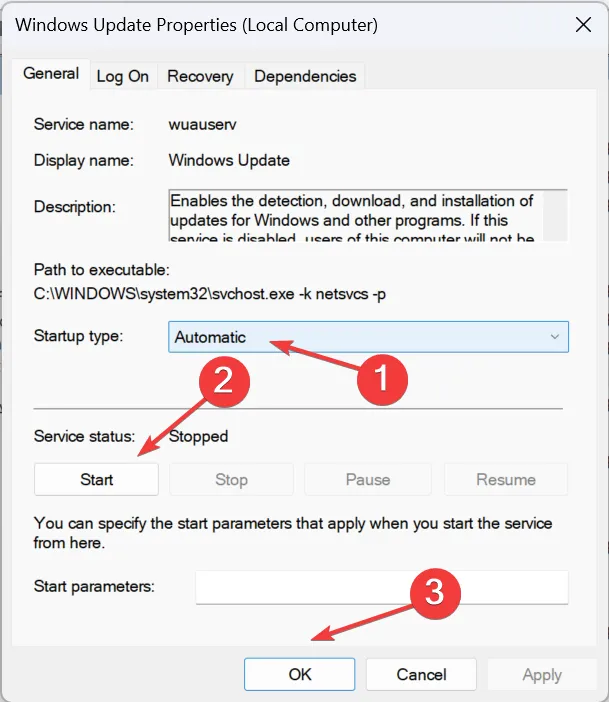
- Finalmente, reinicie la computadora, verifique nuevamente si hay actualizaciones y vea si la actualización de funciones de Windows 11, versión 23H2, ahora aparece para descargar.
3. Restablezca los componentes de Windows Update
- Presione Windows + S para abrir el menú Buscar, escriba Símbolo del sistema , haga clic derecho en el resultado relevante y seleccione Ejecutar como administrador.

- Haga clic en Sí en el mensaje de UAC.
- Pegue los siguientes comandos individualmente y presione Enterdespués de cada uno para detener los servicios relacionados:
net stop bitsnet stop wuauservnet stop appidsvcnet stop cryptsvc - Ahora, ejecute este comando para eliminar los archivos qmgr*.dat creados por BITS:
Del "%ALLUSERSPROFILE%\Application Data\Microsoft\Network\Downloader\*.*"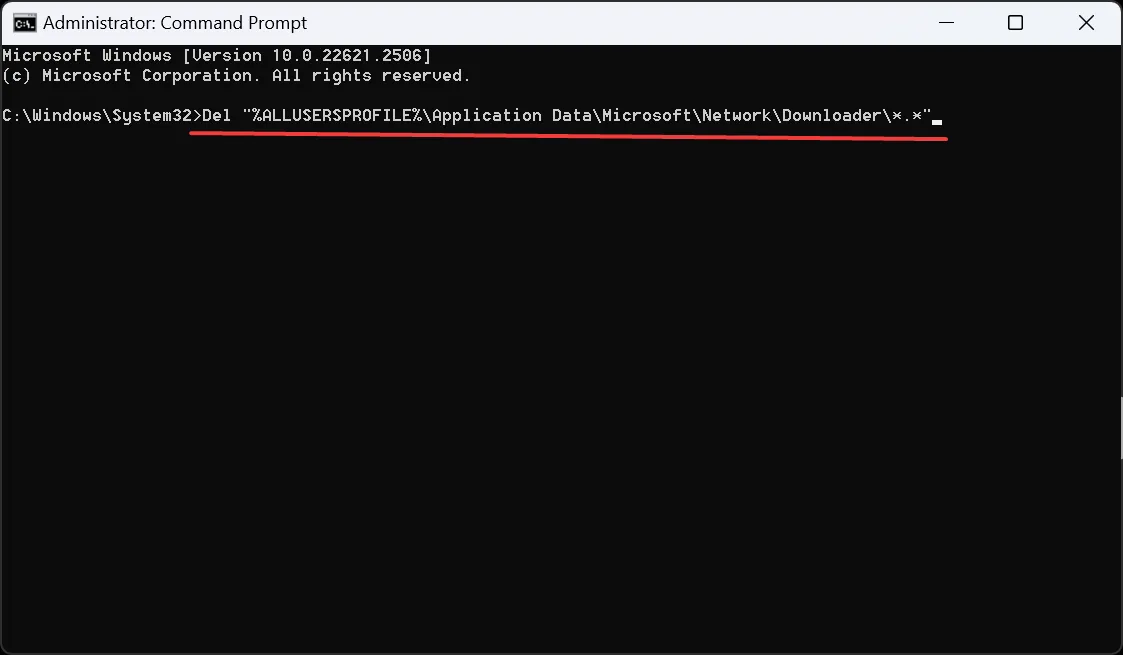
- Escribe Yy presiona Enterpara confirmar.
- Ahora, ejecute los siguientes comandos para borrar el caché de Windows Update:
rmdir %systemroot%\SoftwareDistribution /S /Qrmdir %systemroot%\system32\catroot2 /S /Q - A continuación, ejecute estos comandos para restablecer los BITS y el servicio de actualización de Windows:
sc.exe sdset bits D:(A;;CCLCSWRPWPDTLOCRRC;;;SY)(A;;CCDCLCSWRPWPDTLOCRSDRCWDWO;;;BA)(A;;CCLCSWLOCRRC;;;AU)(A;;CCLCSWRPWPDTLOCRRC;;;PU)sc.exe sdset wuauserv D:(A;;CCLCSWRPWPDTLOCRRC;;;SY)(A;;CCDCLCSWRPWPDTLOCRSDRCWDWO;;;BA)(A;;CCLCSWLOCRRC;;;AU)(A;;CCLCSWRPWPDTLOCRRC;;;PU) - Pega este comando y presiona Enter:
cd /d %windir%\system32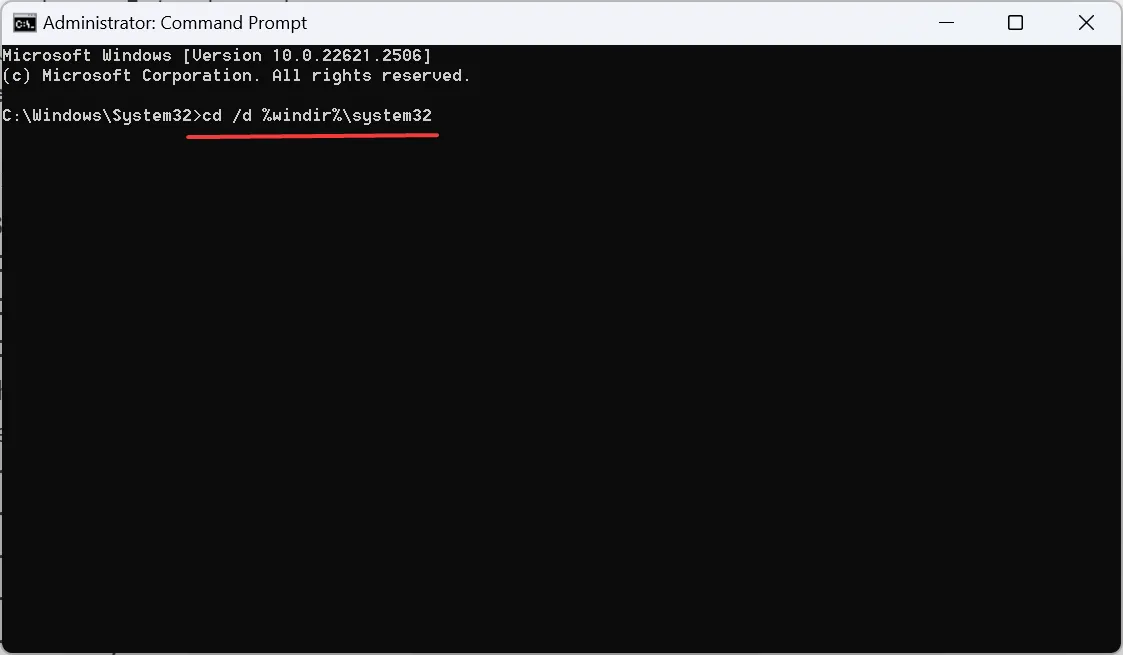
- Ejecute los siguientes comandos individualmente para volver a registrar los archivos DLL críticos:
regsvr32.exe /s atl.dllregsvr32.exe /s urlmon.dllregsvr32.exe /s mshtml.dllregsvr32.exe /s shdocvw.dllregsvr32.exe /s browseui.dllregsvr32.exe /s jscript.dllregsvr32.exe /s vbscript.dllregsvr32.exe /s scrrun.dllregsvr32.exe /s msxml.dllregsvr32.exe /s msxml3.dllregsvr32.exe /s msxml6.dllregsvr32.exe /s actxprxy.dllregsvr32.exe /s softpub.dllregsvr32.exe /s wintrust.dllregsvr32.exe /s dssenh.dllregsvr32.exe /s rsaenh.dllregsvr32.exe /s gpkcsp.dllregsvr32.exe /s sccbase.dllregsvr32.exe /s slbcsp.dllregsvr32.exe /s cryptdlg.dllregsvr32.exe /s oleaut32.dllregsvr32.exe /s ole32.dllregsvr32.exe /s shell32.dllregsvr32.exe /s initpki.dllregsvr32.exe /s wuapi.dllregsvr32.exe /s wuaueng.dllregsvr32.exe /s wuaueng1.dllregsvr32.exe /s wucltui.dllregsvr32.exe /s wups.dllregsvr32.exe /s wups2.dllregsvr32.exe /s wuweb.dllregsvr32.exe /s qmgr.dllregsvr32.exe /s qmgrprxy.dllregsvr32.exe /s wucltux.dllregsvr32.exe /s muweb.dllregsvr32.exe /s wuwebv.dll - Ejecute los siguientes dos comandos para restablecer la configuración de red:
netsh winsock resetnetsh winsock reset proxy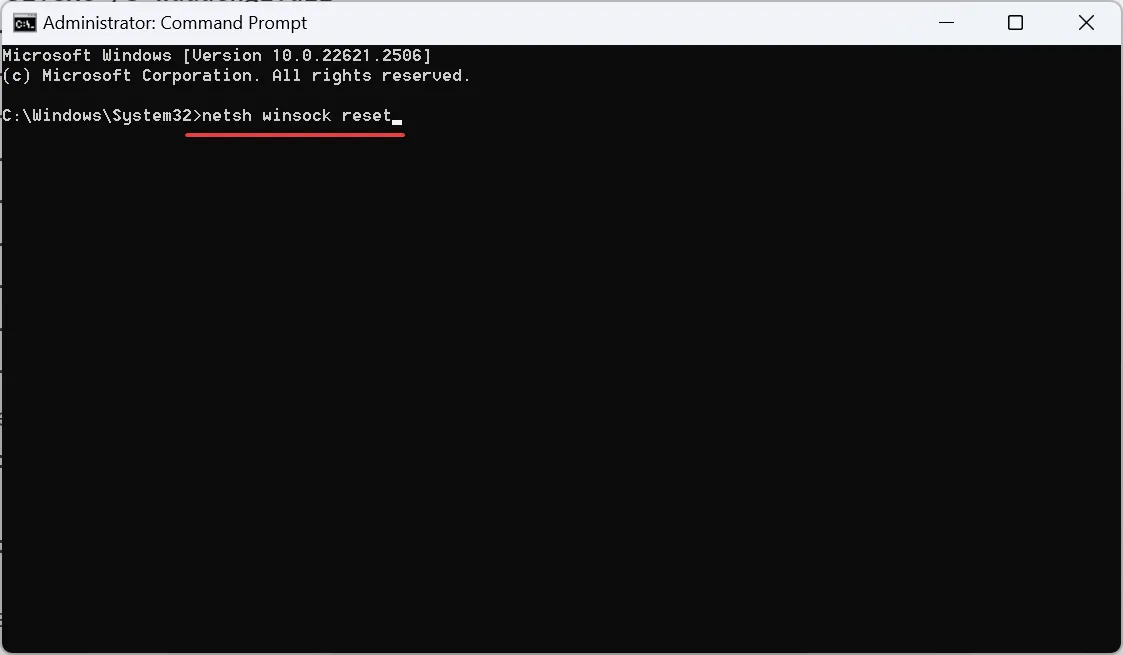
- Finalmente, ejecute estos comandos para reiniciar los servicios críticos que deshabilitó anteriormente:
net start bitsnet start wuauservnet start appidsvcnet start cryptsvc
Si la culpa no es del hardware no compatible, puede obtener la actualización opcional cuando Windows 11 23H2 no esté disponible restableciendo los componentes de la actualización .
4. Actualización a través del asistente de instalación.
- Vaya al sitio web oficial de Microsoft y haga clic en el botón Descargar ahora para obtener el Asistente de instalación de Windows 11.
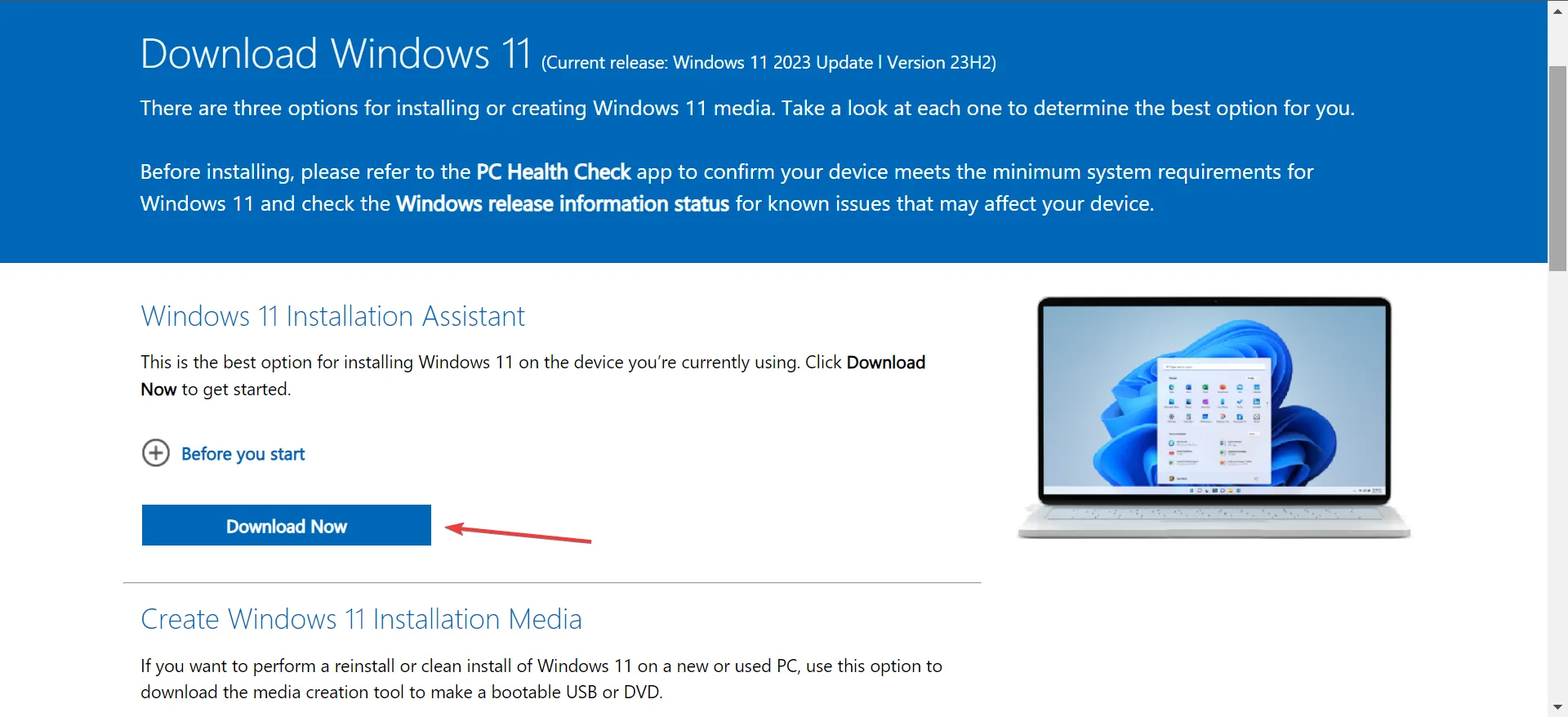
- Ejecute la configuración descargada y haga clic en Sí en el mensaje que aparece.
- Haga clic en Aceptar e instalar .
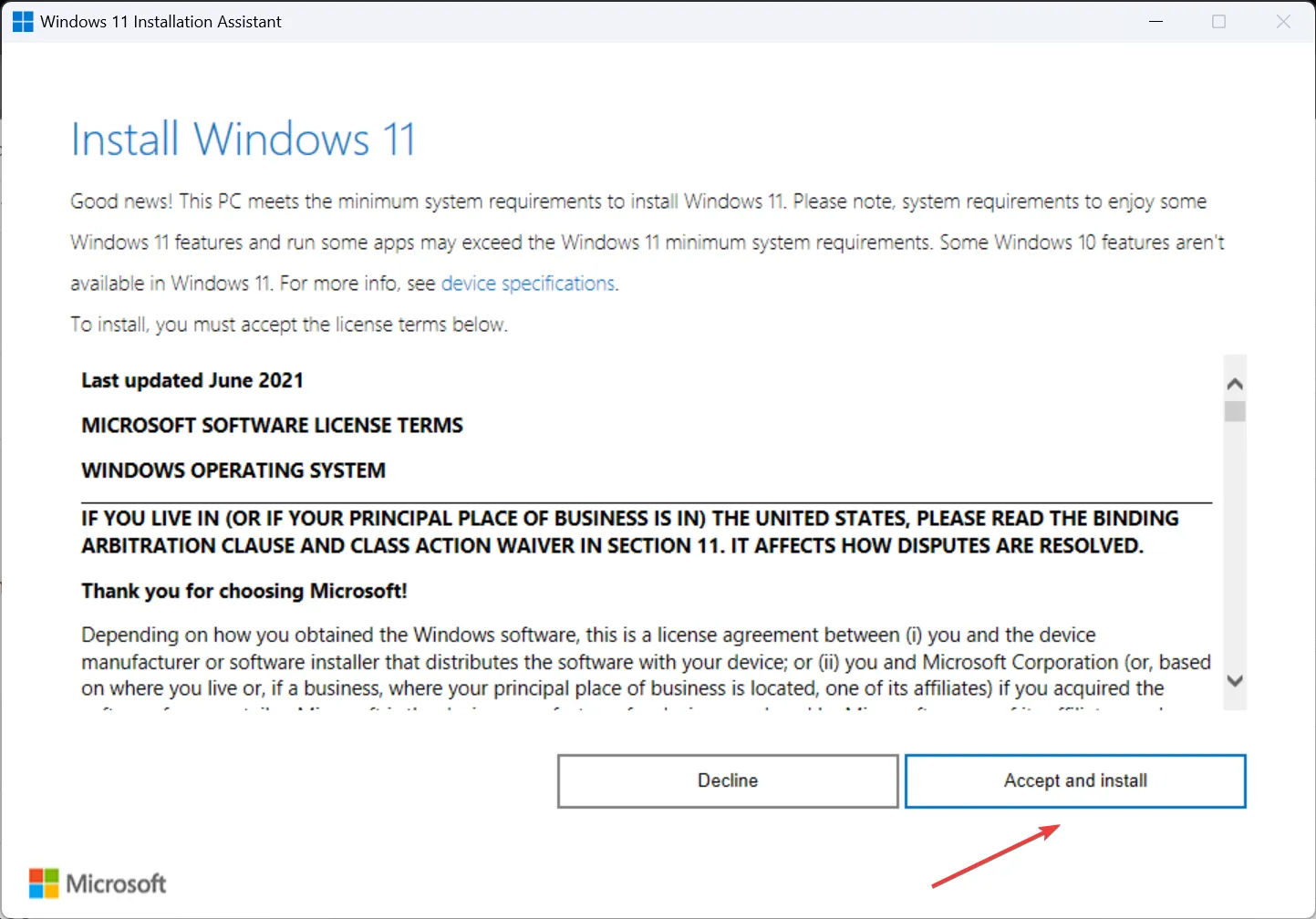
- Espere a que se complete la descarga. Puede tardar entre 30 y 45 minutos.
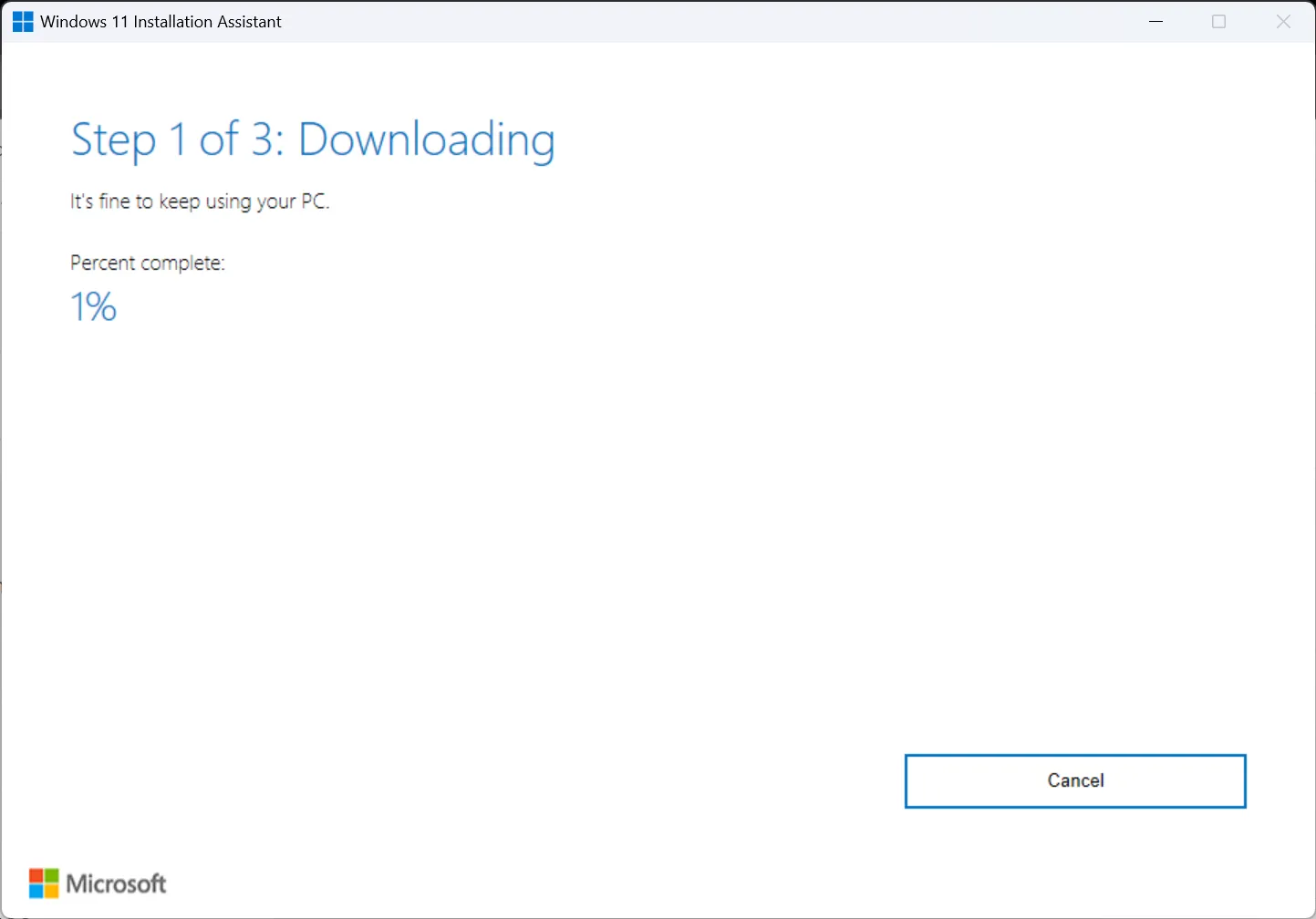
- Una vez hecho esto, instalará automáticamente Windows 11 23H2. Siga las instrucciones y reinicie la computadora cuando se le solicite que los cambios entren en vigor.
Cuando las otras opciones no funcionan, puede descargar el archivo ISO oficial de Windows 11 23H2 e instalar la última versión del sistema operativo.
¿Cómo sé si mi computadora es elegible para Windows 11 23H2?
Si Windows 11 23H2 aparece en Windows Update, significa que su PC es elegible. Además, puedes utilizar la aplicación PC Health Check para verificar la compatibilidad. La aplicación dedicada también enumera por qué el dispositivo es incompatible para que puedas reconfigurar los ajustes relevantes.
En caso de que Windows 11 no apareciera antes, debería aparecer ahora, y su experiencia de instalación debería ser perfecta, dado que el dispositivo no enfrenta problemas de compatibilidad con la última iteración y versión.
Además, mientras se realizan las actualizaciones, descubra las funciones principales de Windows 11 23H2 y comience a usarlas de inmediato.
Para cualquier consulta o para compartir sus comentarios sobre la última versión de Windows 11, deje un comentario a continuación.



Deja una respuesta