Cómo evitar que se abran todos los enlaces de correo electrónico en Microsoft Edge
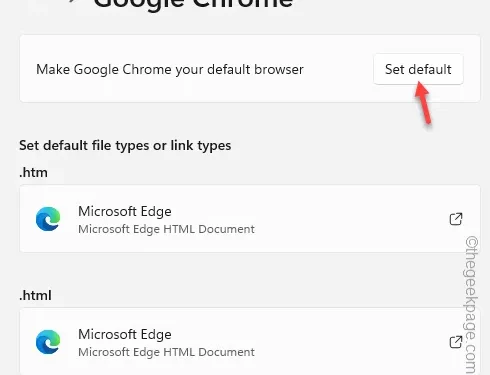
Microsoft preestablece Microsoft Edge como navegador predeterminado en todos los dispositivos Windows. Pero puede ser muy molesto si todos los enlaces de correo electrónico de su cliente Outlook/Mail se abren en Microsoft Edge. Como Microsoft Edge se toma un momento para abrirse correctamente y luego lo traslada al enlace real, puede afectar mucho su productividad.
Soluciones alternativas –
1. Por lo general, Outlook abre directamente los hipervínculos en el navegador predeterminado de su computadora. Por lo tanto, le sugerimos que se asegure de que Microsoft Edge no esté configurado como el navegador predeterminado en su sistema.
2. Otra solución rápida es copiar el enlace, en lugar de abrirlo directamente.
a. Haga clic derecho en el hipervínculo y toque » Copiar enlace » para copiarlo.
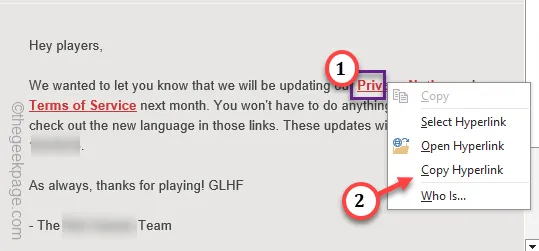
b. Simplemente vaya al navegador de su elección, pegue y presione Enter para visitar el enlace.
Solución 1: cambiar la configuración del hipervínculo en Outlook
Hay un sistema de administración de enlaces dedicado en Outlook que indica qué navegador maneja los hipervínculos.
Paso 1: para hacer esto, abra el cliente Outlook en su dispositivo.
Paso 2: vaya directamente al menú » Archivo «.
Paso 3: si miras la parte inferior de la pantalla, deberías ver la configuración » Opciones «. Abre eso.
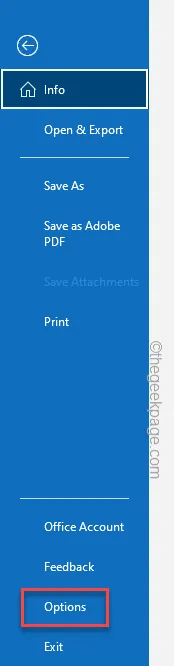
Paso 4: cuando se abra Outlook, visite el panel » Avanzado «.
Paso 5: ahora, si se desplaza hacia abajo en el panel derecho, debería ver la sección » Manejo de enlaces «.
Paso 6: busque la opción » Abrir hipervínculos de Outlook en: «. Toque el menú desplegable que dice » Microsoft Edge » y configúrelo en » Navegador predeterminado «.
Paso 7: luego, haga clic en » Aceptar » para cambiar la configuración de apertura de este enlace.
Cierre la página de Opciones de Outlook. Intente hacer clic en un hipervínculo y pruébelo usted mismo.
Solución 2: cambiar la configuración predeterminada del navegador
Los enlaces de Outlook generalmente abren los hipervínculos en el navegador predeterminado de su computadora. Por lo tanto, cambiarlo a cualquier navegador que no sea Edge debería ser suficiente.
Paso 1: continúa y presiona las teclas Win+I juntas para abrir la Configuración.
Paso 2: vaya a la configuración de » Aplicaciones » en el panel izquierdo.
Paso 3 : en la sección de la derecha, toque para abrir las » Aplicaciones predeterminadas «.
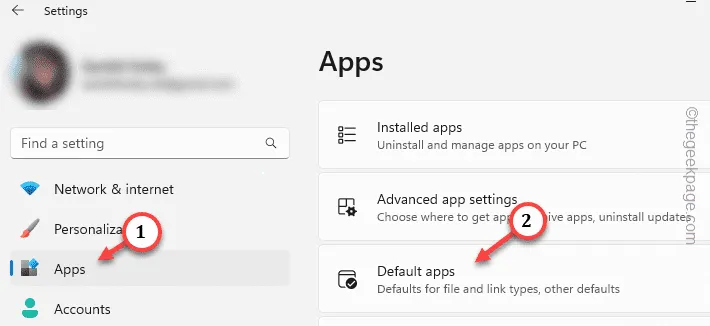
Paso 4: ahora, en el panel derecho, si miras, encontrarás todas las aplicaciones instaladas en tu computadora.
Paso 5: busque el navegador que desea configurar como navegador predeterminado (como Google Chrome o Firefox). Toque para abrir la configuración de ese navegador.
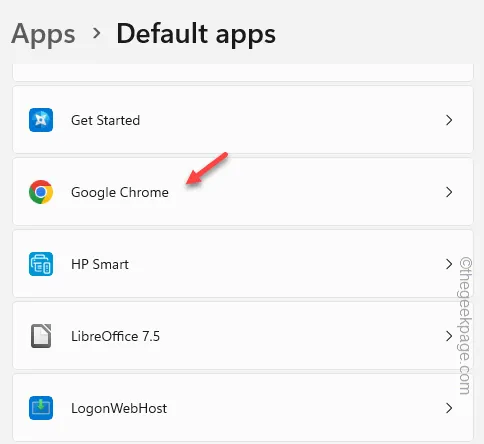
Paso 6: allí encontrarás la opción » Hacer de Google Chrome tu navegador predeterminado «. Toque » Establecer predeterminado » para configurar el navegador como predeterminado en su computadora.
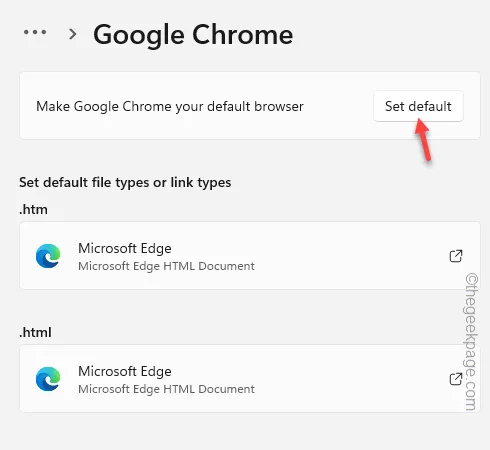
Después de configurar el navegador como predeterminado en su computadora, vaya a Outlook y toque un hipervínculo para abrirlo.
Se abrirá en el navegador predeterminado.
Solución 3: cambiar la política de grupo
En los dispositivos Windows Server, existe una política de grupo que administra la configuración de los enlaces. Asegúrese de que esté configurado en el navegador predeterminado del sistema.
Paso 1: para modificar esta política de enlace, primero debe abrir un cuadro Ejecutar. Para hacer eso, use las teclas Win+R a la vez.
Paso 2: luego, escriba esto en el cuadro en blanco y haga clic en » Aceptar «.
gpmc.msc
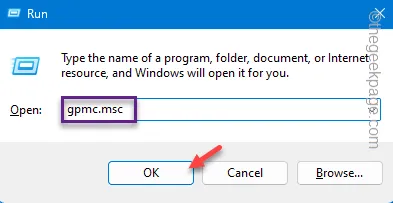
Paso 3: allí, en el panel izquierdo de la página del Editor de administración de políticas de grupo, debe navegar hasta esta ubicación:
User Configuration > Administrative Templates > Microsoft Office 2016 > Links
Ahora encontrará varias políticas en el panel derecho.
Paso 4: busque » Elija qué navegador abre enlaces web » allí y tóquelo dos veces .
Paso 5: ahora, elija el modo » Activado «.
Paso 6: configure ‘Navegador:’ en » Navegador predeterminado del sistema » en el menú desplegable.
Paso 7: no olvide aplicar esta política. Entonces, toque » Aplicar » y » Aceptar » consecutivamente.
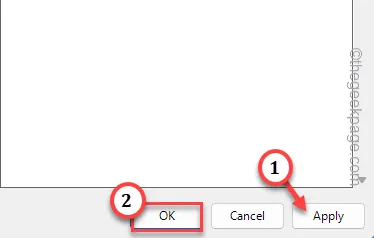
Una vez que haya aplicado esta política, cierre el Editor de administración de políticas de grupo.



Deja una respuesta