Cómo solucionar el problema de carga lenta de correos electrónicos de Outlook

Hay muchas razones por las que su bandeja de entrada de Outlook se carga muy lentamente. Una de las razones clave detrás de este problema es tener activada la opción RSS Feeds. Otra razón para una experiencia lenta en Outlook es tener demasiados complementos COM conectados. Por lo tanto, deshabilitar esos complementos COM y desactivar la opción RSS Feed debería hacer que Outlook funcione normalmente.
Solución 1: apague la fuente RSS
Deshabilite la función RSS Feed en la aplicación Outlook.
Paso 1: mientras Outlook está abierto, vaya a la pestaña » Archivo «.
Paso 2: en la cinta más a la izquierda, toque » Opciones «.
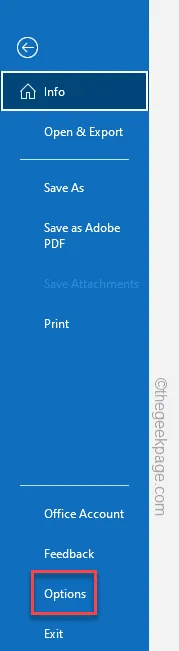
Paso 3: cuando se carguen las Opciones de Outlook, vaya al panel » Avanzado «.
Paso 4: ahora, mientras se desplaza hacia abajo por la lista, vaya a RSS Feeds. Asegúrese de desmarcar estas casillas –
Any RSS Feed item that is updated appears as new
Sincronizar fuentes RSS con la lista de fuentes comunes (CFL) en Windows
Paso 5: luego, toque » Aceptar » para desactivar todas las opciones de fuente RSS.
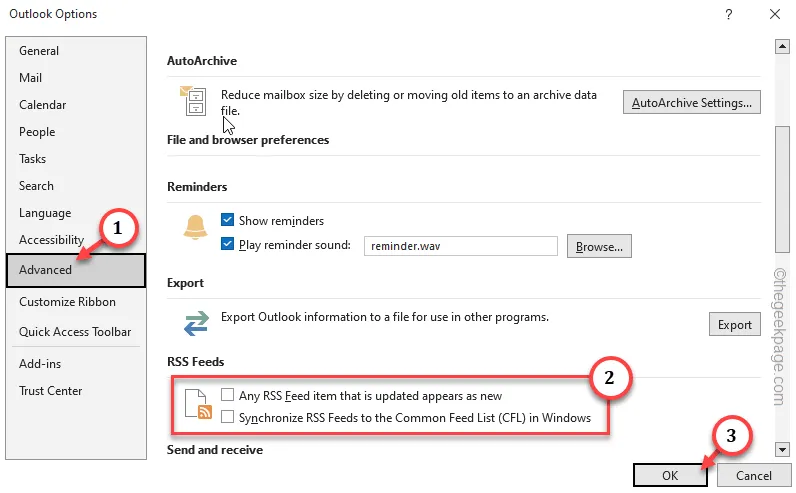
Después de esto, cierre la ventana de Opciones de Outlook. La próxima vez que se abra Outlook, se cargará rápidamente, sin más problemas.
Solución 2: deshabilite los complementos COM
Se puede culpar a los complementos de Outlook por esta lentitud del problema de Outlook. Por lo tanto, deshabilite todos los complementos COM en Outlook.
Paso 1: vaya a la aplicación Outlook .
Paso 2: luego, toque el botón » Archivo «.
Paso 3: a continuación, elija acceder a las » Opciones » para acceder a eso.
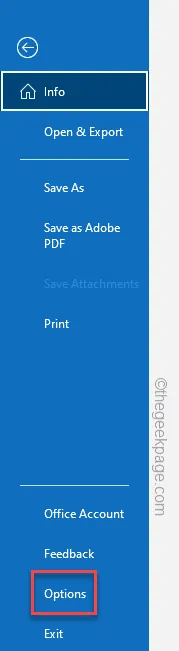
Paso 4: cuando se cargue el panel de opciones de Outlook, cambie a la pestaña » Complementos «.
Paso 5: en el panel derecho, debería ver la opción ‘Administrar’. Configúrelo en » Complementos COM » en el menú desplegable.
Paso 6: luego, haga clic en » Ir… » para abrirlo.
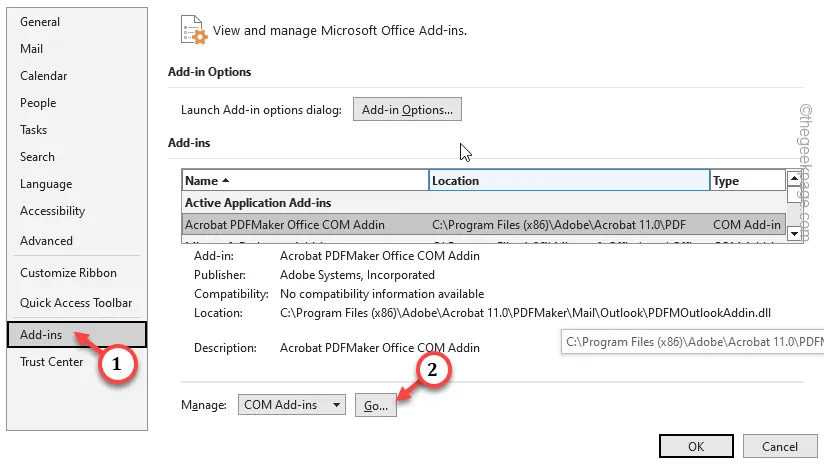
Paso 7: cuando se carguen los complementos COM, desmarque todos los complementos COM en esa sección y haga clic en » Aceptar » para desactivar estos complementos por completo.
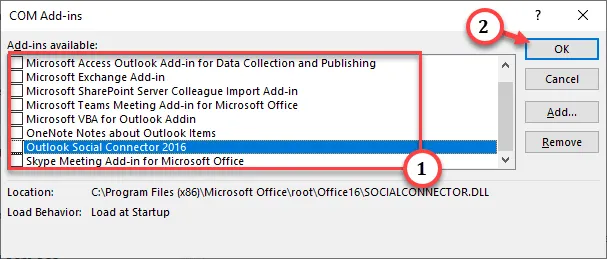
Una vez que haya deshabilitado los complementos COM de Outlook, verifique si los correos electrónicos se cargan más rápido o no.
Solución 4: compactar el archivo de datos
Compacte el archivo de datos asociado a su cuenta de correo electrónico. De esta manera, Outlook debería tardar mucho menos en abrirse después de esto.
Paso 1: abra la aplicación Outlook y vaya al » Archivo «.
Paso 2: vaya directamente a la pestaña » Información «. A continuación, haga clic en «Configuración de la cuenta» y elija » Administrar perfiles «.
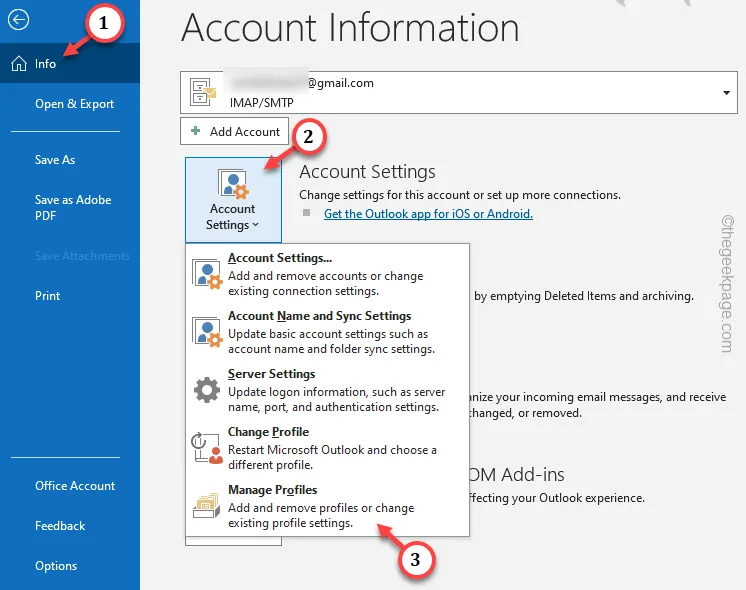
Esto abrirá el panel Configuración de correo-Outlook .
Paso 3: vaya a la pestaña Archivos de datos y abra la opción » Archivos de datos… » para acceder a ella.
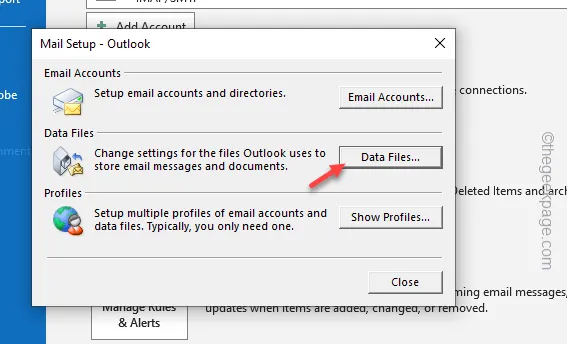
Paso 4: en la página Configuración de la cuenta, cambie al panel » Archivos de datos «.
Paso 5: busque su cuenta de Gmail y toque dos veces la cuenta.
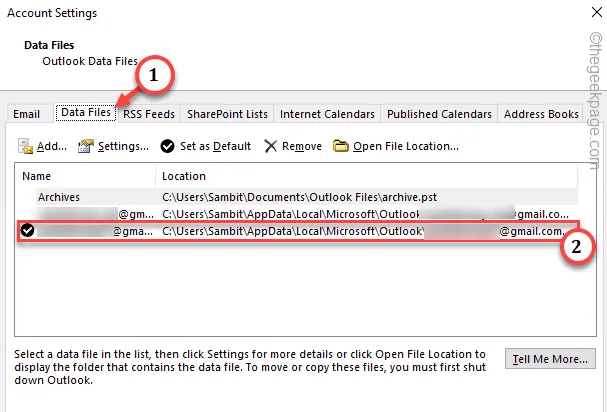
Paso 6: luego, simplemente toque » Compactar ahora » para compactar el correo electrónico.
Paso 7: luego, toque » Aceptar » para completar todo el proceso.
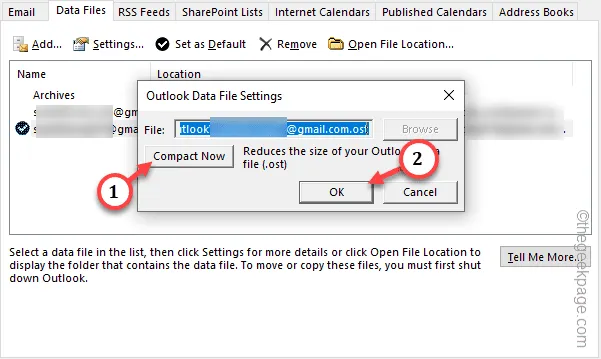
Salga de la página de configuración de la cuenta .
Outlook debería empezar a comportarse normalmente después de esto.
Solución 4: deshabilite la función de aceleración de hardware
La función de aceleración de hardware puede causar este problema de carga lenta de Outlook. Entonces, deberías desactivar eso.
Paso 1: una vez más, vaya a la aplicación Outlook y abra la configuración de » Archivo «.
Paso 2: simplemente vaya a la pestaña » Opciones «.
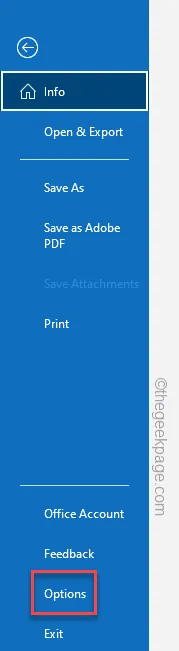
Paso 3: en las Opciones de Outlook, encontrará la opción » Pantalla «.
Paso 4: a continuación, desmarque la función » Desactivar aceleración de gráficos por hardware «.
Paso 5: haga clic en » Aceptar » para desactivar esta función.
Esto asegurará que Outlook comience a funcionar normalmente. Comprueba si esto funciona.
Solución 5: disminuir la configuración de Autoarchivar
Outlook archiva sus correos electrónicos antiguos para ahorrar espacio automáticamente. Si la frecuencia de Autoarchivar es demasiado alta, puede generar una experiencia de Outlook lenta y retrasada.
Paso 1: al principio, debes abrir Outlook , si aún no lo has hecho.
Paso 2: vaya a la sección del menú » Archivo » y abra las » Opciones » para abrirlo.
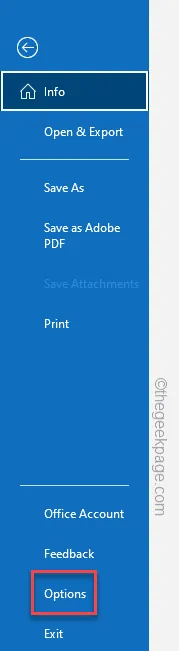
Paso 3: vaya al panel » Avanzado «.
Paso 4: Debería haber muchas configuraciones en la sección de la derecha. Simplemente, busque la sección Autoarchivar . Haga clic en » Configuración de Autoarchivar… » para abrirlo.
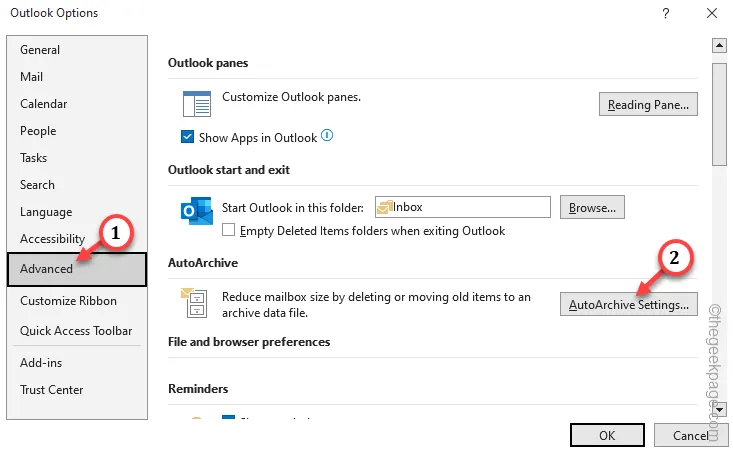
Ahora, hay dos cosas que puedes hacer. Puede desactivar la función Autoarchivar o aumentar la frecuencia de la función Autoarchivar.
Paso 5: para desactivar esta función, desmarque la casilla » Ejecutar Autoarchivar cada «.
Paso 6: luego, toque » Aceptar «.
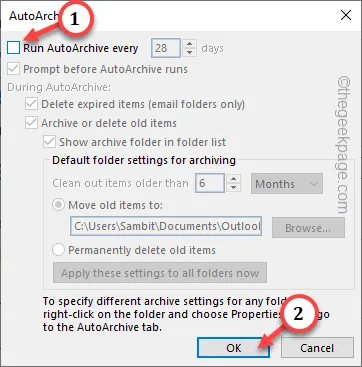
Paso 7: de lo contrario, si desea utilizar la función Autoarchivar, marque » Ejecutar Autoarchivar todos los días » y configure el contador en » 28 » días.
Paso 8: haga clic en » Aceptar » para guardar el cambio.
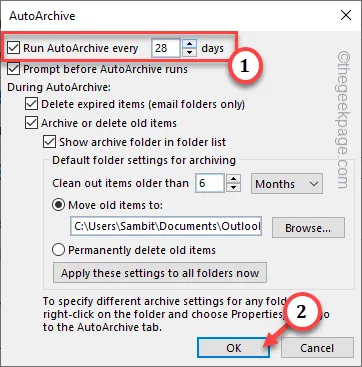
De esta manera, Outlook archivará los correos electrónicos sólo una vez cada 28 días. Por lo tanto, Outlook debería funcionar normalmente nuevamente.



Deja una respuesta