Cómo solucionar el error de actualización en Microsoft Office
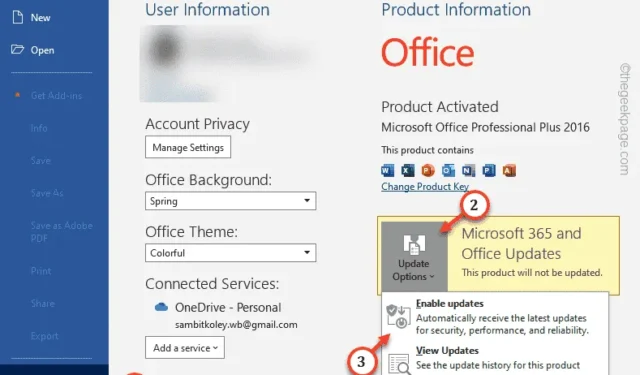
Al igual que sus dispositivos Windows, Microsoft también actualiza los productos de Office. Pero, en algunos dispositivos, hay algunos informes de que los productos de Microsoft Office no reciben ninguna actualización. Microsoft corrige fallas menores y mayores en las aplicaciones de la suite Office a través de estas actualizaciones. Por lo tanto, tener estas actualizaciones es crucial para que todas las aplicaciones de Microsoft Office se ejecuten y funcionen sin problemas. Estas soluciones deberían ayudarle a solucionar el problema.
Solución 1: habilitar las actualizaciones de Office
Sus productos de Microsoft Office no recibirán ninguna actualización si las actualizaciones están deshabilitadas.
Paso 1: inicie cualquier producto de Office como Word , Excel o Access .
Paso 2: abre un documento en blanco allí.
Paso 3: luego, toque el menú » Archivo » para expandir el menú lateral.
Paso 4: vaya a la sección » Cuenta de Office «.
Paso 5: en la sección Información del producto, verá el cuadro » Actualizaciones de Microsoft 365 y Office «.
Paso 6: luego, toque » Opciones de actualización » allí y elija la opción » Habilitar actualizaciones » para habilitar las actualizaciones para el producto de Office.
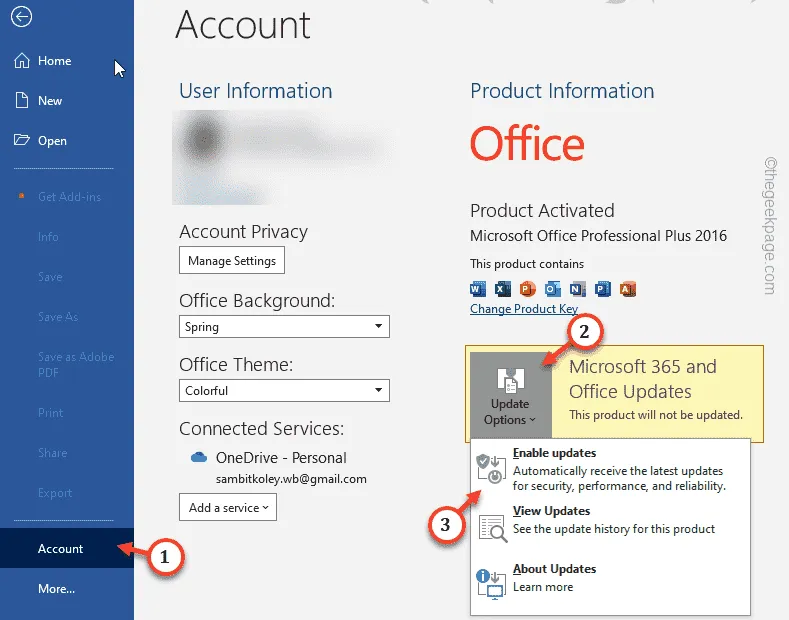
Después de esto, sus aplicaciones de Office comenzarán a recibir las actualizaciones. Si esto no resuelve su problema, busque la siguiente solución.
Solución 2: pruebe las actualizaciones de Windows
Las actualizaciones de Windows a menudo incluyen las actualizaciones de Office. Entonces, recuerda instalar las actualizaciones en tu dispositivo.
Paso 1: abra rápidamente la Configuración usando las teclas Win+I juntas.
Paso 2: vaya al panel » Actualización de Windows «.
Paso 3: después de llegar allí, toque » Buscar actualizaciones «.
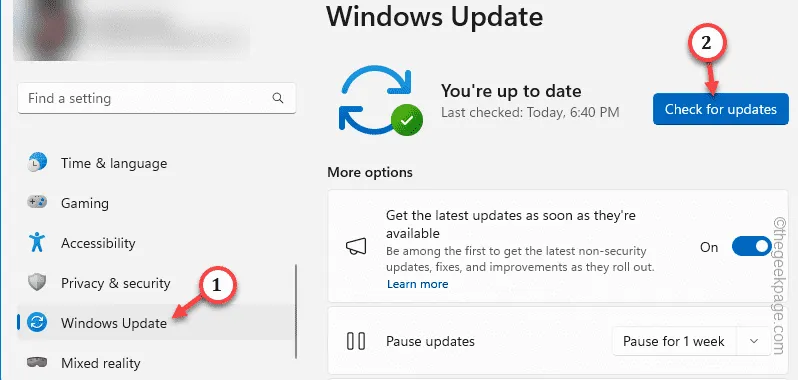
Mientras Windows busca los paquetes de actualización, compruebe si puede ver alguna actualización relacionada con Office.
Espere a que el proceso de actualización termine de descargar e instalar las actualizaciones.
Reinicie su computadora portátil una vez y eso debería ser suficiente.
Solución 3: reinicie los servicios Hacer clic para ejecutar
Debe reiniciar los servicios Hacer clic para ejecutar de Office y probarlo.
Paso 1: utilizando las teclas ⊞ Win+R juntas, puede acceder al panel Ejecutar.
Paso 2: luego, colóquelo en el cuadro y haga clic en » Aceptar «.
services.msc
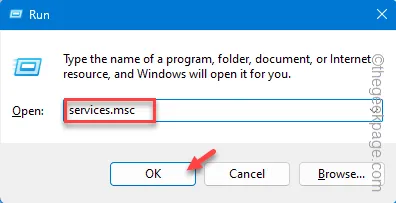
Paso 3: desplácese hacia abajo para encontrar el » servicio Hacer clic y ejecutar de Microsoft Office » en la lista.
Paso 4: luego, tócalo con el botón derecho y toca » Reiniciar «.
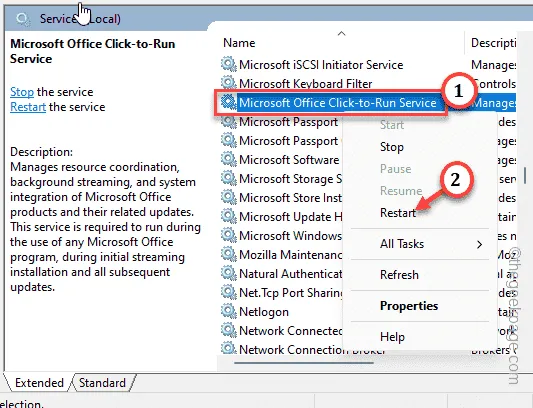
Después de reiniciar el servicio, abra cualquiera de las aplicaciones de Microsoft Office.
Intente buscar actualizaciones de Office manualmente.
Solución 4: reparar la suite Office 365
Reparar la aplicación de Office debería solucionar este problema de actualización.
Paso 1: utilice los botones Win+R juntos para abrir un cuadro Ejecutar.
Paso 2: simplemente escribe esto y presiona Enter .
appwiz.cpl
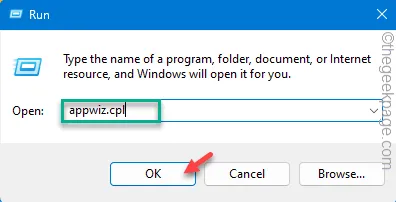
Paso 3: busque la aplicación » Microsoft Office «. A continuación, toque con el botón derecho el conjunto de aplicaciones y toque » Cambiar «.
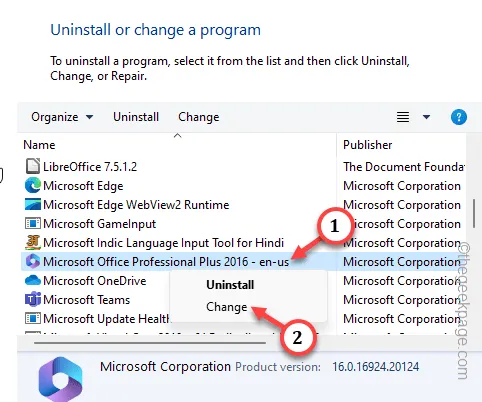
Pronto verá la pantalla de actualización de Office.
Paso 4: debería haber dos opciones aquí.
Quick Repair
Reparación en línea
Paso 5: utilice la opción » Reparación rápida » y toque » Siguiente » para iniciar el proceso de reparación.
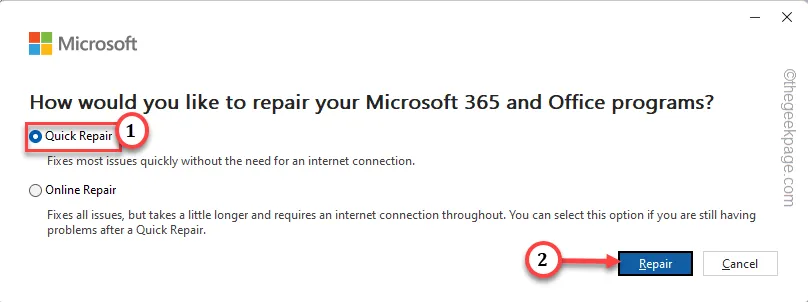
El proceso de reparación rápida tardará sólo unos segundos en buscar problemas en los paquetes de la suite Office y solucionarlos.
Entonces, verifica si puedes actualizar las aplicaciones de Office o no.
Paso 6: si los productos de Office no pueden obtener ninguna actualización, elija el modo » Reparación en línea «. Toque » Siguiente » para continuar con el proceso de reparación.

Después de ejecutar la operación de reparación, los productos de Microsoft Office deberían recibir todas las actualizaciones necesarias.
Solución 5: opte por el programa Office Insider
Office tiene un programa Insider Channel que le permite obtener actualizaciones más rápidamente.
Paso 1: abra cualquiera de las aplicaciones de Microsoft Office .
Paso 2: luego, vaya al » Archivo «. Cuando el menú lateral se expanda, elija » Cuenta de Office «.
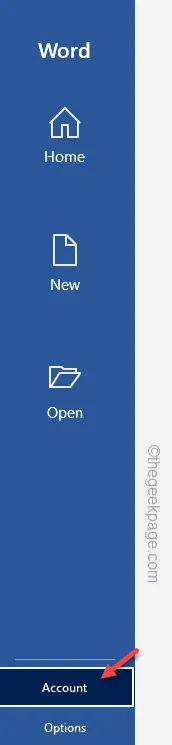
Paso 3: en el panel derecho, verá la opción Office Insider.
Paso 4: seleccione » Cambiar canal » en el menú elevado.
Paso 5: esto debería llevarlo al panel Unirse a Office Insider. Marque la casilla » Registrarme para obtener acceso anticipado a las nuevas versiones de Office «.
Paso 6: elija el » canal Beta » y finalmente toque » Aceptar » para continuar.
Ahora eres uno de los usuarios beta de las aplicaciones de la suite Office. Espere unas horas y las aplicaciones de Office deberían recibir actualizaciones con más frecuencia que antes.
Solución 6: desinstale y reinstale la suite MS Office
Si las aplicaciones de Office aún no pueden cargar la versión más reciente, simplemente desinstale MS Office y vuelva a instalar la última versión desde el sitio web oficial.
Paso 1: para hacer esto, presione el botón Inicio de su teclado.
Paso 2: a continuación, escriba » appwiz.cpl » en el cuadro en blanco y presione Enter para abrirlo.
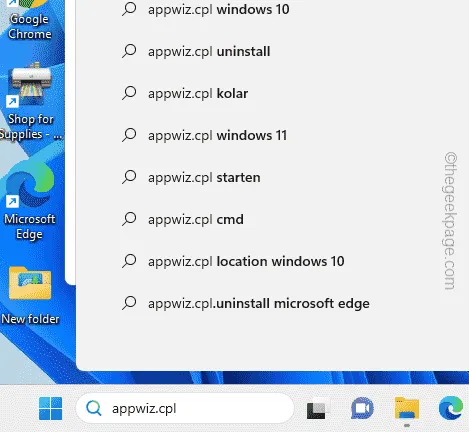
Esto lo llevará a la ventana Programas y características.
Todas las aplicaciones que tienes en tu sistema estarán en esta pantalla.
Paso 3: busque la aplicación » Microsoft Office » y haga clic en » Desinstalar «.
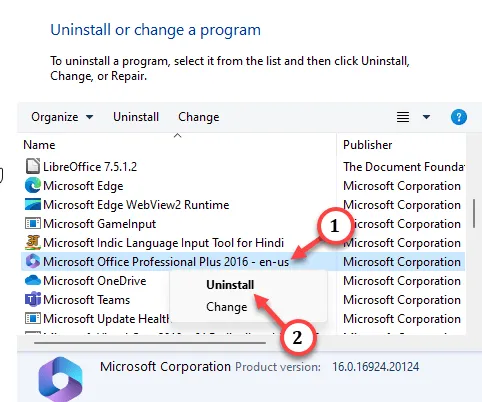
Siguiendo estos pasos, habrá desinstalado los paquetes de Office de su dispositivo.
Ahora, descargue e instale la última versión de las aplicaciones de Office en su teléfono.



Deja una respuesta