Cómo instalar la actualización de Windows 10 usando PowerShell
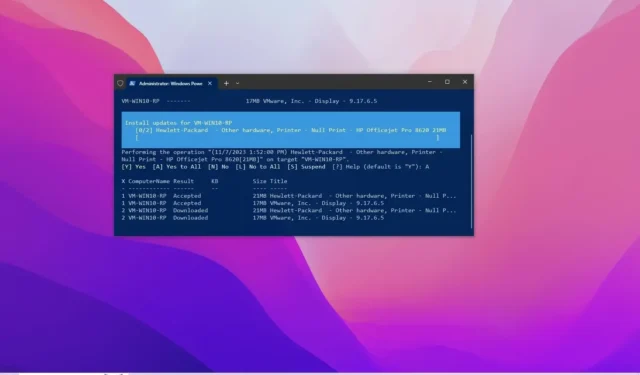
- Para instalar actualizaciones en Windows 10 desde PowerShell, abra “PowerShell (admin)”, ejecute el comando “Install-Module PSWindowsUpdate” para instalar el módulo, “Get-WindowsUpdate” para ver las actualizaciones disponibles e “Install-WindowsUpdate” para instalar todas las actualizaciones acumulativas.
- Para descargar, instalar y reiniciar Windows 10, abra «PowerShell (admin)» y ejecute el comando «Get-WindowsUpdate -AcceptAll -Install -AutoReboot» .
- El comando “Get-WindowsUpdate -Install -KBArticleID ‘KB5031445′” le permite instalar una actualización específica de Windows 10.
ACTUALIZADO EL 8/11/2023: Las actualizaciones de Windows 10 se realizan de forma automática o manual a través de la configuración de Windows Update. Sin embargo, si intenta parchear una nueva instalación o crear un script personalizado para automatizar el proceso, puede usar comandos para descargar e instalar los parches faltantes con el módulo “PSWindowsUpdate” en PowerShell .
Michal Gajda ha creado el módulo PSWindowsUpdate y está disponible a través de la Galería PowerShell . Incluye los componentes para facilitar la comprobación, descarga e instalación de actualizaciones en Windows 10.
En esta guía , le enseñaré los pasos para verificar e instalar actualizaciones para Windows 10 usando PowerShell.
Actualizar Windows 10 desde PowerShell
Para verificar e instalar actualizaciones con PowerShell, siga estos pasos:
-
Abra Inicio en Windows 10.
-
Busque PowerShell , haga clic derecho en el resultado superior y seleccione la opción Ejecutar como administrador .
-
Escriba el siguiente comando para instalar el módulo para ejecutar Windows Update y presione Enter :
Install-Module PSWindowsUpdate
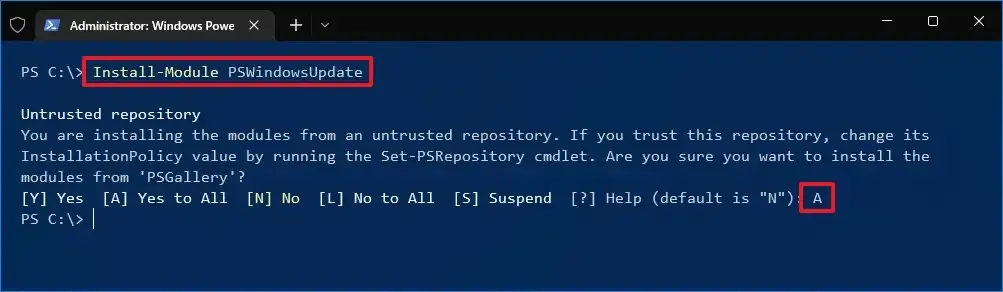 Nota rápida: después de instalar el módulo, ya no necesita repetir el paso número 3 para usar el módulo y administrar las actualizaciones.
Nota rápida: después de instalar el módulo, ya no necesita repetir el paso número 3 para usar el módulo y administrar las actualizaciones. -
Escriba A y presione Enter para confirmar.
-
Escriba el siguiente comando para buscar actualizaciones con PowerShell y presione Entrar :
Get-WindowsUpdate -
Escriba el siguiente comando para instalar las actualizaciones disponibles de Windows 10 y presione Entrar :
Install-WindowsUpdate
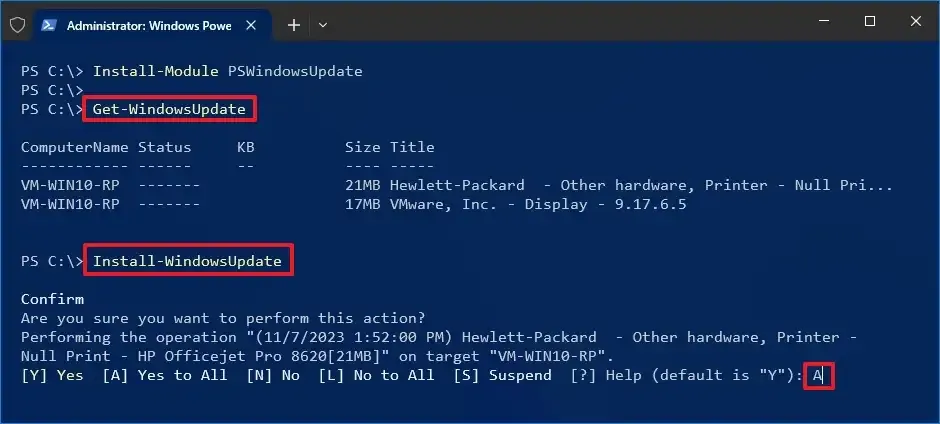
-
Escriba A y presione Enter para confirmar.
Una vez que complete los pasos, las últimas actualizaciones acumulativas se descargarán e instalarán en su computadora.
Administrar actualizaciones con PowerShell
El módulo PSWindowsUpdate incluye muchas opciones para administrar actualizaciones. Siempre puede utilizar el Get-Command –Module PSWindowsUpdatecomando para consultar una lista de los comandos disponibles.
1. Reinicio automático del sistema después del comando de actualización
Para descargar, instalar y luego reiniciar la computadora para completar el proceso de actualización, siga estos pasos:
-
Abra Inicio .
-
Busque PowerShell , haga clic derecho en el resultado superior y seleccione la opción Ejecutar como administrador .
-
Escriba el siguiente comando para descargar e instalar todas las actualizaciones disponibles, reinicie el sistema y presione Entrar :
Get-WindowsUpdate -AcceptAll -Install -AutoReboot
Después de completar los pasos, Windows 10 descargará e instalará todas las actualizaciones disponibles, reiniciando la computadora para aplicar los cambios automáticamente.
2. Descargue un comando de actualización específico
Para descargar e instalar una actualización específica en Windows 10 desde PowerShell, siga estos pasos:
-
Abra Inicio .
-
Busque PowerShell , haga clic derecho en el resultado superior y seleccione la opción Ejecutar como administrador .
-
Escriba el siguiente comando para enumerar las actualizaciones disponibles junto con sus números de KB con PowerShell y presione Entrar :
Get-WindowsUpdate -
Escriba el siguiente comando para descargar, instalar una actualización específica, reiniciar el sistema y presionar Enter :
Get-WindowsUpdate -Install -KBArticleID 'KB5031445'En el comando, reemplace «KB5031445» con el nombre de la KB de la actualización que desea instalar.
Una vez que complete los pasos, en este caso, Windows 10 descargará e instalará la actualización KB5031445 en su dispositivo.
Windows 10 viene con el proveedor de actualizaciones de Windows, pero tiene opciones limitadas en comparación con el módulo PSWindowsUpdate y es más complicado de usar.
Actualización 8 de noviembre de 2023: esta guía se actualizó para garantizar la precisión y reflejar los cambios.



Deja una respuesta