Problemas de parpadeo de la pantalla al jugar en Windows 11/10
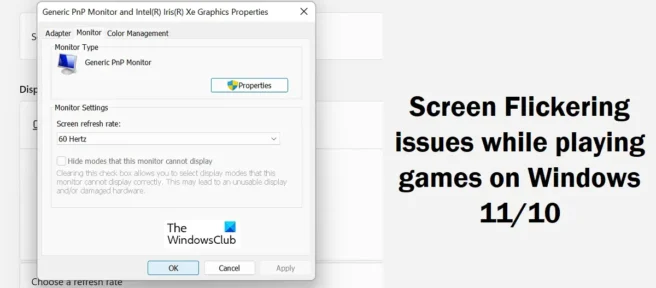
Los problemas de parpadeo de la pantalla en Windows son comunes, especialmente al jugar. Muchas cosas pueden provocarlos y se deben tomar medidas antes de que la situación se salga de control. Hoy vamos a ver las posibles soluciones que puede implementar para solucionar los problemas de parpadeo de la pantalla mientras juega en Windows 11/10.
Problemas de parpadeo de la pantalla al jugar en Windows 11/10
La mayoría de las veces, estos problemas de parpadeo de la pantalla ocurren cuando el video del juego no está sincronizado con el sistema o cuando la frecuencia de actualización de la pantalla es inconsistente. Los controladores obsoletos o dañados también pueden ser la causa, por lo que analizaremos la solución de problemas de todas estas posibles causas.
- Buscar una actualización del controlador de pantalla
- Use una frecuencia de actualización más alta para su pantalla
- Revisa tu HDMI y otros cables
- Deshabilite la optimización de pantalla completa para juegos problemáticos.
- Deshabilitar la aceleración de hardware
1] Buscar una actualización del controlador de pantalla
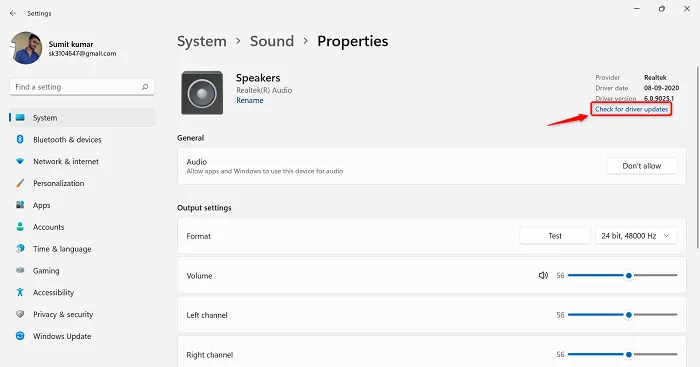
En primer lugar, debe asegurarse de que no está utilizando ninguna pantalla o controlador de gráficos obsoletos que estén causando problemas de parpadeo en su juego. Los controladores incompatibles seguramente causarán problemas, por lo que se recomienda actualizar su sistema. Esto es lo que debe hacer:
- Abra la Configuración de Windows con el método abreviado de teclado «Win + I».
- Haga clic en la última pestaña de la lista llamada Actualización de Windows.
- Si hay actualizaciones de controladores pendientes, las encontrará aquí.
- También puede buscar actualizaciones de controladores adicionales e instalarlas si están disponibles.
Esta publicación le mostrará cómo instalar o actualizar los controladores de pantalla.
2] Use una frecuencia de actualización más alta para su pantalla.
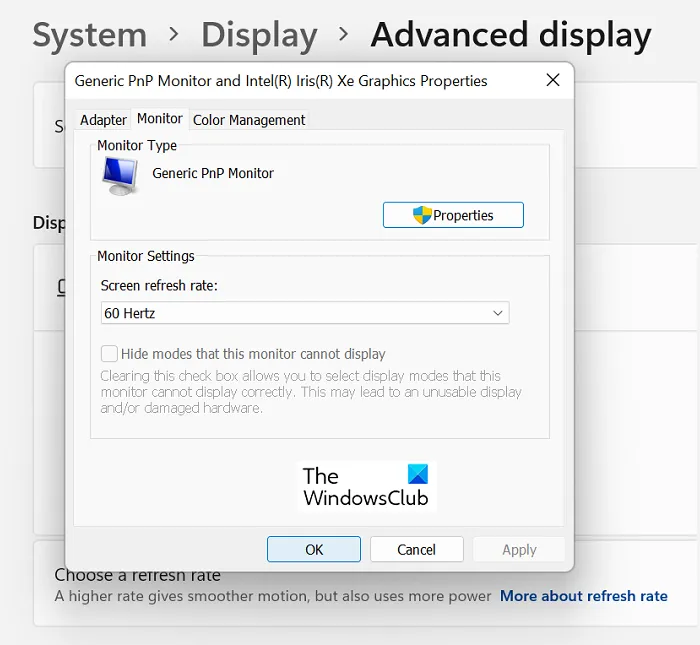
Alternativamente, si encuentra que la frecuencia de actualización es el problema, también puede ajustarla en la configuración de Windows. Aquí está cómo hacerlo:
- Abra la Configuración de Windows con el método abreviado de teclado «Win + I».
- Haga clic en la pestaña «Sistema» y luego seleccione «Pantalla».
- Desplácese un poco hacia abajo y encontrará configuraciones de pantalla avanzadas. presione aquí
- En Información de la pantalla, haga clic en Configuración del adaptador de pantalla para la pantalla 1. Esto abrirá un cuadro de diálogo separado.
- Haga clic en la pestaña «Monitor» en la parte superior y en la lista desplegable «Frecuencia de actualización de pantalla», seleccione la configuración de frecuencia de actualización de su elección.
Guarde estos cambios haciendo clic en Aplicar y luego en Aceptar. Sin embargo, deberá reiniciar su PC para que estos cambios surtan efecto, así que hágalo y verifique si la pantalla parpadea mientras juega.
3] Verifique su HDMI y otros cables.
No puede descartar por completo problemas de hardware durante esta verificación. Si ajustar los controladores de gráficos y/o pantalla y la frecuencia de actualización no ayuda, asegúrese de que todas las conexiones entre el monitor y la computadora sean estables; desconecte el cable HDMI y vuelva a enchufarlo. Además, asegúrese de que todos los cables conectados no estén dañados, es decir, que no estén dañados en ninguno de los lados, ya que esto puede tener otras consecuencias.
4] Deshabilitar la optimización de pantalla completa para el juego problemático.
Si cree que ejecutar el juego en pantalla completa podría estar causando este problema, puede desactivar esta configuración para dicho juego. También es muy fácil hacer esto, solo necesitas seguir estos pasos:
- Haga clic con el botón derecho en el acceso directo del juego (se puede encontrar en el menú Inicio) y seleccione Propiedades.
- Seleccione la pestaña «Compatibilidad» de las opciones disponibles en la parte superior.
- Marque la casilla «Deshabilitar la optimización de pantalla completa» y guarde este cambio haciendo clic en Aplicar > Aceptar.
Compruebe si la pantalla continúa parpadeando durante los juegos después de este cambio.
5] Deshabilitar la aceleración de hardware
Finalmente, puede intentar deshabilitar la aceleración de hardware en su PC. El propósito de esta configuración es ayudar a mejorar el rendimiento general de su PC con Windows y, en particular, hacer que su experiencia de juego sea más fluida, pero a veces puede tener efectos molestos, como el parpadeo de la pantalla. Así es como puede deshabilitar la aceleración de hardware en Windows 11.
- Abra el comando Ejecutar usando el atajo de teclado Win+R y escriba «regedit» para abrir el Editor del Registro.
- En la barra de direcciones en la parte superior, ingrese la siguiente ruta
HKEY_CURRENT_USER\SOFTWARE\Microsoft\Avalon.Graphics
- Haga clic derecho en cualquier parte del espacio vacío, seleccione Nuevo > Valor DWORD (32 bits).
- Ingrese el nombre de esta nueva clave como «DisableHWAcceleration» y establezca su valor de datos en 1.
- Haga clic en Aceptar para guardar esta nueva clave y reinicie su computadora para que el proceso de cambio surta efecto.
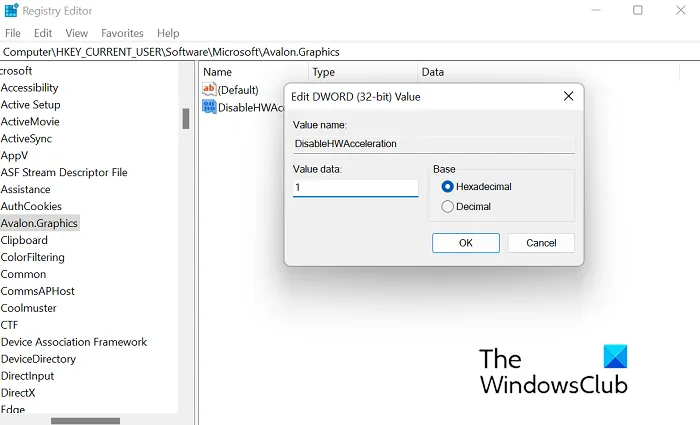
Después de reiniciar, verifique si el problema se resolvió. Si desea deshabilitar la aceleración de hardware en Google Chrome, puede hacerlo en la configuración de Chrome siguiendo los pasos que se detallan a continuación:
- Haga clic en el icono de tres puntos en la esquina superior derecha de la ventana de Chrome.
- A continuación, vaya a Configuración
- En la parte superior encontrarás la barra de búsqueda. Ingrese la palabra «Hardware» y aparecerá la configuración de aceleración de hardware.
- Desactive la opción «Usar aceleración de hardware cuando esté disponible» y haga clic en el icono «Reiniciar» que aparece después.
Esperamos que una de las soluciones anteriores lo ayude a solucionar los problemas de parpadeo de la pantalla mientras juega juegos de PC.
¿Cómo arreglar el desgarro de la pantalla en Windows 11?
El desgarro de la pantalla también es otro problema similar al descrito, que puede ser causado por controladores defectuosos o configuraciones del sistema GPU configuradas incorrectamente. También hay algunas soluciones elementales para este problema, como cambiar la frecuencia de actualización, habilitar VSync, ajustar el FPS de su GPU y deshabilitar el modo de juego.
¿VSync reduce los FPS?
VSync, abreviatura de Vertical Sync, es una tecnología de gráficos que ayuda a las personas con el desgarro de la pantalla en sus PC mientras ejecutan un juego con muchos gráficos. Si no sabe exactamente cómo ayuda esto a reducir el desgarro de la pantalla, VSync ajusta los FPS según sea necesario. Esto es útil cuando su monitor no puede manejar el FPS de un determinado juego.
Fuente: El club de las ventanas



Deja una respuesta