Haga clic con el botón derecho en Imprimir que falta en el menú contextual de Windows 11
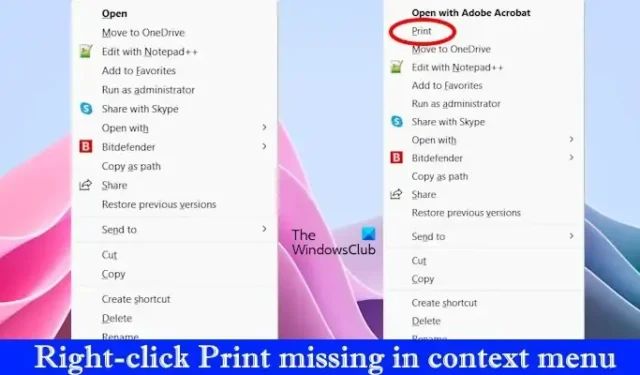
En computadoras con Windows, puede imprimir un archivo o documento usando el menú contextual del botón derecho. Si lo ha notado, Windows muestra la opción Imprimir en el menú contextual al hacer clic en un archivo o documento. En Windows 11, debe hacer clic en Mostrar más opciones para ver la opción Imprimir en el menú contextual. Sin embargo, algunos usuarios encontraron que faltaba la opción Imprimir en el menú contextual de Windows 11 . En este artículo, le mostraremos algunas soluciones para solucionar este problema.
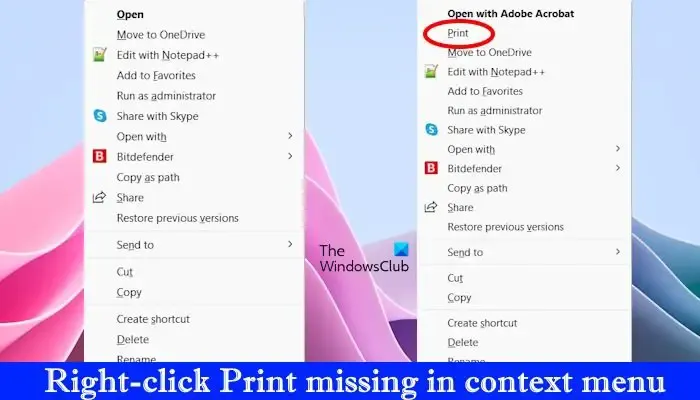
Haga clic con el botón derecho en Imprimir que falta en el menú contextual de Windows 11
Si falta Imprimir con el botón derecho en el menú contextual de Windows 11, utilice estas correcciones para resolver este problema.
- Seleccione Mostrar más opciones
- Compruebe si el problema ocurre con todos o con un archivo específico
- Repare los archivos de imagen de su sistema
- ¿Su aplicación admite esta función?
- Restaura tu sistema
Empecemos.
1]Seleccione Mostrar más opciones
La opción Imprimir en Windows 11 no aparece la primera vez que hace clic derecho en un archivo. Debe seleccionar Mostrar más opciones en el menú contextual para ver la opción Imprimir. Los siguientes pasos le ayudarán a comprenderlo más claramente.
- Haga clic derecho en el archivo de destino, como un documento, un archivo de imagen o un archivo PDF.
- Haga clic en Mostrar más opciones .
- Ahora, compruebe si la opción de impresión está disponible o no.
Si la opción Imprimir no está disponible allí, es posible que los archivos de imagen del sistema estén dañados o que el problema esté asociado con la aplicación o el software en particular.
2]Compruebe si el problema ocurre con todos o con un archivo específico
Lo primero que debes comprobar es si el problema ocurre con todos o sólo con algunos archivos. Si el problema está asociado solo con uno o algunos archivos específicos, es posible que el software configurado como predeterminado para esos archivos específicos no admita esta funcionalidad.
Si falta la opción Imprimir en todos los archivos, es posible que los archivos de imagen del sistema estén dañados. Sin embargo, si el problema ocurre en un tipo de archivo específico, es posible que la aplicación predeterminada configurada para ese archivo en particular no admita esta funcionalidad.
3]Repare los archivos de imagen de su sistema
También puede ocurrir debido a archivos de imagen del sistema dañados. El sistema operativo Windows tiene herramientas integradas para reparar los archivos de imagen del sistema dañados.
System File Checker es una de estas herramientas que escanea todo el sistema de un usuario en busca de archivos de imagen del sistema dañados y los repara (si es posible). Por lo tanto, ejecutar un escaneo SFC puede resultar beneficioso para usted.
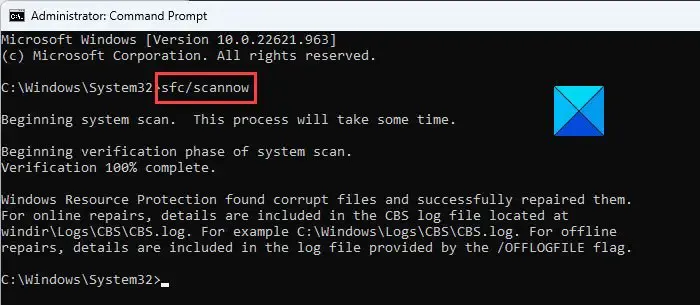
DISM (Administración y mantenimiento de imágenes de implementación) es otra herramienta de reparación de archivos de imágenes del sistema. Además del análisis SFC, también puede ejecutar un análisis DISM para reparar los archivos de imagen del sistema dañados.

Para ejecutar un análisis DISM, debe abrir el símbolo del sistema como administrador y utilizar los siguientes comandos. Presione Entrar después de escribir cada comando.
Dism /Online /Cleanup-Image /ScanHealth Dism /Online /Cleanup-Image /CheckHealth Dism /Online /Cleanup-Image /RestoreHealth
4] ¿Su aplicación admite esta función?
También es posible que la aplicación que has configurado como predeterminada para un archivo no admita esta función. Para comprobar esto, reproduje este problema para archivos PDF configurando Microsoft Edge como el software PDF predeterminado.
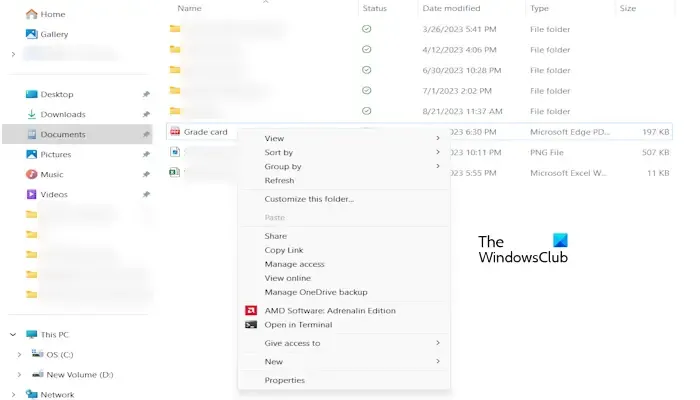
Después de hacer de Microsoft Edge la aplicación predeterminada para abrir archivos PDF, cuando hice clic derecho en los archivos PDF y seleccioné Mostrar más opciones, descubrí que faltaba la opción Imprimir en el menú contextual. En la imagen de arriba, puede ver que no hay ninguna opción Imprimir para el archivo PDF en el menú contextual del botón derecho.
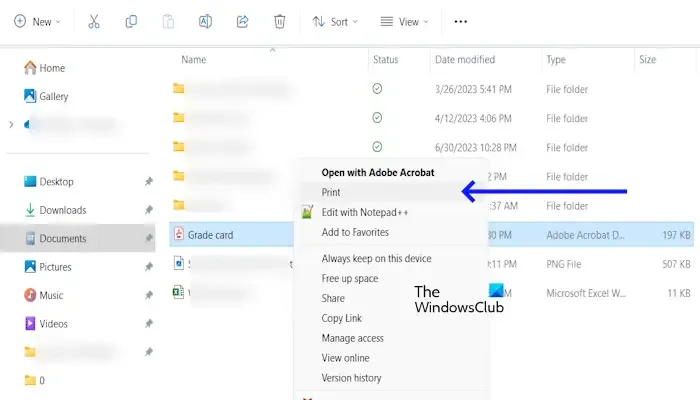
Ahora, cambié la aplicación PDF predeterminada a Adobe Acrobat Reader. Después de eso, la opción Imprimir apareció en el menú contextual de los archivos PDF (consulte la captura de pantalla anterior). Si tiene este problema con los archivos PDF y ha configurado otro software PDF como aplicación predeterminada para sus archivos PDF, descargue e instale Adobe Acrobat Reader y configúrelo como su software PDF predeterminado. Los siguientes pasos le ayudarán con eso.
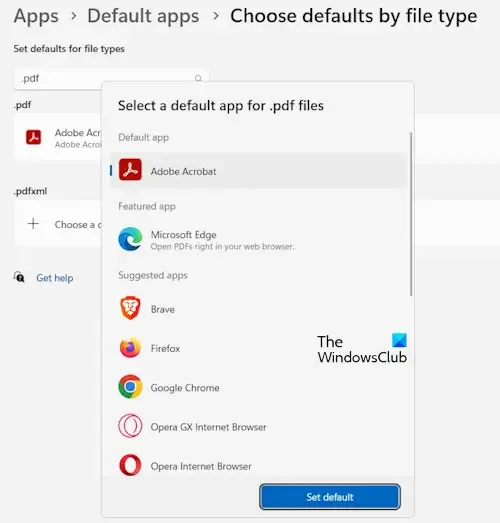
- Vaya a la Configuración de Windows.
- Haga clic en Aplicaciones en el menú Configuración.
- Haga clic en Aplicaciones predeterminadas .
- Desplázate hacia abajo en Configuraciones relacionadas . Haga clic en Elegir valores predeterminados por tipo de archivo .
- Busque el. extensión de archivo pdf.
- Ahora, seleccione Adobe Acrobat y haga clic en Establecer como predeterminado .
5]Restaura tu sistema
Restaurar sistema es una herramienta diseñada por Microsoft para proteger y reparar software de computadora. Se recomienda activar Restaurar sistema en una computadora con Windows. Restaurar sistema le permite revertir su sistema a un momento anterior utilizando los puntos de restauración. Los puntos de restauración del sistema se crean automáticamente cuando instala una nueva aplicación o controlador o realiza cambios en el Registro de Windows. Además de esto, también puedes crear un punto de restauración manualmente. Puede utilizar puntos de restauración para restaurar su sistema si ocurre un problema.
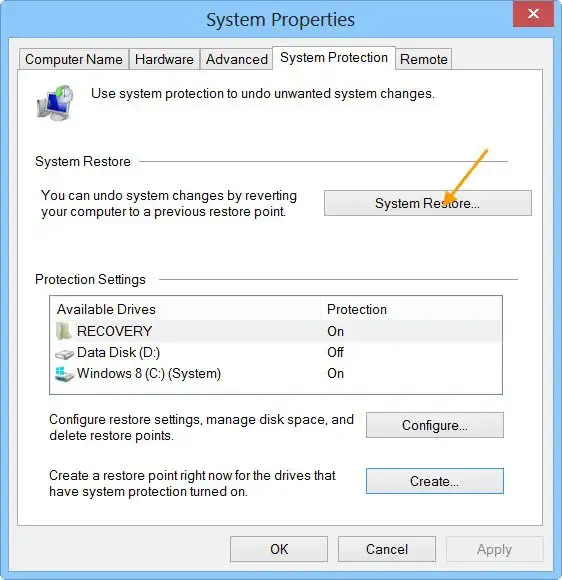
Realice una restauración del sistema seleccionando un punto de restauración antes del cual no existía el problema. Esto solucionará el problema, pero tenga en cuenta que también eliminará o desinstalará los programas que instaló después de la fecha de creación del punto de restauración.
Espero que las soluciones anteriores le ayuden a solucionar el problema.
¿Cómo restaurar el menú contextual completo del botón derecho en Windows 11?
Tenga cuidado al realizar cambios en el Registro, ya que cualquier error puede hacer que su sistema sea inestable. Si no desea realizar cambios en su Registro, también puede utilizar nuestro Ultimate Windows Tweaker.
¿Cómo agrego un programa al menú contextual en Windows 11?
Windows 11 le permite agregar programas al menú contextual del botón derecho . Pero para ello hay que modificar el Registro de Windows. Por lo tanto, tenga cuidado al realizar cambios en el Registro.



Deja una respuesta