20 cosas que puedes probar cuando el mouse se congela en Windows

Quizás se pregunte: «¿Por qué el mouse se sigue congelando en mi PC con Windows?» La razón más común es que el controlador del mouse se ha dañado. Otras razones incluyen controladores y software obsoletos, hardware defectuoso o incluso virus. Afortunadamente, hay algunas cosas que puedes probar que podrían resolver el problema y permitirte volver al trabajo.
Atajos de teclado para usar si el mouse se congela
Si su mouse falla, existen atajos de teclado que pueden ayudarlo a navegar por Windows mientras intenta resolver el problema. Estos atajos te ayudarán a abrir aplicaciones, desplazarte por documentos y más.
| Ctrl+Tab | Se utiliza para avanzar a través de pestañas. |
| Ctrl+ Alt+Tab | Le permite recorrer las aplicaciones en ejecución (que se muestran como pestañas) en orden usando las teclas de flecha. |
| Winllave | Abre el menú Inicio de Windows. |
| F5 | Esta clave actualizará una página a la última versión. |
| Ctrl+ Alt+Delete | Abre el Administrador de tareas para que pueda finalizar los programas que no funcionan correctamente y causan problemas con otras aplicaciones. También puede apagar su computadora usando este acceso directo. |
| Alt+F4 | Abre el menú Archivo de un programa que ha sido minimizado o cerrado pero no cerrado por completo. También puedes usarlo para cerrar aplicaciones. |
| Ctrl+S | Guarda cualquier trabajo pendiente antes de reiniciar su PC. |
| Ctrl+Z | Le permite deshacer su última acción en cualquier programa. |
| Win+L | Bloquea la pantalla para que nadie más pueda acceder a su PC si necesita estar lejos de ella. |
| Win+E | Abre la ventana del Explorador de Windows, que puede utilizar para explorar sus archivos y carpetas en su computadora. |
También puede consultar una lista completa de atajos de teclado que resultarán útiles si se encuentra en tal situación.
1. Verifique la conexión del cable
Este es el paso más básico que debe realizar. Si está utilizando un mouse con cable, asegúrese de que el cable esté insertado de manera segura en el puerto USB de su computadora y el otro extremo del cable en su mouse.

Es posible que deba quitar o ajustar otros cables cerca de su mouse para que tenga un camino despejado para comunicarse con su PC.
2. Cambiar los puertos USB
Es posible que sus puertos USB estén funcionando mal. Intente utilizar un puerto USB diferente o un cable diferente, si es posible, para conectar el mouse a su PC. Esto se aplica tanto a los ratones con cable como a la llave USB de un ratón inalámbrico.

Si esto no funciona, intente conectarlo a una computadora diferente. Si eso aún no funciona, es posible que su mouse tenga algún tipo de problema interno que deba ser reemplazado o reparado por un profesional.
3. Cambiar las baterías

Si su mouse es inalámbrico, intente cambiar las baterías. Si ha utilizado el mouse durante mucho tiempo, es posible que las baterías se estén agotando. Intente reemplazarlos por otros nuevos y vea si eso ayuda.
4. Verifique la distancia del mouse

Si está utilizando un mouse Bluetooth, asegúrese de estar dentro de la distancia recomendada del receptor. Si está demasiado lejos, la conexión puede interrumpirse y hacer que el mouse deje de responder.
5. Limpiar el mouse y la alfombrilla

Limpie la superficie de la alfombrilla del mouse con un paño y asegúrese de que no tenga suciedad ni polvo adheridos. Además, limpie la superficie del mouse con un paño. Si hay suciedad en estas superficies, podría causar problemas, ya que afectará el movimiento del cursor.
6. Pruebe con un mouse diferente

Si su mouse sigue congelando, pruebe con un mouse diferente en la misma computadora para ver si tiene el mismo problema. Es posible que tengas un mouse defectuoso o defectuoso. Este paso le ayudará a descartar la posibilidad de que sea necesario reemplazar un mouse roto.
7. Actualice los controladores del mouse
Su computadora utiliza controladores para comunicarse con dispositivos de hardware, como impresoras y ratones, para que sepan cómo trabajar juntos correctamente. Si uno de estos controladores queda obsoleto, podría causar problemas, como que el mouse se congele cada pocos segundos.
Presione Win+ Xy seleccione Administrador de dispositivos . Haga clic en la flecha junto a Ratones y otros dispositivos señaladores .
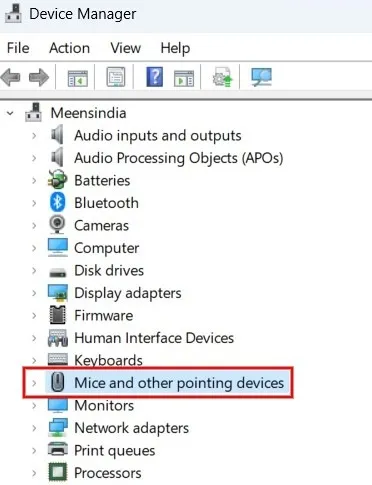
Seleccione su mouse, haga clic derecho y luego haga clic en Actualizar controlador en el menú desplegable.
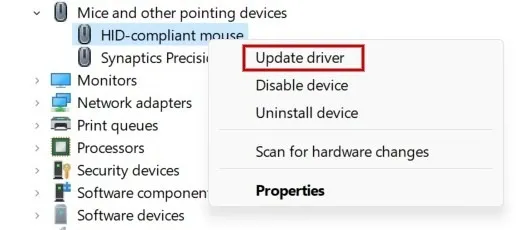
Haga clic en Buscar controladores automáticamente y siga las instrucciones que aparecen en pantalla para actualizar el controlador.
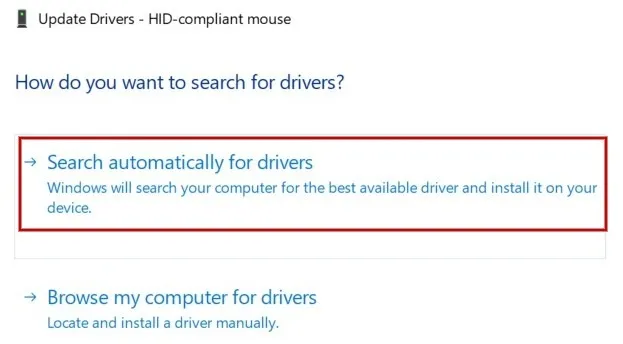
Si está seguro del controlador específico que debe actualizarse, omita estos pasos y vaya directamente al sitio web del fabricante para ver si hay alguno disponible para descargar.
8. Desinstale y reinstale los controladores del mouse
A veces, el problema con el mouse se debe a controladores corruptos. Para solucionar este problema, desinstale el controlador actual y luego vuelva a instalarlo.
Abra nuevamente el Administrador de dispositivos, desplácese hacia abajo y seleccione Ratones y otros dispositivos señaladores . Seleccione su mouse, haga clic derecho y elija Desinstalar dispositivo en el menú desplegable.
Una vez que reinicie su PC, Windows encontrará el dispositivo y reinstalará el controlador más reciente.
9. Deshabilite los controladores de mouse adicionales
A veces, cuando conecta un nuevo dispositivo a su computadora, automáticamente instalará su propio software de controlador, incluso si no lo necesita. Esto puede causar conflictos con el controlador de su mouse existente, lo que provocará que el mouse se congele cuando intente usarlo.
En el Administrador de dispositivos, desplácese hacia abajo y seleccione Ratones y otros dispositivos señaladores . Seleccione su mouse, haga clic derecho y elija Desactivar dispositivo en el menú desplegable.
Alternativamente, elimine los controladores antiguos e inútiles para mejorar el rendimiento de su PC.
10. Volver a los controladores de mouse anteriores
A veces, una mala actualización del controlador puede causar problemas, como que el mouse se congele cada pocos segundos. Si su mouse comenzó a funcionar mal después de actualizar su controlador, puede intentar revertirlo a una versión anterior.
En el Administrador de dispositivos, navegue hasta Ratones y otros dispositivos señaladores . Haga clic derecho en su mouse y seleccione Propiedades .
Seleccione la pestaña Controlador , presione Revertir controlador y luego haga clic en Aceptar .

11. Reinicie el Explorador de archivos
Si su mouse se atasca, es posible que pueda solucionar el problema reiniciando el Explorador de archivos. El problema del mouse puede ser consecuencia de que un programa deje de responder.
Presione las teclas Win+ Xy seleccione Administrador de tareas . Localice el Explorador de Windows, haga clic derecho y seleccione Reiniciar .
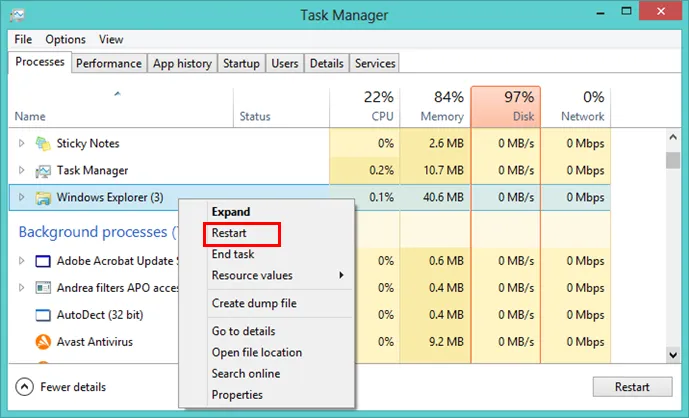
12. Desactive el ahorro de energía para los puertos USB
Si su mouse USB no funciona, podría deberse a la configuración de ahorro de energía de su computadora. Cuando su PC se esté quedando sin energía, cerrará algunas funciones para ahorrar energía. Intente deshabilitar esas funciones para ver si eso soluciona el problema.
Abra el Administrador de dispositivos y navegue hasta Controladores de bus serie universal . Haga clic para expandirlo, luego haga clic con el botón derecho en Concentrador raíz USB y seleccione Propiedades .
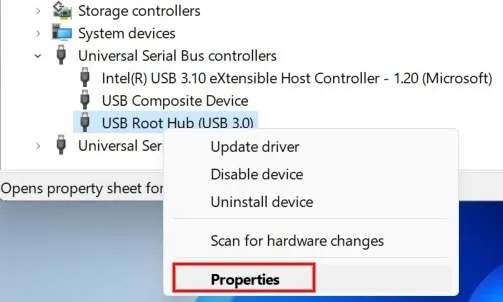
Navegue a la pestaña Administración de energía . Desmarque la casilla Permitir que la computadora apague este dispositivo para ahorrar energía y luego haga clic en Aceptar para finalizar.
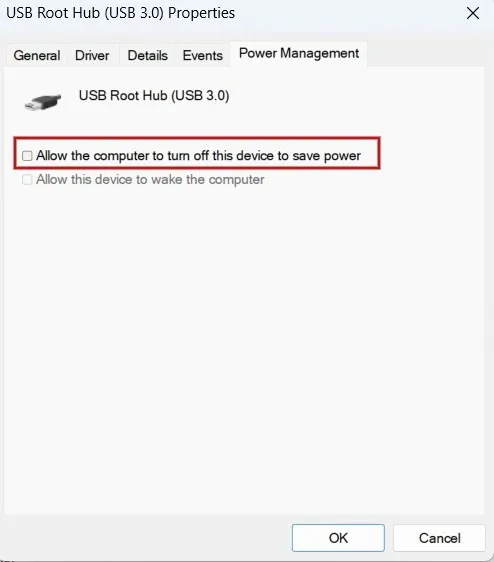
13. Desactivar la precisión del puntero del mouse
Si bien esto puede parecer una solución extraña, deshabilitar la precisión del puntero del mouse puede ayudar a reducir el retraso y la congelación del mouse.
Haga clic en el icono de búsqueda de Windows y escriba «Panel de control» para abrir la aplicación. Escriba la configuración del mouse en la barra de búsqueda y seleccione Cambiar configuración del mouse .
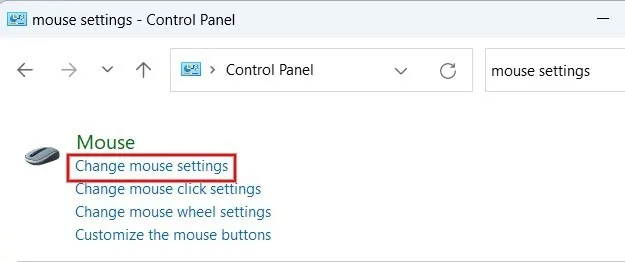
Seleccione la pestaña Opciones de puntero . En la sección Movimiento , desmarque la casilla Mejorar la precisión del puntero y haga clic en Aplicar -> Aceptar para guardar los cambios.
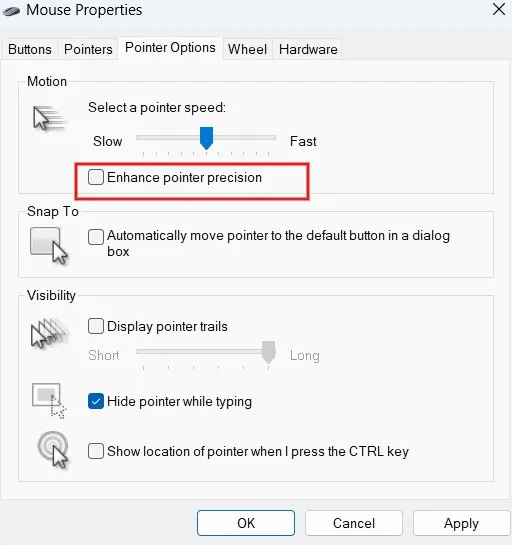
14. Ejecute el solucionador de problemas de hardware y dispositivos
El solucionador de problemas de hardware y dispositivos (solo disponible en Windows 10) puede detectar si hay algún problema con el hardware instalado en su computadora. Una vez que señala un problema, recomendará soluciones.
Inicie el Panel de control en su computadora. Escriba «Solución de problemas» en el cuadro de búsqueda en la esquina superior derecha y haga clic en Historial de solución de problemas en los resultados.
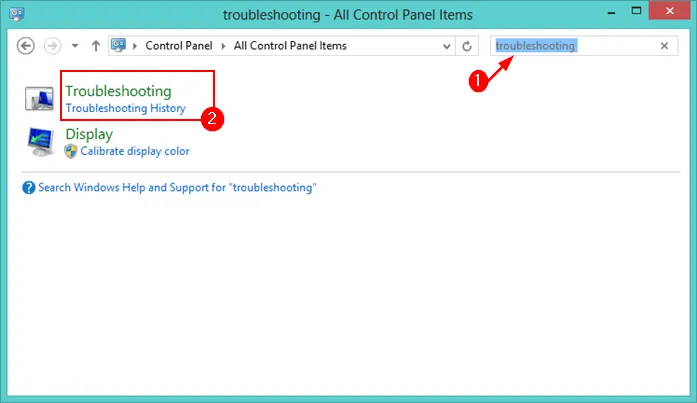
Haga clic en Hardware y sonido -> Hardware y dispositivos .
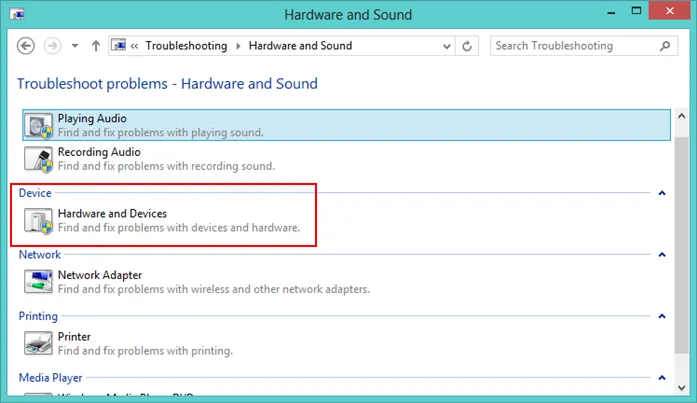
Haga clic en el botón Siguiente y espere a que el solucionador de problemas termine de detectar problemas y aplique las soluciones recomendadas.
15. Escanear en busca de malware
Si su computadora se ha infectado con un virus u otra forma de malware, podría estar causando el problema de congelación.
Escriba «Seguridad de Windows» en la barra de búsqueda y abra la aplicación desde allí.
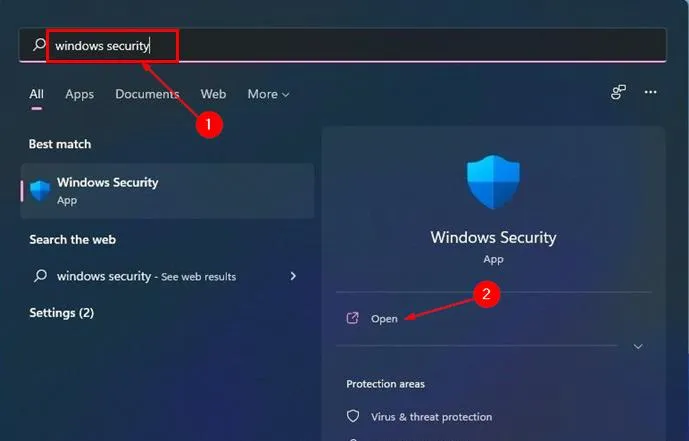
Haga clic en Protección contra virus y amenazas -> Análisis rápido para comenzar a buscar malware. Deberá eliminar cualquier virus que encuentre.
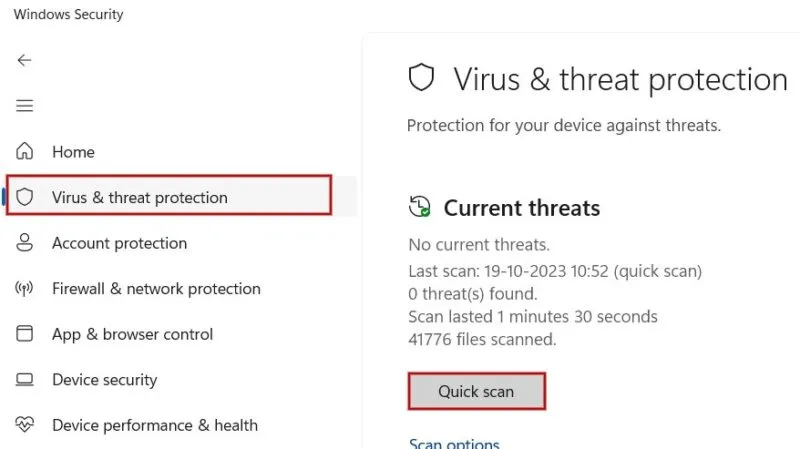
16. Deshabilitar el inicio rápido
Si el mouse se congela mientras inicia la computadora, existe la posibilidad de que sea causado por la opción Inicio rápido de Windows. Esta es una característica incorporada que está diseñada para ayudar a que su PC arranque más rápido. Si bien es útil, esta opción también puede causar problemas con el mouse y otros periféricos, por lo que puede ser una buena idea desactivarla.
Inicie el Panel de control en su computadora, asegúrese de que Ver por esté configurado en Categoría , luego haga clic en Sistema y seguridad .
Haga clic en Opciones de energía en la pantalla Sistema y seguridad .
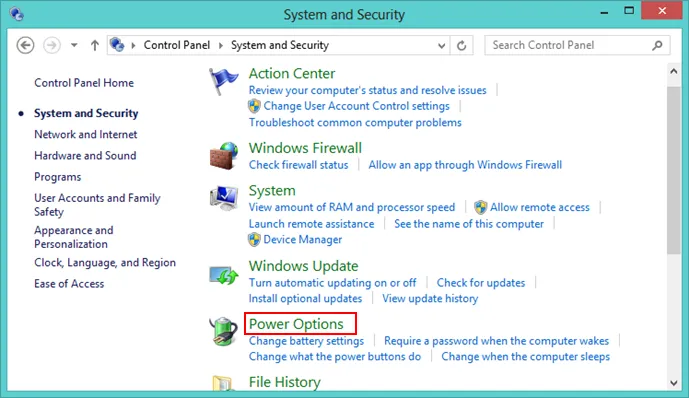
Haga clic en Elegir qué hace el botón de encendido en el panel izquierdo.
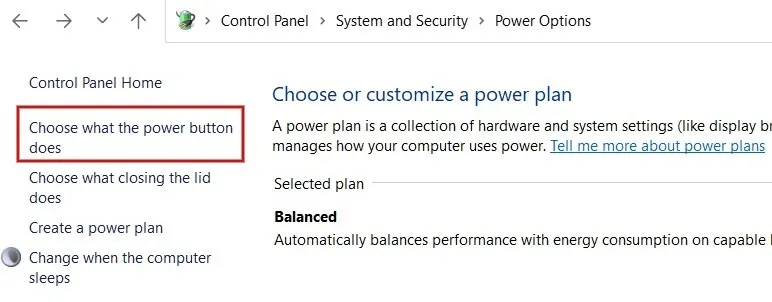
Haga clic en Cambiar configuraciones que actualmente no están disponibles en el panel derecho. Desplácese hacia abajo y desmarque la opción Activar inicio rápido , luego haga clic en Guardar cambios .
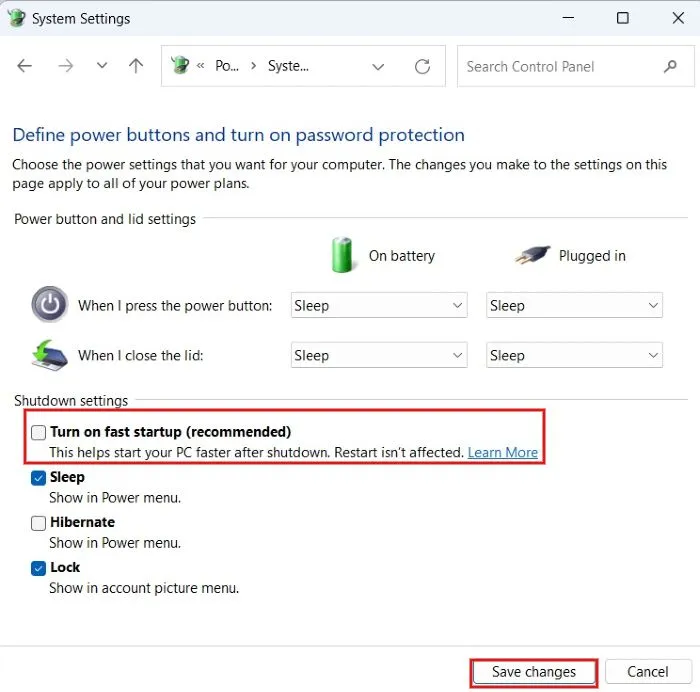
17. Ejecute los comandos SFC y DISM
El comando System File Checker (SFC) busca archivos del sistema faltantes o corruptos que puedan causar problemas con su PC y reemplaza las versiones incorrectas por otras correctas.
Escriba «cmd» en la barra de búsqueda y haga clic en la opción Ejecutar como administrador a la derecha. Luego, escriba el siguiente comando y presione Enter.
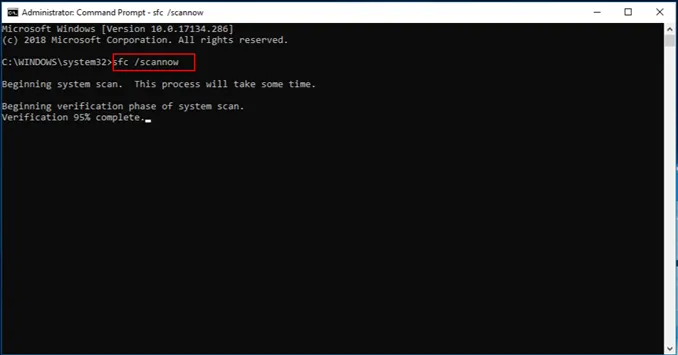
Si el escaneo SFC no arroja ningún resultado, intente ejecutar DISM en el símbolo del sistema para escanear archivos del sistema dañados y rotos. También instala nuevos controladores de dispositivos y otros componentes opcionales.
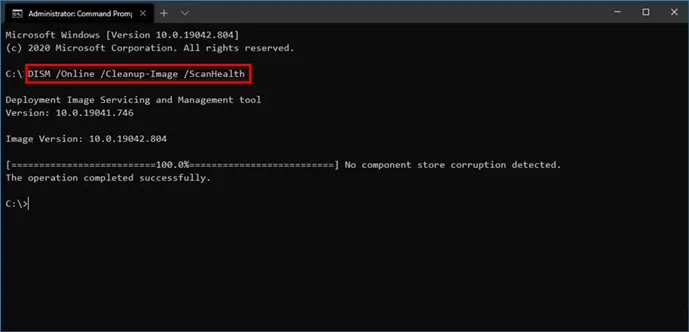
18. Desinstalar aplicaciones agregadas recientemente
Si su mouse se congela, podría ser un problema con una aplicación que instaló o actualizó recientemente. Para solucionar este problema, desinstale todas las aplicaciones que haya instalado recientemente. Si esto resuelve el problema, reinstálelos uno por uno hasta encontrar al culpable.
Presione las teclas Win+ Rpara abrir la herramienta Ejecutar. Escriba appwiz.cplen el cuadro de diálogo para abrir Programas y características .
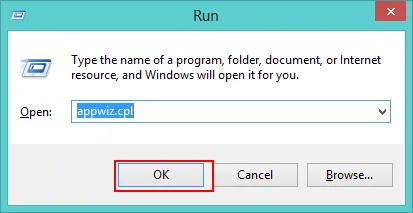
Haga clic derecho en la aplicación que desea desinstalar y luego seleccione Desinstalar .
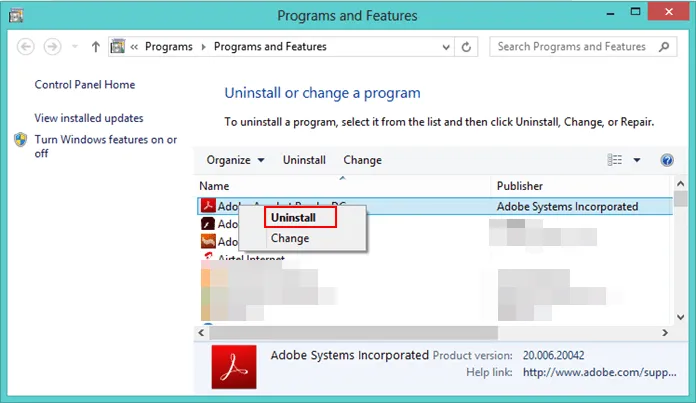
19. Actualizar Windows
Actualizar Windows puede resolver los problemas que tiene actualmente al eliminar cualquier error que afecte a su sistema. A veces, es posible que las versiones anteriores de Windows no sean compatibles con los controladores del mouse, lo que provoca que el mouse se congele.
Vaya a Configuración -> Actualización de Windows -> Buscar actualizaciones . Si hay actualizaciones, seleccione Descargar e instalar para instalarlas en su computadora.
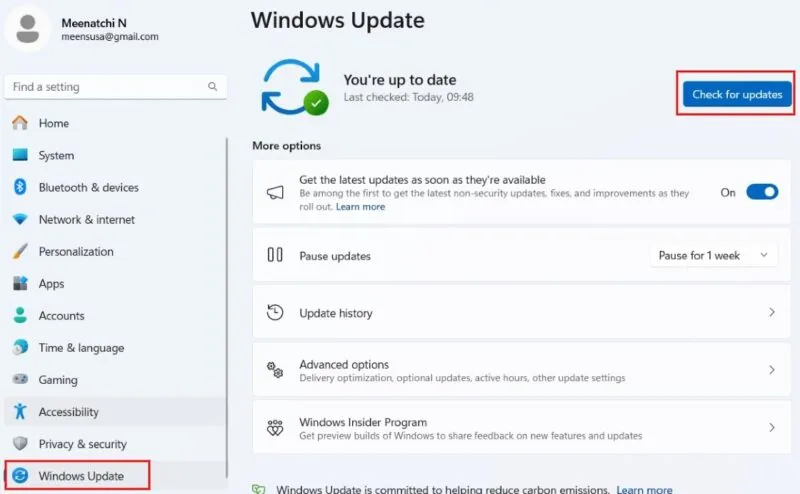
20. Reinicia tu PC
Esta es una de las formas más confiables de hacer que su computadora vuelva a funcionar sin problemas. Normalmente, reiniciar solucionará los problemas temporales de software y todo volverá a funcionar. Si tiene una PC más antigua, es posible que no pueda manejar demasiados programas ejecutándose a la vez, por lo que es posible que necesite reiniciar el sistema.
Si su mouse le estaba causando problemas, ahora debería poder continuar sin problemas, después de haber probado una o más de nuestras soluciones recomendadas. Aquellos que usan computadoras portátiles y enfrentan problemas con el panel táctil que no funciona también pueden beneficiarse de nuestra guía dedicada.
Crédito de la imagen: Pixabay . Todas las capturas de pantalla son de Meenatchi Nagasubramanian.



Deja una respuesta