10 consejos de entrenamiento de Apple Watch que necesita saber
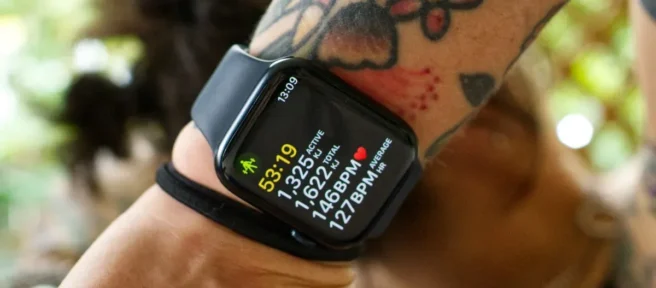
¿Quieres aprovechar al máximo tus entrenamientos? La aplicación Workout de tu Apple Watch puede ayudarte. Desde la configuración y el seguimiento de los objetivos de entrenamiento hasta el uso de un atajo para pausar rápidamente sus sesiones de ejercicio, aquí encontrará muchos consejos y trucos de entrenamiento de Apple Watch.
Personalizar vistas de entrenamiento
Puede cambiar entre varias vistas durante un entrenamiento deslizando el dedo hacia arriba y hacia abajo en la pantalla o desplazando la corona digital. Los diferentes tipos de entrenamiento usan diferentes vistas de forma predeterminada. Por ejemplo, durante una carrera, verás una vista de Zonas de frecuencia cardíaca. Y durante una caminata, verá un gráfico de elevación para mostrar la altitud ganada.
Puede agregar diferentes vistas a cualquier entrenamiento de su elección y cambiar la información que se muestra en estas diferentes pantallas.
Para hacer esto, inicie la aplicación Workout, luego toque el ícono de puntos suspensivos «…»al lado de la actividad que desea editar. Desde aquí, toque el ícono «Pluma»junto al objetivo de entrenamiento que usará, seguido del botón «Vistas de entrenamiento».
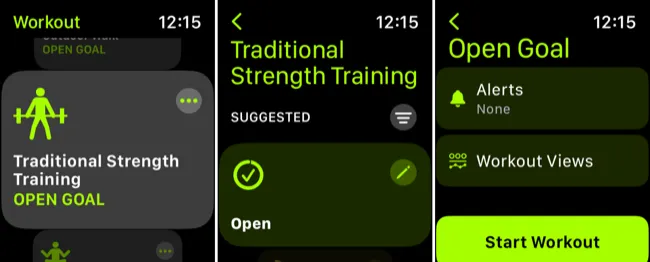
A continuación, toque «Editar vistas»para ver las distintas vistas de entrenamiento disponibles. En la siguiente pantalla, toque el ícono «Pluma»en una vista de entrenamiento para intercambiar métricas como la frecuencia cardíaca máxima o la energía activa quemada.
Desplácese hacia abajo para ver otras vistas de entrenamiento, luego toque el botón «Incluir»para activar y desactivar la vista. Puede tocar el botón «Reordenar»en la parte inferior de la pantalla y arrastrar las pantallas para reordenarlas.
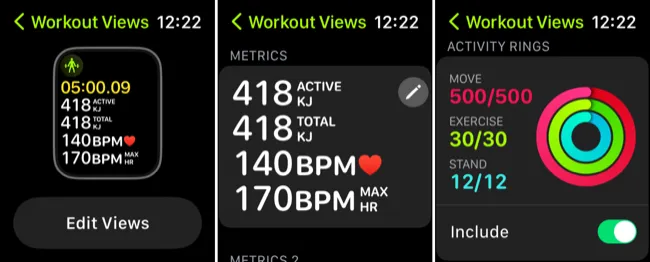
No puedes editar estas vistas de entrenamiento mientras tu entrenamiento se está ejecutando, así que asegúrate de estar satisfecho con lo que ves antes de prepararte para una caminata larga o una sesión de gimnasio.
Establecer objetivos de entrenamiento
Un «objetivo abierto»es el tipo de entrenamiento más común y le permite correr, caminar o entrenar durante el tiempo que desee hasta que finalice manualmente el entrenamiento. Pero si prefiere trabajar hacia un objetivo específico, puede comenzar un entrenamiento orientado a objetivos en su lugar.
Para hacer esto, toque los puntos suspensivos “…” junto a la actividad de entrenamiento que está a punto de realizar. Dependiendo del tipo de entrenamiento, tendrá algunas opciones diferentes disponibles. Estos incluyen tiempo, distancia, calorías (o kilojulios) y personalizado.

También puede elegir «Crear entrenamiento»y agregar sus propias métricas.
Algunos entrenamientos como Outdoor Run tienen objetivos preestablecidos como «repeticiones de 8x400m»o «Pacer». Toque el icono de «Pluma»junto a un objetivo para personalizarlo a su gusto.
Usar (o deshabilitar) la pausa automática para correr y andar en bicicleta
Si desea que su entrenamiento se detenga automáticamente cuando lo haga, puede habilitar esta configuración iniciando la aplicación Watch en su iPhone y tocando «Entrenamiento»seguido del botón «Pausa automática».

Esta configuración se puede habilitar para Correr y Ciclismo al aire libre y es especialmente útil para conservar tus mejores tiempos cuando entrenas en entornos urbanos (por ejemplo, donde tienes que esperar a que cambien los semáforos).
Pausar rápidamente un entrenamiento con un atajo (o deshabilitarlo)
De manera predeterminada, puede presionar la corona digital y el botón lateral en su Apple Watch durante un entrenamiento para hacer una pausa. Debe sentir un toque háptico en su muñeca para indicar que el entrenamiento se ha detenido. Luego, vuelva a presionarlo para reanudar.
Es fácil activar este atajo accidentalmente, especialmente cuando se usan guantes o correas para levantar pesas. Esto puede hacer que te pierdas la mitad de tu entrenamiento, lo cual es frustrante.
La buena noticia es que puedes deshabilitar este atajo. Dirígete a la aplicación Watch en tu iPhone, luego toca «Entrenamiento»y desactiva «Presionar para pausar»para desactivar el acceso directo.

En el futuro, deberá pausar su entrenamiento deslizando el dedo hacia la derecha en su reloj y luego tocando el botón «Pausa». Curiosamente, este es el mismo atajo que se usa para tomar una captura de pantalla en el Apple Watch.
Use Water Lock para evitar toques accidentales
Water Lock no es solo para nadar o ducharse. La función que bloquea la pantalla de tu Apple Watch puede ayudar a evitar toques accidentales en cualquier tipo de entrenamiento. Es especialmente útil cuando se corre bajo la lluvia o se suda a cántaros en un gimnasio húmedo.
Puede acceder a Water Lock deslizando el dedo hacia la derecha en la pantalla de entrenamiento y tocando el botón azul «Bloquear». Para salir de Water Lock, mantenga presionada la corona digital (watchOS 9 o posterior) o gire la corona digital en cualquier dirección (watchOS 8 o anterior).
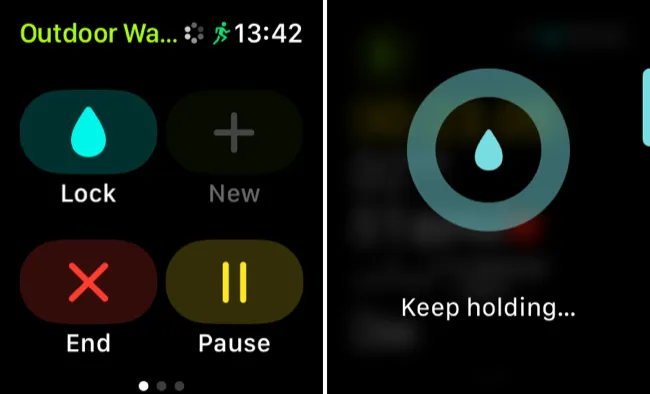
Evita que tu reloj te moleste por terminar un entrenamiento
Puede ser fácil olvidar que tiene un entrenamiento en ejecución, que es donde la función «Recordatorio de finalización del entrenamiento»resulta más útil. Pero algunos tipos de entrenamiento pueden molestarlo erróneamente acerca de terminar su entrenamiento con demasiada frecuencia.
Por ejemplo, puede recibir recordatorios cuando navegue por un terreno particularmente desafiante al hacer senderismo, donde debe ir despacio y vigilar cada paso.
Para desactivar la función, inicie la aplicación Watch en su iPhone, toque «Entrenamiento»y desactive «Finalizar recordatorio de entrenamiento». También puede deshabilitar «Iniciar recordatorio de entrenamiento», que puede preguntarle si desea grabar una caminata cuando su Apple Watch detecta que se ha estado moviendo a un ritmo acelerado.
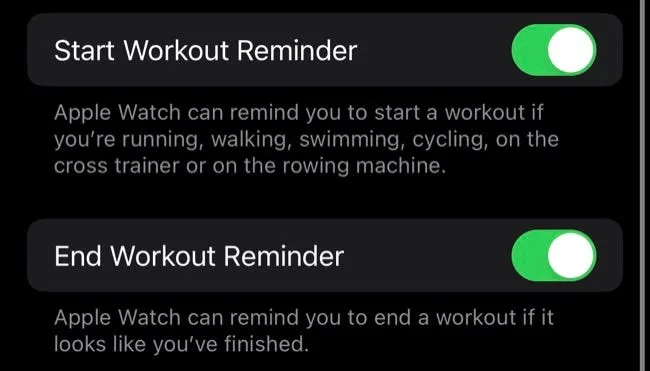
Configurar zonas de frecuencia cardíaca personalizadas
Se agregaron zonas de frecuencia cardíaca en watchOS 9 para ayudar a medir la intensidad del ejercicio midiendo cuánto tiempo ha pasado en cada zona. Tu Apple Watch calculará automáticamente estas zonas usando valores personalizados como la frecuencia cardíaca máxima y la frecuencia cardíaca promedio en reposo (actualizada el primer día de cada mes).
Eso significa que no necesita cambiar nada de esto si no lo desea. Sin embargo, si prefiere esforzarse más en sus carreras, puede ajustar las zonas manualmente usando la aplicación Watch en Entrenamiento > Zonas de frecuencia cardíaca.
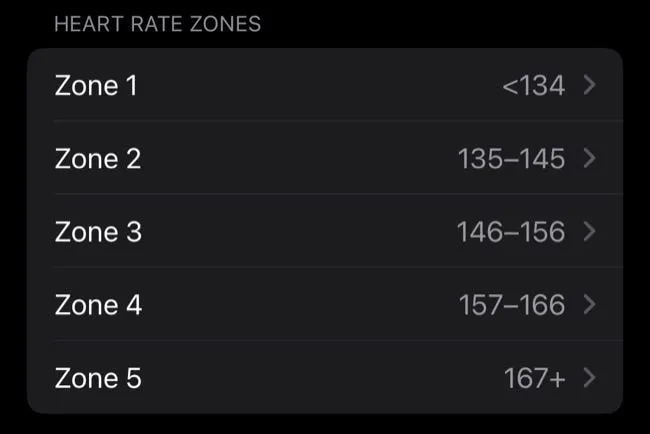
La mayoría de los usuarios probablemente deberían permitir que Apple se encargue de esto a menos que tengan objetivos particulares en mente.
Designe una lista de reproducción de ejercicios
Puede designar una lista de reproducción para que comience a reproducirse cada vez que inicia un entrenamiento, suponiendo que aún no esté escuchando música u otros medios. Puede configurar la lista de reproducción yendo a la aplicación Watch en su iPhone y seleccionando una lista de reproducción tocando «Lista de reproducción de entrenamiento».
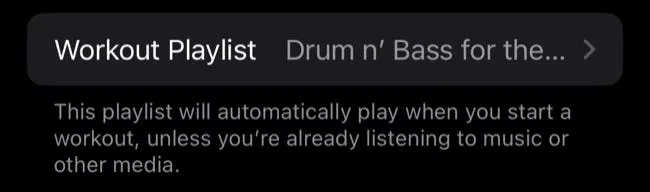
Si desea vincular una lista de reproducción a un tipo de entrenamiento en particular, deberá usar la aplicación Accesos directos en su iPhone.
Inicie Accesos directos, luego toque la pestaña «Automatización», seguido del ícono «+». A continuación, toque el botón «Crear automatización personal». Seleccione «Entrenamiento de Apple Watch»como disparador, elija su «Tipo de entrenamiento»y asegúrese de que «Comienza»esté habilitado.
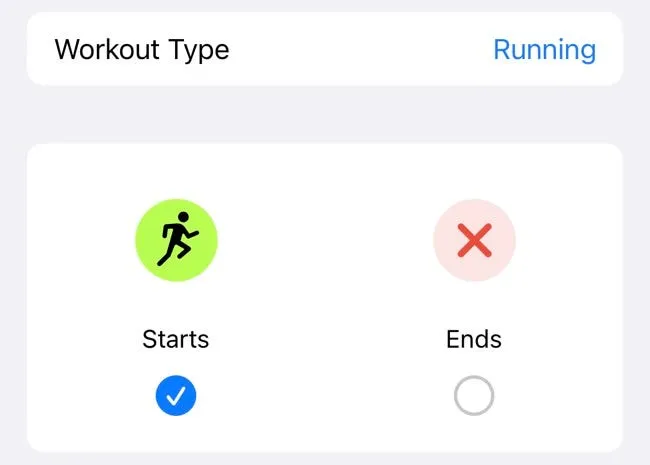
Agregue la acción «Reproducir música»y seleccione una lista de reproducción de su biblioteca. También puede elegir una estación de «Radio»o seleccionar un álbum en particular.
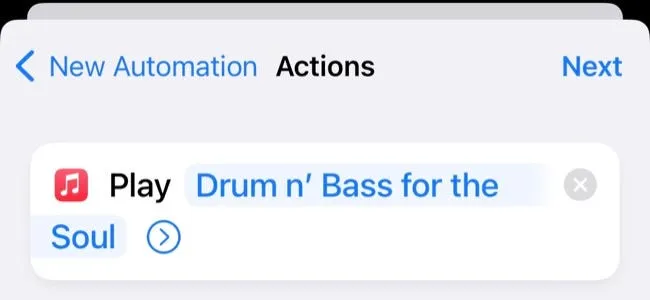
Finalmente, deshabilite la opción «Preguntar antes de ejecutar», luego presione «Listo»para guardar su automatización.
Ocultar notificaciones y cambiar caras con enfoque
Es fácil usar los modos de enfoque para ocultar notificaciones y otras distracciones mientras hace ejercicio. Hay un Fitness Focus listo para usar disponible en Configuración> Focus en su iPhone.
Simplemente toque «+»y elija «Fitness»de la lista, seguido de «Personalizar enfoque»en la pantalla que aparece. Esto agregará un activador para cambiar a Fitness Focus cada vez que comience un entrenamiento en su reloj.
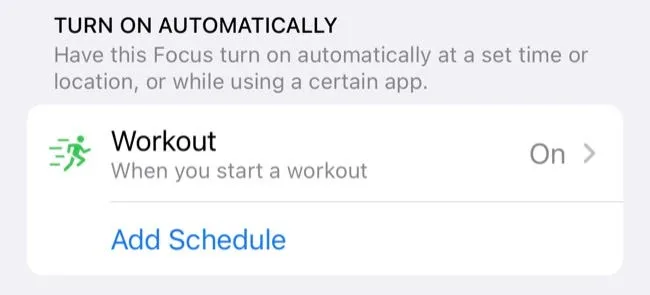
Puede incluir en la lista blanca ciertas aplicaciones o contactos para seguir recibiendo notificaciones durante un entrenamiento. Cualquier notificación que reciba se entregará en un resumen cuando finalice su entrenamiento.
También puede usar Focus para cambiar la esfera del reloj cada vez que comience un entrenamiento. Dirígete a Configuración> Enfoque> Fitness en tu iPhone y usa el botón «Elegir»que aparece en la sección «Personalizar pantallas»más abajo en la página.
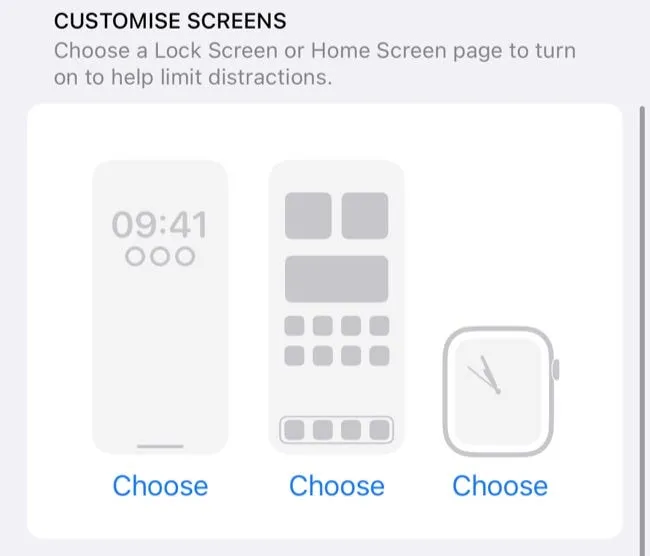
También puede elegir una combinación de pantalla de bloqueo y pantalla de inicio aquí, lo que le permite cambiar qué widgets aparecen en la pantalla de bloqueo de su iPhone mientras hace ejercicio.
Oculte los entrenamientos que no usa (o agregue nuevos)
Tocar accidentalmente el tipo de entrenamiento incorrecto puede ser molesto, ya que deberá finalizar el entrenamiento y comenzar otro. Además, registrar el tipo de entrenamiento incorrecto puede resultar en un seguimiento inexacto. Hay una solución simple: elimine los tipos de entrenamiento que nunca usa de su reloj.
Abra la lista de ejercicios y recorra la lista de tipos de ejercicios hasta que encuentre uno del que desee deshacerse. Ahora deslícese hacia la izquierda y toque el botón «X»para eliminarlo de la lista.
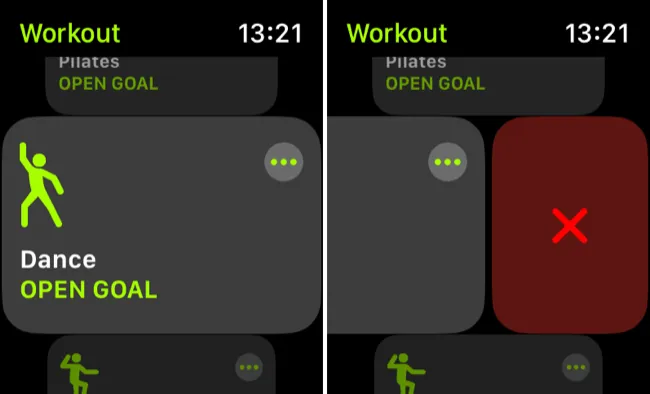
Puede volver a agregarlo o encontrar otros tipos de entrenamiento usando el botón «Agregar entrenamiento»en la parte inferior de la lista. Muchos de estos son simplemente etiquetas para diferentes tipos de entrenamientos. Senderismo, por ejemplo, es una etiqueta para Outdoor Walk, pero incluye diferentes vistas de entrenamiento (incluido un gráfico para la elevación ganada) de forma predeterminada.
Aún más consejos de Apple Watch
Su Apple Watch puede hacer mucho más que monitorear su ejercicio. Por ejemplo, es una herramienta útil para practicar senderismo y excelente para realizar un seguimiento de la salud del corazón.
Consulte nuestra revisión de Apple Watch SE (2022) y nuestra revisión de Apple Watch Series 8. O descubra qué tiene de bueno el Apple Watch Ultra.



Deja una respuesta