Descargar imágenes ISO de Windows 11 22H2

¡Los ISO de Windows 11 22H2 ya están disponibles! Aunque Microsoft dice que Windows 11 22H2 solo está disponible para PC compatibles, se puede usar en PC no compatibles con imágenes ISO, bajo su propio riesgo, consulte a continuación, y todas las funciones funcionan bien.
La ISO de Windows 11 contiene la compilación 22621 (versión 22H2) del sistema operativo y está disponible en todas las ediciones (Pro, Home, Enterprise, Education, etc.). El nuevo sistema operativo requiere procesadores de 64 bits, por lo que el archivo ISO no se ofrece en 32 bits.
La versión 22H2 de Windows 11, también conocida como Actualización 2022, comenzó a implementarse el 20 de septiembre, pero la disponibilidad varía según la ubicación del dispositivo. Si no puede esperar la notificación de actualización gratuita en Windows Update, puede descargar las imágenes ISO de Windows 11 versión 22H2 para actualizar sus dispositivos inmediatamente o realizar una instalación limpia.
Para descargar el archivo ISO para Windows 11 versión 22H2, tiene dos opciones: crear una imagen de instalación de medios con la Herramienta de creación de medios o descargar el archivo del sitio web de Microsoft.
Descarga directa de archivos ISO de Windows 11 de Microsoft
Si necesita los medios de instalación de inmediato, siga las instrucciones para obtener enlaces de descarga directa o use estos enlaces oficiales:
El enlace anterior se creó utilizando el sitio web de Microsoft y caducará automáticamente después de 24 horas. Si descargó la imagen multimedia de otra fuente, puede verificar que la descarga sea genuina haciendo lo siguiente:
- Abra Windows PowerShell.
- Utilice el comando Get-FileHash de PowerShell para calcular el valor hash de un archivo.
- En este caso, use el comando Get-FileHash C:\Users\username\Downloads\Win11_English_x64.ISO
Si el valor SHA256 coincide con la tabla a continuación, puede continuar con la instalación.
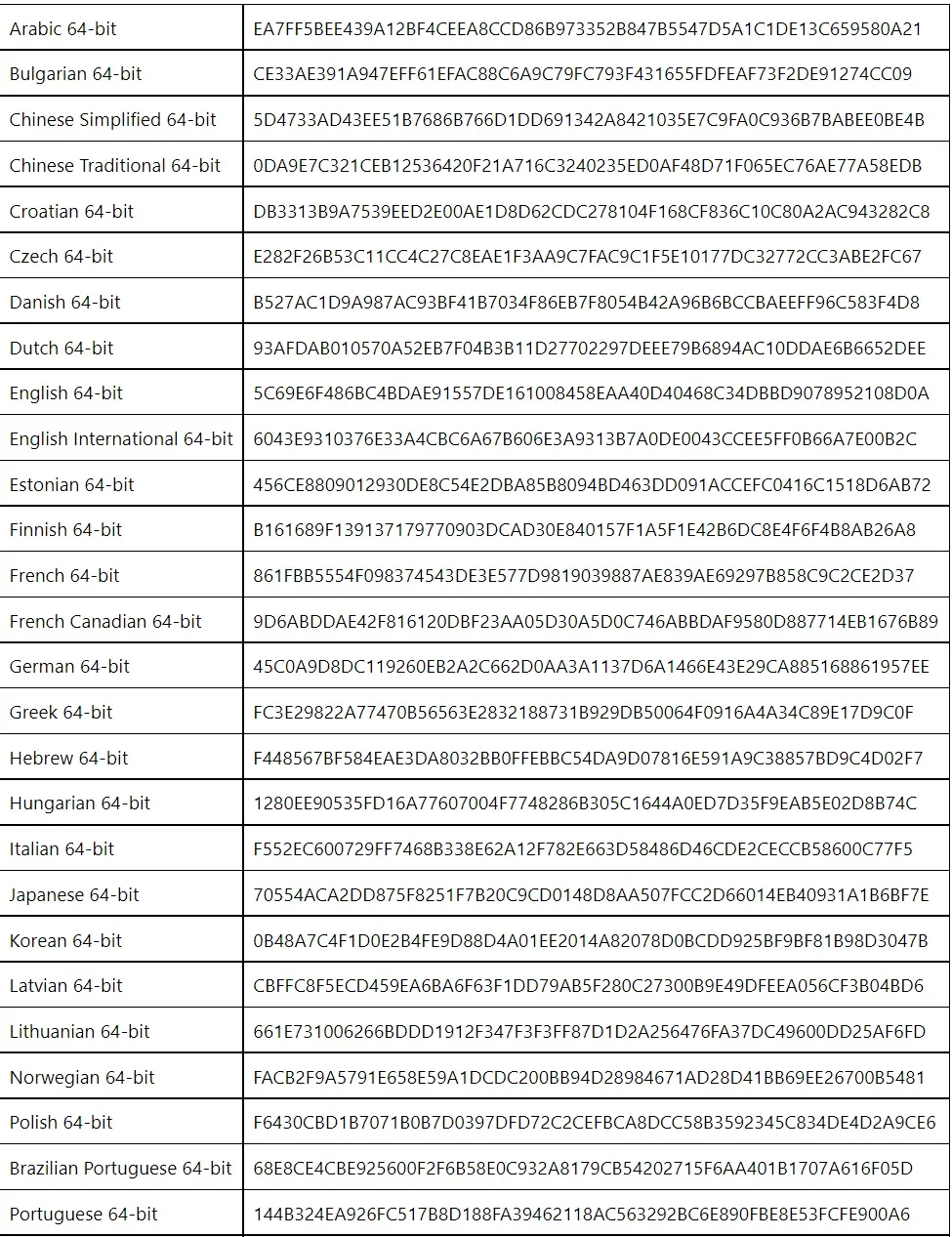
Tenga en cuenta que el archivo anterior incluye soporte para todas las ediciones de Windows. Esto incluye Pro, Home, Enterprise, Workstation, Education, etc.
En esta guía, lo guiaremos a través de los pasos para crear enlaces de descarga directa para archivos ISO de Windows 11 y aplicar la actualización manualmente.
Cómo descargar Windows 11 22H2 ISO
Para descargar la actualización ISO de Windows 11 2022, siga estos pasos:
- Abra su navegador favorito y vaya a la página de descarga .
- Busque la sección Descargar imagen de disco de Windows 11 (ISO) .
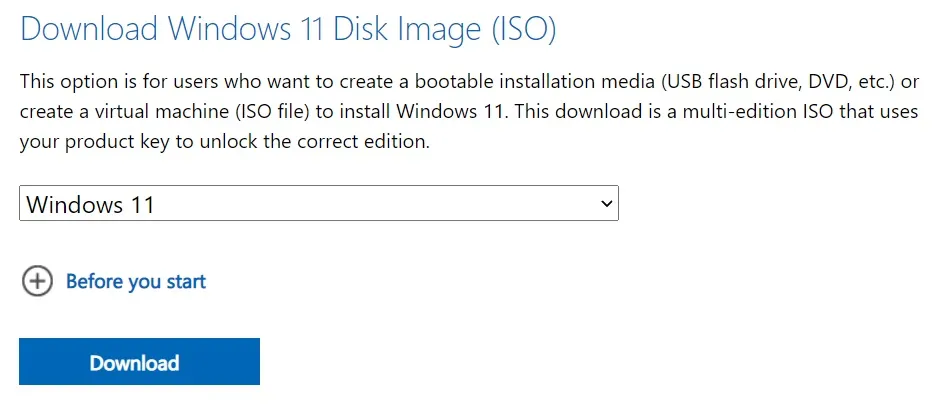
- Seleccione » Windows 11 » en el menú desplegable.
- Haga clic en » Descargar «.
- Elija su idioma preferido. Si planea actualizar su hardware existente, asegúrese de verificar la configuración visitando Configuración > Sistema > Acerca de .
- Haga clic en descarga de 64 bits para iniciar el proceso.
¿De qué tamaño es Windows 11 22H2?
El tamaño del archivo ISO es de 5,1 GB, pero puede ser un poco más pequeño o más grande según el paquete de idioma que elija.
Cómo instalar Windows 11 22H2 usando ISO
Para instalar Windows 11 22H2, siga estos pasos:
- Haga clic derecho en Win11_English_x64.ISO y seleccione Conectar .
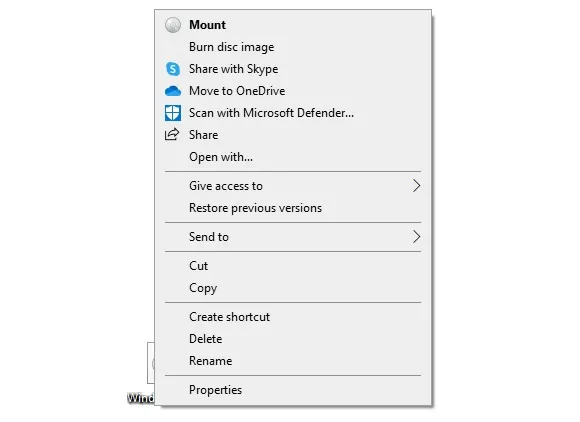
- Abra el Explorador de archivos y localice la unidad que contiene la imagen multimedia.
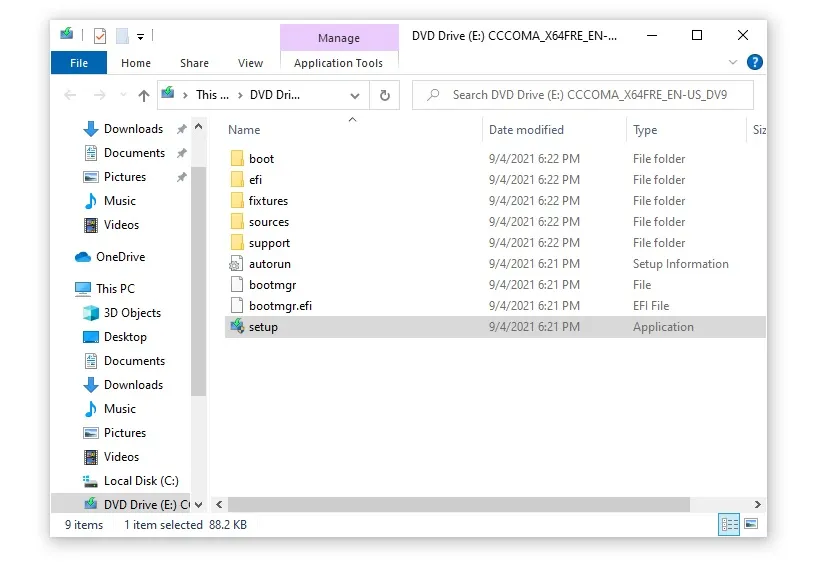
- Haga doble clic en Setup.exe .
- Haga clic en Sí si Windows solicita permiso de administrador.
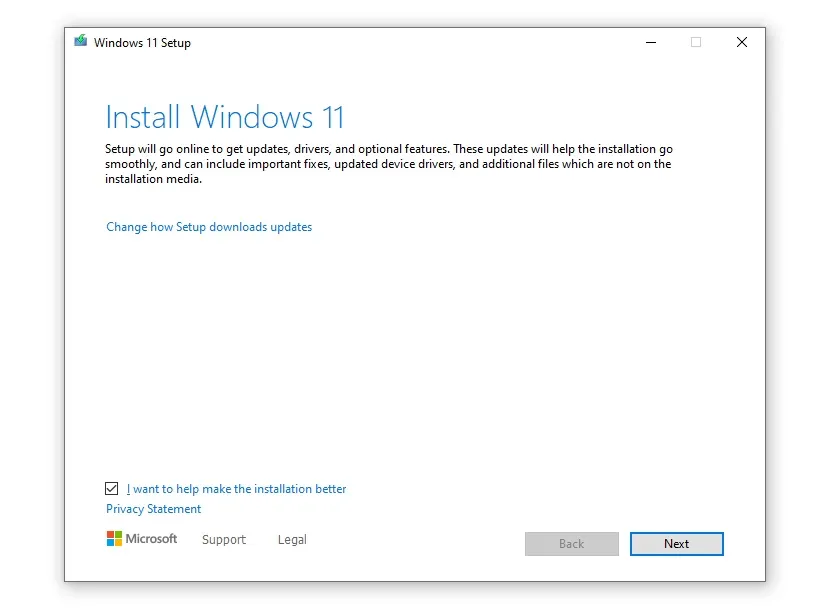
- En la pantalla Instalar Windows 11 , haga clic en Siguiente . Puede desmarcar «Quiero ayudar a mejorar esta instalación» si lo desea.

- En la siguiente pantalla, puede optar por instalar cualquier actualización importante antes de actualizar y hacer clic en Siguiente .

- Acepte el contrato de licencia de usuario final.
- Haga clic en Instalar .
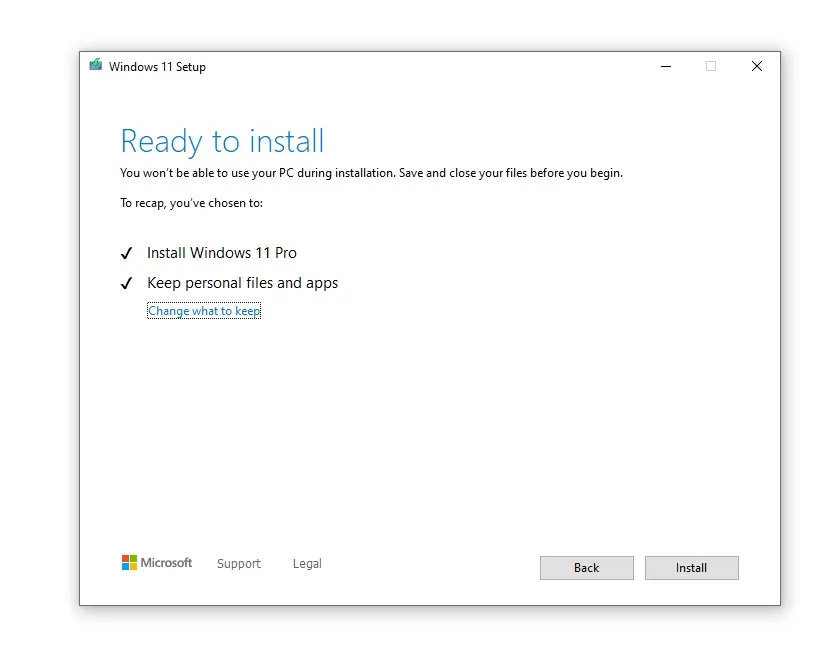
- En la pantalla Listo para instalar , asegúrese de seleccionar la opción para conservar sus archivos y aplicaciones personales.
- Haga clic en Instalar .
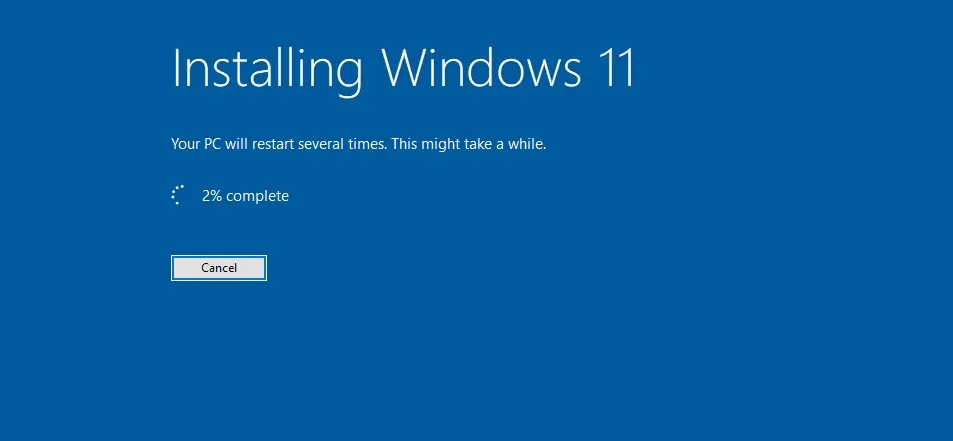
Windows buscará actualizaciones varias veces para reducir los problemas de compatibilidad. Puede deshabilitar su conexión a Internet y ejecutar la instalación nuevamente si no tiene Windows para buscar actualizaciones durante la instalación.
Este paso es especialmente útil cuando tienes una conexión a Internet limitada o lenta.
Cómo realizar una instalación limpia de Windows
Realizar una instalación limpia del sistema operativo es diferente de realizar una actualización a través de Windows Update o la imagen multimedia setup.exe.
Este método es especialmente útil si ya actualizó a Windows 11 a través de Windows Update y su computadora experimenta ralentizaciones o bloqueos.
Para comenzar, necesitará acceso a una unidad USB de 8 GB o más. Después de eso, sigue estos pasos:
- Descargue y ejecute el instalador de Windows 11 de Microsoft .
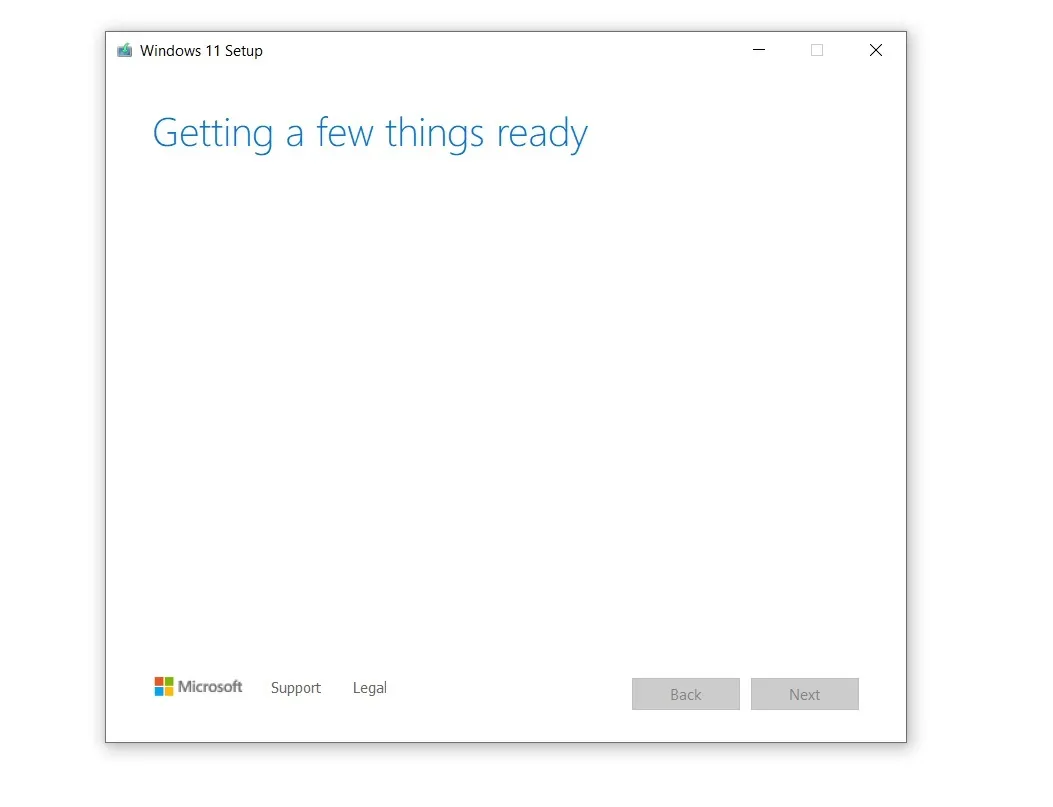
- Permita que el instalador prepare su dispositivo y cree medios de instalación para otra PC.
- En la sección «Seleccione los medios para usar», seleccione la unidad USB.
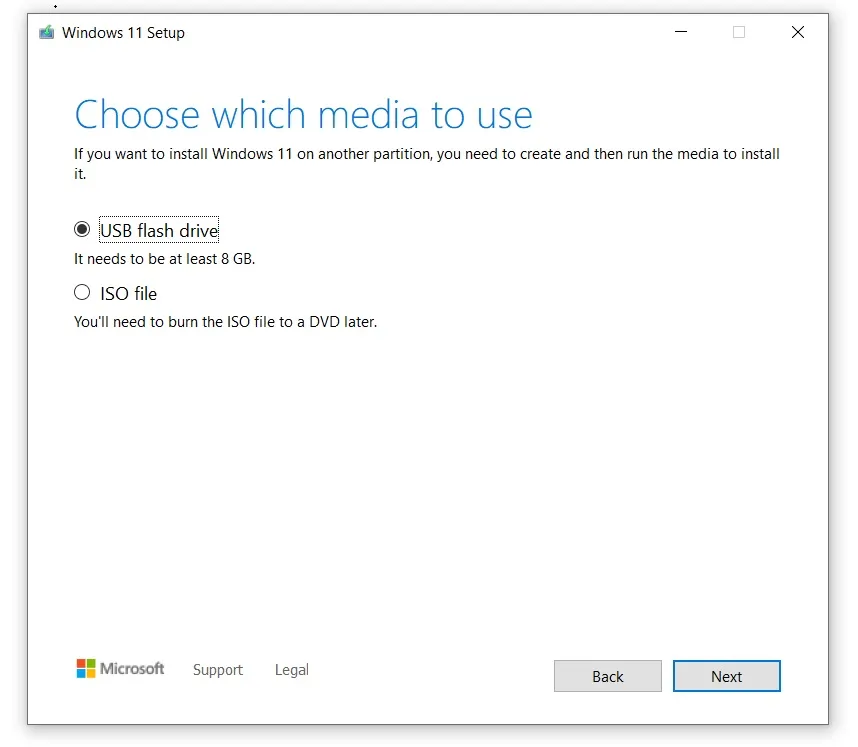
- Haga clic en el botón Siguiente.
- Elija su unidad flash.
- Haga clic en » Siguiente » de nuevo.
- Seleccione » Listo » para comenzar el proceso de arranque de Windows 11 y crear una unidad USB de instalación.
Después de eso, inicie su computadora desde la unidad USB. El método abreviado de teclado en el menú de inicio depende del fabricante del dispositivo, pero puede intentar presionar «F2», «F12» o «Eliminar» después de encender la PC.
Cuando vea la pantalla azul con la ventana de instalación, el resto del proceso es bastante simple. Básicamente, usted elige la partición, el idioma, la versión del sistema operativo y Microsoft hará el resto.
Para realizar una instalación limpia de Windows 11, siga estos pasos:
- Arranque desde una unidad flash.
- En la pantalla azul, seleccione » Instalar ahora «.
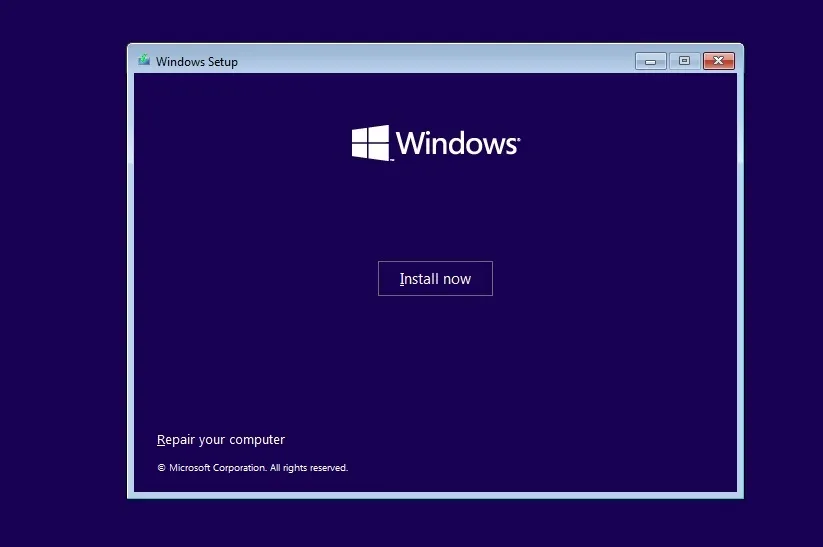
- Seleccione su idioma (debería seleccionarse automáticamente). Haga clic en Siguiente.
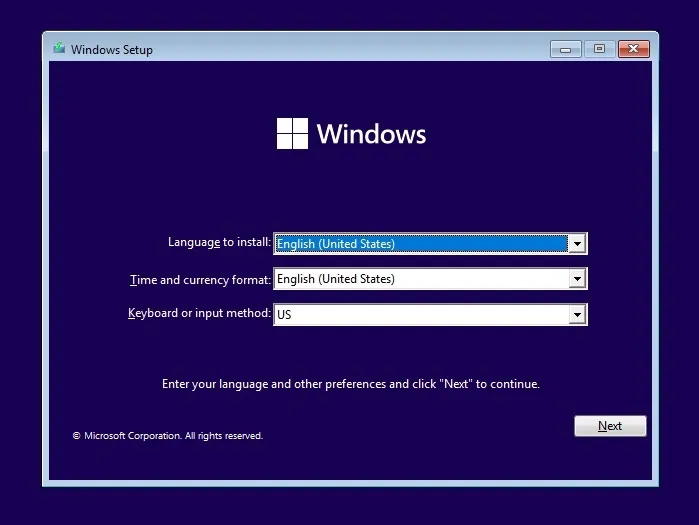
- Seleccione » No tengo una clave de producto » y haga clic en Siguiente. De hecho, Windows se activará ya que la licencia generalmente está vinculada a una cuenta de Microsoft.
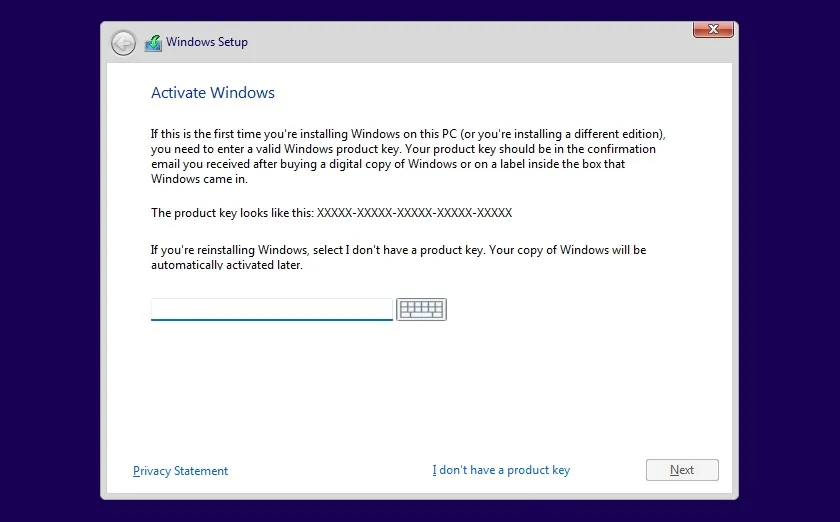
- Acepte el acuerdo de licencia y haga clic en Siguiente .
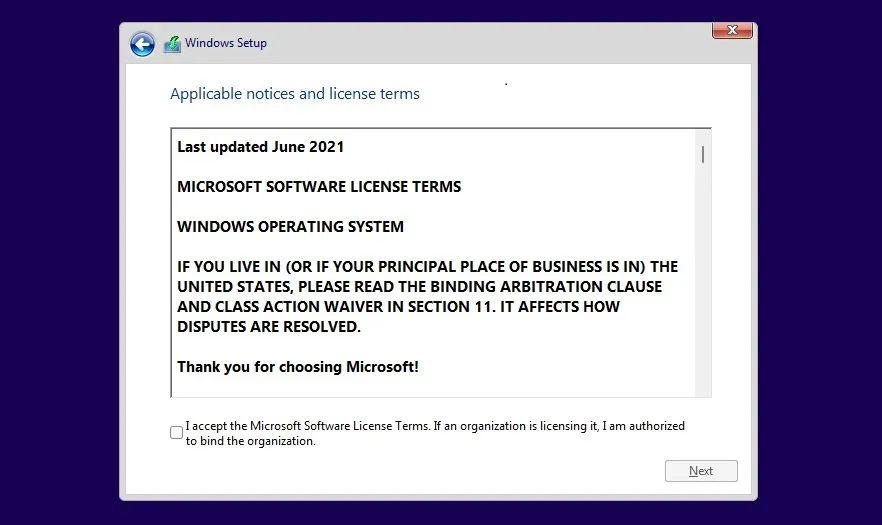
- Seleccione » Instalación personalizada » y seleccione la partición de instalación.

- En la siguiente pantalla, seleccione su edición de Windows. En nuestro caso, elegimos Windows 11 Pro.
- Haga clic en Siguiente.
- El instalador de Windows comenzará a copiar los archivos y se iniciará con la pantalla OOBE.
- En la pantalla OOBE, seleccione su país o región.
- Haga clic en Sí.
- Ingrese un nombre para su PC y haga clic en Siguiente.
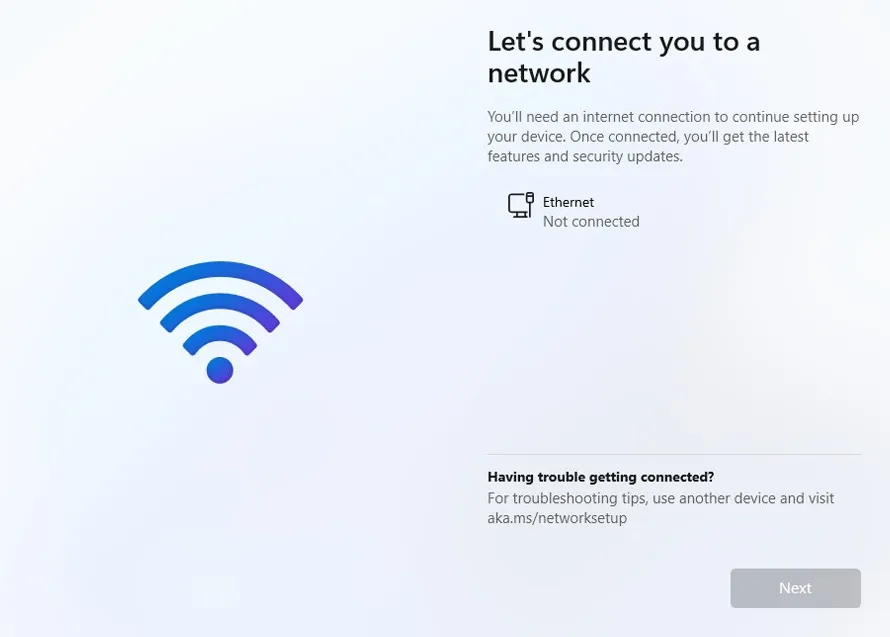
- Inicie sesión en su cuenta de Microsoft. Si no está conectado a Internet, no podrá instalar Windows 11 Home. Para Windows 11 Pro o Enterprise, puede crear una cuenta local directamente desde la pantalla OOBE.
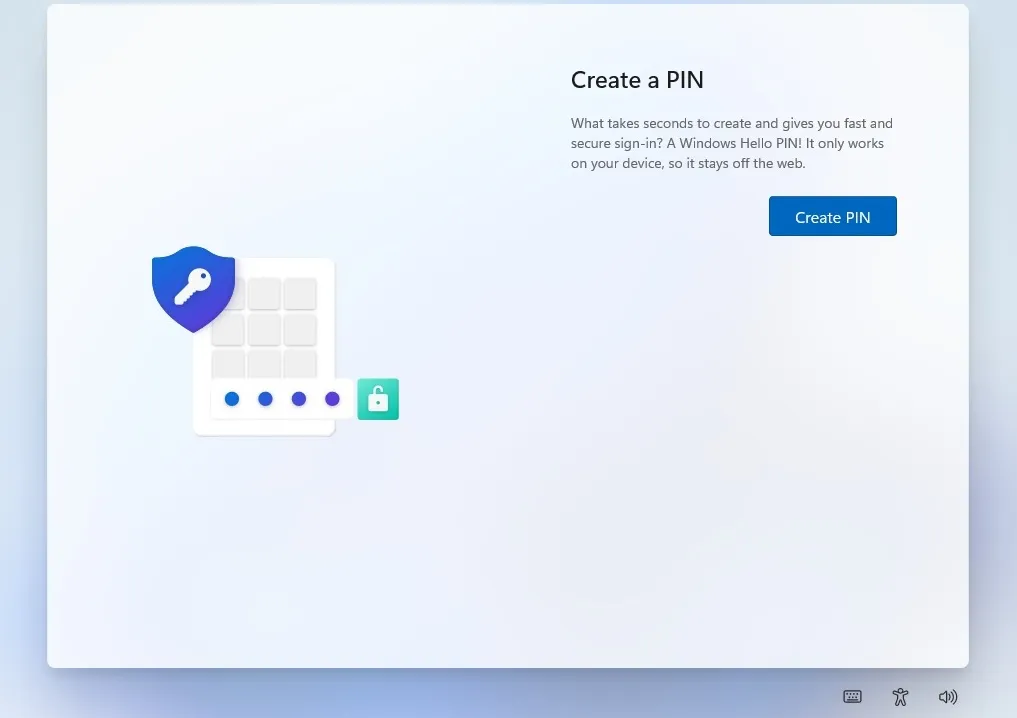
- En la siguiente pantalla, cree un PIN.
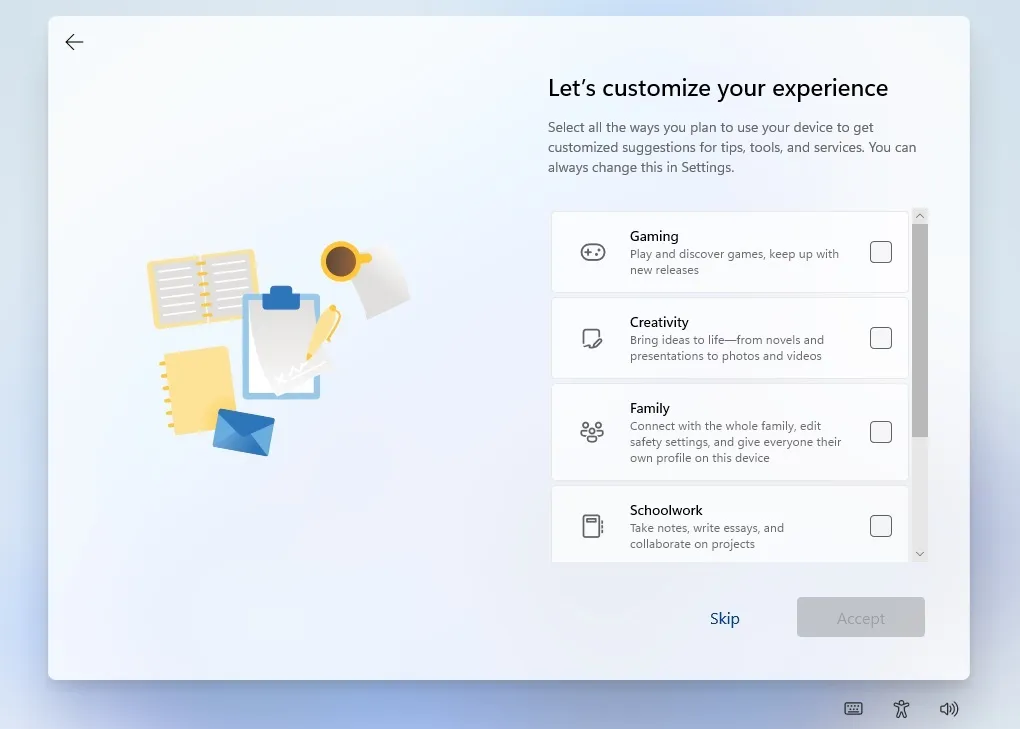
- Elige tus intereses. Por ejemplo, si planea usar su PC para jugar o para la escuela, seleccione estas opciones. Esto permitirá que Microsoft configure la Tienda y las sugerencias por usted.
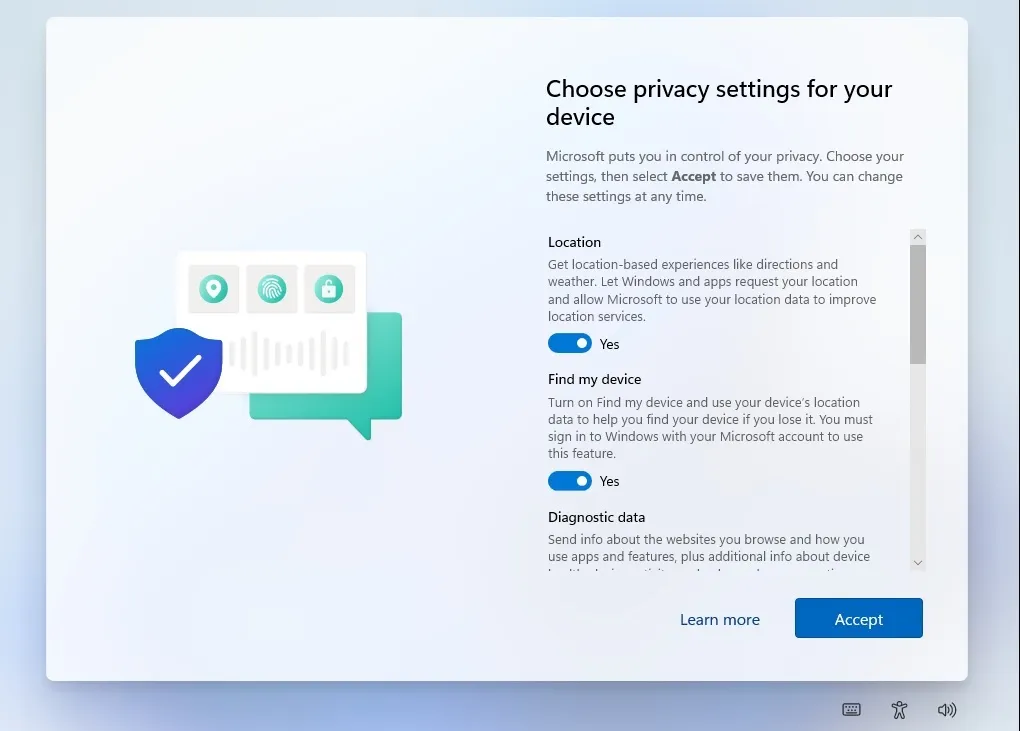
- Revise su configuración de privacidad y active/desactive las opciones, luego haga clic en siguiente.
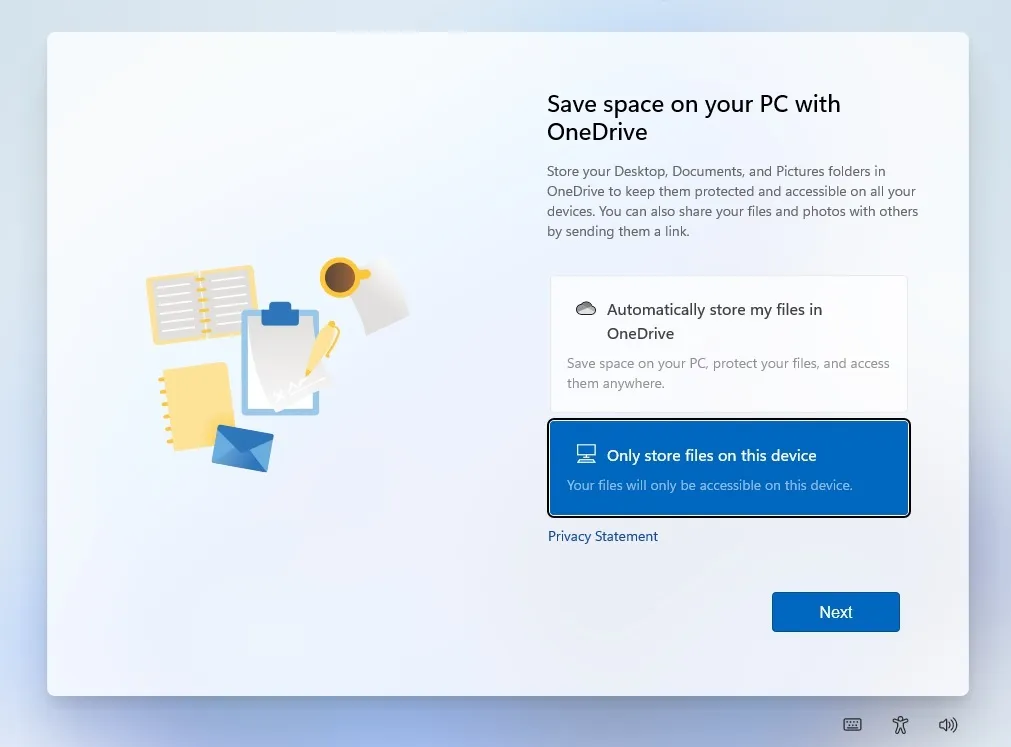
- Configurar OneDrive. Si no desea utilizar OneDrive, seleccione la opción » Almacenar archivos únicamente en este dispositivo «.
Si siguió los pasos correctamente, debería ver el escritorio y el nuevo menú de inicio de Windows 11.
Solución para el error «Esta PC no puede ejecutar Windows 11» durante la instalación 22H2
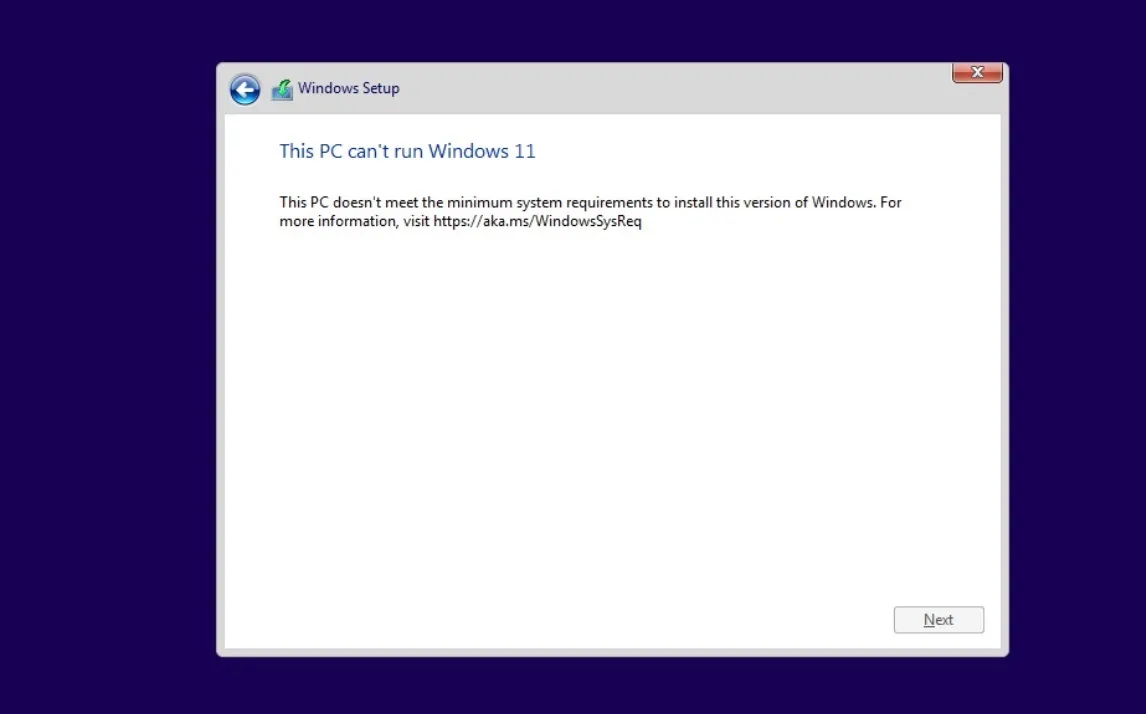
Windows 11 tiene mucho en común con Windows 10. Básicamente, es Windows 10 con una nueva máscara, pero con nuevos requisitos del sistema que son más estrictos que cualquier versión anterior de Windows.
Ha habido mucha controversia en torno a los requisitos del sistema y Microsoft ha confirmado que bloqueará la actualización en las PC no compatibles.
Las razones de Microsoft para los estrictos requisitos de hardware no están del todo claras, pero la compañía dice que se necesitan TPM 2.0 y nuevos procesadores de AMD e Intel para mejorar la seguridad y el rendimiento, respectivamente.
Por ejemplo, el requisito de TPM 2.0 abre nuevas posibilidades para los sistemas antitrampas. De hecho, Riot Games de Valorant ya comenzó a aplicar TPM 2.0 a Windows 11. Por otro lado, los nuevos procesadores brindan menos errores de pantalla azul de la muerte y un mejor rendimiento, según Microsoft.
Si aún desea instalar Windows 11, hay una solución.
Existe un proyecto GitHub de código abierto llamado Skip_TPM_Check_on_Dynamic_Update.cmd, un script que permitirá a los usuarios descargar Windows 11 si su sistema no tiene TPM 2.0.
La secuencia de comandos también se puede usar para ignorar otros requisitos, pero esto puede generar problemas de estabilidad y Microsoft puede desactivar las actualizaciones de Windows en su dispositivo. El hecho de que pueda implementar un sistema operativo no significa que su computadora sea elegible para futuras actualizaciones.
Para omitir los requisitos e instalar Windows 11 usando la ISO, siga estos pasos:
- Ve a la página de Github .
- Descargue el contenedor Universal MediaCreationTool .
- Extraiga el código postal.
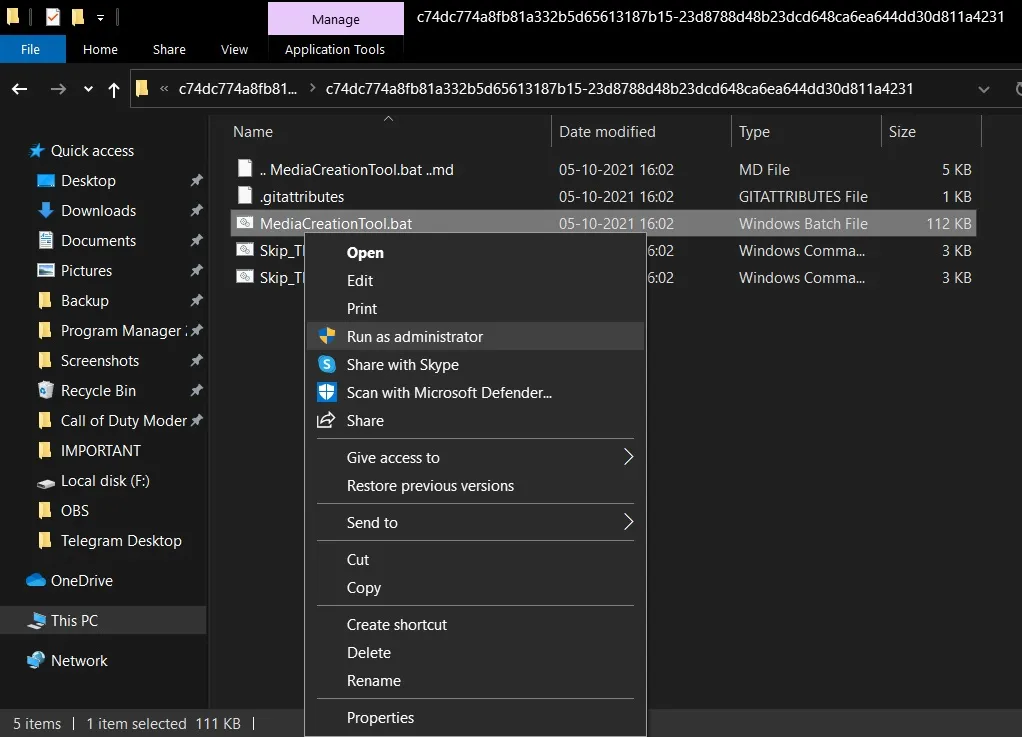
- Ejecute MediaCreationTool.bat e ignore las advertencias de seguridad.
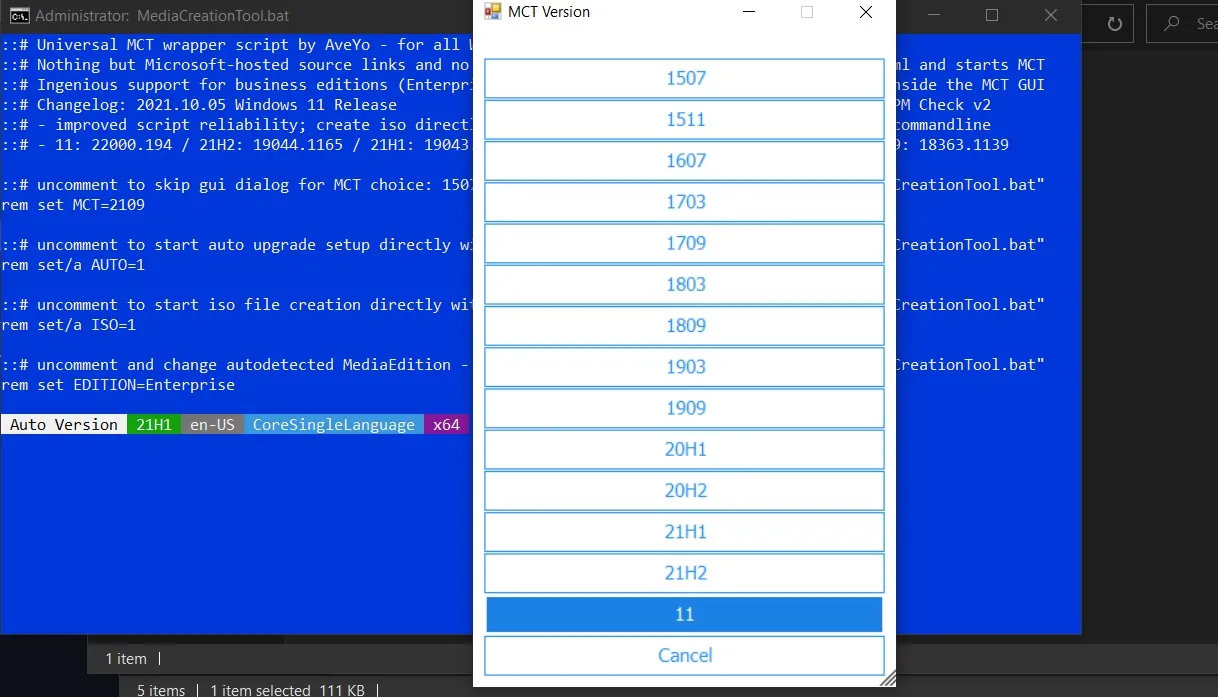
- Seleccione 11.

- Haga clic en » Crear ISO «.
Cuando haga clic en «Crear ISO», la herramienta de creación de medios comenzará a buscar actualizaciones y comenzará a descargar Windows 11. Después de eso, simplemente siga las instrucciones en pantalla para instalar Windows 11.
Funciones, mejoras y problemas conocidos
Windows 11 22H2 es un gran lanzamiento que trae varias mejoras de diseño al sistema operativo.
Una de las mayores mejoras en Windows 11 22H2 es el Explorador de archivos rediseñado. El nuevo Explorador de archivos admite pestañas, una nueva barra lateral y más. Además, el menú Inicio, ubicado en el centro de la barra de tareas, se ha actualizado para admitir nuevas opciones de personalización.
Todavía puede anclar o desanclar aplicaciones, pero ya no es posible cambiar el tamaño del menú Inicio a su gusto. A partir de las 22H2 podrás añadir más iconos o recomendaciones a tu gusto.
Además del nuevo menú Inicio, Windows 11 también tiene una nueva forma de administrar las notificaciones y la configuración desde el escritorio. De manera similar, Windows 11 tiene una barra de tareas moderna y ahora es posible arrastrar aplicaciones/archivos a la barra de tareas.
Fuente: Windows más reciente



Deja una respuesta