Cómo configurar RAID 1 en Windows 11/10

En este artículo, le mostraremos cómo configurar RAID 1 en su computadora con Windows 11/10 . RAID significa Matriz Redundante de Discos Independientes. Es una tecnología que utiliza múltiples HDD o SSD para redundancia de datos y mejora del rendimiento. Puede configurar diferentes tipos de RAID en su computadora con Windows según sus requisitos. En este artículo, hablaremos sobre la configuración de RAID 1 en una computadora con Windows.

Cómo configurar RAID 1 en Windows 11/10
La tecnología RAID requiere discos dinámicos. Por lo tanto, si desea configurar RAID 1 en su dispositivo Windows 11/10, debe convertir sus discos en discos dinámicos . Una de esas ventajas de convertir discos básicos en discos dinámicos es la compatibilidad con la tecnología RAID. Los discos dinámicos no son compatibles con las ediciones Windows 11/10 Home. Por lo tanto, no puede configurar RAID 1 en las ediciones Windows 11/10 Home. Las ediciones de Windows Server y las ediciones de Windows 11/10 distintas de las ediciones Windows 11/10 Home admiten discos dinámicos y puede configurar RAID 1 en estas ediciones del sistema operativo Windows.
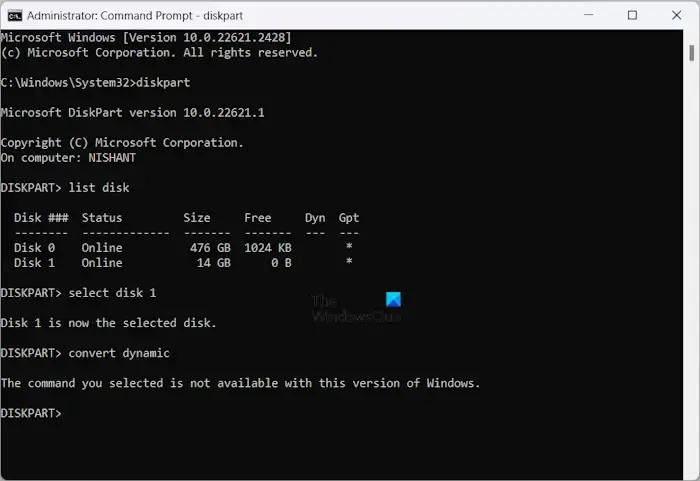
Si intenta convertir discos básicos en discos dinámicos a través del símbolo del sistema en Windows 11/10 Home, recibirá el siguiente mensaje de error:
El comando que seleccionó no está disponible con esta versión de Windows.
RAID 1 es útil para evitar la pérdida de datos. Le permite duplicar sus discos duros. Después de configurar RAID 1 en los discos duros seleccionados, cuando copia o mueve datos en cualquier disco duro, Windows los copia automáticamente al segundo disco duro.
La Administración de discos le mostrará los dos discos duros, pero si abre el Explorador de archivos, verá solo un disco duro allí. Por lo tanto, si uno de sus discos duros falla, sus datos no se perderán ya que también se guardan en el segundo disco duro. Puedes recuperarlo fácilmente. Para configurar RAID 1, necesita al menos dos discos duros y todos los discos duros deben tener la misma capacidad. Además, todos los discos deben tener el mismo sistema de archivos, preferiblemente NTFS.
Aquí, le mostraremos los siguientes métodos para configurar RAID 1 en su computadora con Windows 11/10.
- A través de la aplicación Configuración
- A través del panel de control
- Usando la administración de discos
Empecemos. Antes de continuar, le recomendamos que haga una copia de seguridad de todos los datos de los discos duros que se configurarán para RAID 1. Esto se debe a que Windows formateará sus discos duros mientras los configura para RAID 1.
1]Configure RAID 1 en Windows 11/10 a través de la aplicación Configuración
Siga las siguientes instrucciones para configurar RAID 1 en Windows 11/10 a través de Configuración.
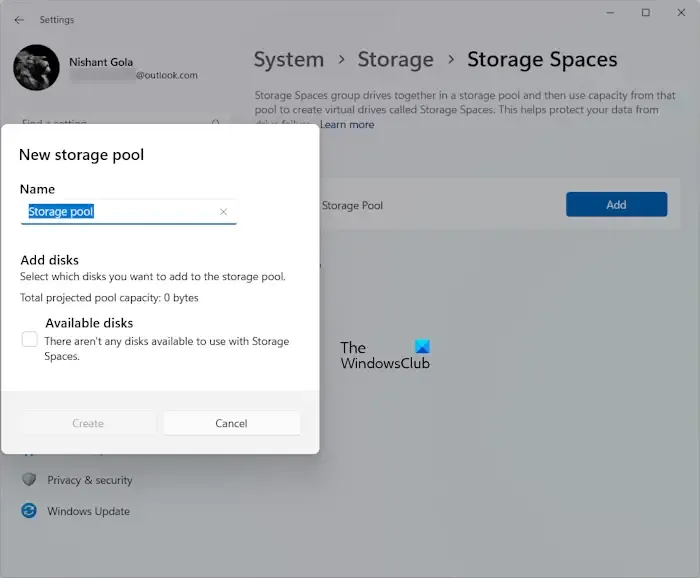
- Abra la configuración de Windows 11/10.
- Vaya a Sistema > Almacenamiento .
- Desplácese hacia abajo y expanda Configuración avanzada de almacenamiento .
- Haga clic en la opción Espacios de almacenamiento .
- Para agregar un nuevo grupo de almacenamiento, haga clic en el botón Agregar .
- Asegúrese de que ambos discos duros estén conectados a su sistema. Escriba el nombre de su grupo de almacenamiento. Windows detectará y mostrará automáticamente los discos duros conectados.
- Seleccione sus discos duros y haga clic en Crear .
- En la siguiente pantalla, seleccione Espejo bidireccional en el menú desplegable Resiliencia . Puede leer la descripción del espejo bidireccional que indica que el espejo bidireccional escribe dos copias de sus datos y requiere al menos dos discos duros físicos.
- Haga clic en Crear . Asigne una letra de unidad y seleccione NTFS en el sistema de archivos.
- Ahora, haga clic en Formatear .
2]Configure RAID 1 en Windows 11/10 a través del Panel de control
Control también proporciona una opción para configurar y configurar RAID. Veamos los pasos para configurar RAID 1 en computadoras con Windows 11/10 a través del Panel de control.
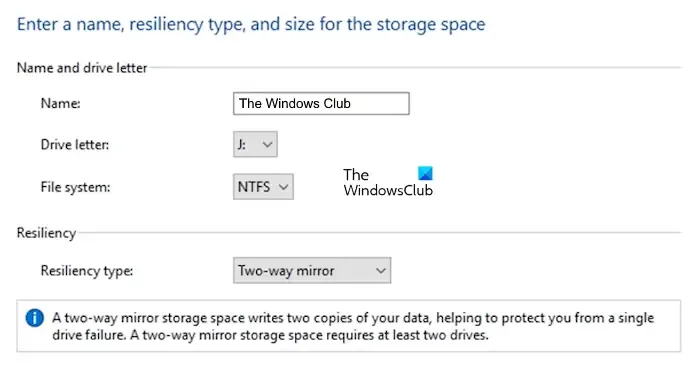
- Abra el Panel de control .
- Seleccione Categoría en el modo Ver por .
- Seleccione Sistema y seguridad > Espacios de almacenamiento .
- Ahora, haga clic en el enlace » Crear un nuevo grupo y espacio de almacenamiento «.
- Asegúrese de haber conectado sus discos duros a su sistema. Windows detectará automáticamente los discos duros conectados. Seleccione sus discos duros para configurarlos para RAID 1 y haga clic en Crear grupo .
- En la siguiente pantalla, asigne un nombre a su espacio de almacenamiento, asigne una letra de unidad, seleccione NTFS en el Sistema de archivos y seleccione Espejo bidireccional en el menú desplegable Tipo de resiliencia .
- Seleccione el tamaño de su grupo de almacenamiento y haga clic en Crear espacio de almacenamiento .
Después de seguir los pasos anteriores, Windows formateará sus discos duros y los configurará para RAID 1.
3]Configure RAID 1 en Windows 11/10 utilizando la Administración de discos
También puede configurar RAID 1 en su computadora con Windows 11/10 a través de la aplicación Administración de discos. Veamos cómo hacerlo:
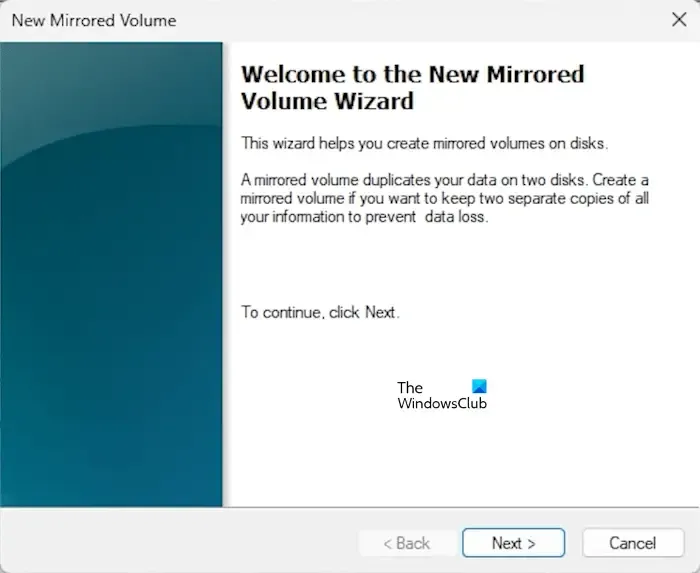
- Presione las teclas Win + X para abrir la aplicación Administración de discos.
- Asegúrese de haber conectado sus discos a su sistema.
- Sus discos deberían mostrar espacio no asignado en Administración de discos. De lo contrario, haga clic derecho sobre ellos y seleccione Eliminar volumen . Esta acción borrará todos los datos guardados en su disco. Por lo tanto, no olvide hacer una copia de seguridad de los datos antes de realizar esta acción.
- Ahora, cuando ambos discos de destino muestren espacio no asignado, haga clic derecho en cualquiera de ellos y seleccione Nuevo volumen reflejado .
- Haga clic en Siguiente en el asistente de configuración. Todos los discos disponibles para RAID 1 se mostrarán en la siguiente pantalla. Seleccione el disco duro disponible y haga clic en Agregar .
- Haga clic en Siguiente . Asigne una letra de unidad y haga clic en Siguiente .
- En la siguiente pantalla, seleccione la segunda opción que dice » Formatee este volumen con las siguientes configuraciones «. Seleccione NTFS en el sistema de archivos y asigne una etiqueta de volumen.
- Haga clic en Siguiente . Windows le mostrará información sobre los discos duros seleccionados y la configuración que realizó en el asistente para RAID 1, para que pueda modificar la configuración volviendo atrás. Compruébalos y haz clic en Finalizar .
Después de realizar los pasos anteriores, Windows tardará un tiempo en formatear ambos discos duros seleccionados. Ahora, RAID 1 se ha configurado en su computadora. Si abre el Explorador de archivos, verá solo un disco duro en lugar de dos con la misma etiqueta de volumen y letra de volumen que les asignó en el asistente de configuración para RAID 1.
Eso es todo. Espero que esto ayude.
¿Windows 11 es compatible con RAID?
Sí, Windows 11 admite RAID. Para crear RAID, el requisito básico son los discos dinámicos. Las ediciones Windows 11 Home no admiten discos dinámicos. Por lo tanto, puede crear RAID en ediciones de Windows 11 distintas de Windows 11 Home.
¿Cómo habilitar RAID 1 en BIOS?
Para habilitar RAID 1 en BIOS, su BIOS debe admitir RAID. Para verificar esto, visite el sitio web oficial del fabricante de su computadora. Si su BIOS admite la configuración RAID, puede habilitarla siguiendo las instrucciones mencionadas en el sitio web oficial del fabricante de su computadora.



Deja una respuesta