8 soluciones para Steam atascado en modo sin conexión en Windows

El modo fuera de línea de Steam es útil ya que te permite acceder a juegos cuando no estás conectado a Internet. Sin embargo, puede ser un gran inconveniente si Steam se atasca en el modo fuera de línea y se niega a cambiar al modo en línea en su PC con Windows 10 u 11. Esto no solo te impide guardar el progreso de tu juego en la nube, sino que también te impide actualizar los juegos. Para ayudar, hemos enumerado algunos consejos útiles que deberían hacer que Steam esté en línea nuevamente.
1. Descarte problemas con su conexión a Internet
Antes de solucionar problemas de Steam o de tu PC, es una buena idea comprobar tu conexión a Internet. Puede hacerlo ejecutando una prueba de velocidad de Internet en un navegador web. Si su Internet parece inestable o lento, cambie a una conexión diferente e inténtelo nuevamente.
2. Permitir Steam a través del Firewall de Windows
Si Steam no se conecta a pesar de tener una conexión a Internet activa, es posible que el Firewall de Windows esté bloqueando su conexión. Para resolver esto, puedes intentar agregar Steam a la lista de programas permitidos en el Firewall de Windows.
1. Presione Windows + S para abrir el menú de búsqueda. Escriba Permitir una aplicación a través del Firewall de Windows y presione Entrar .
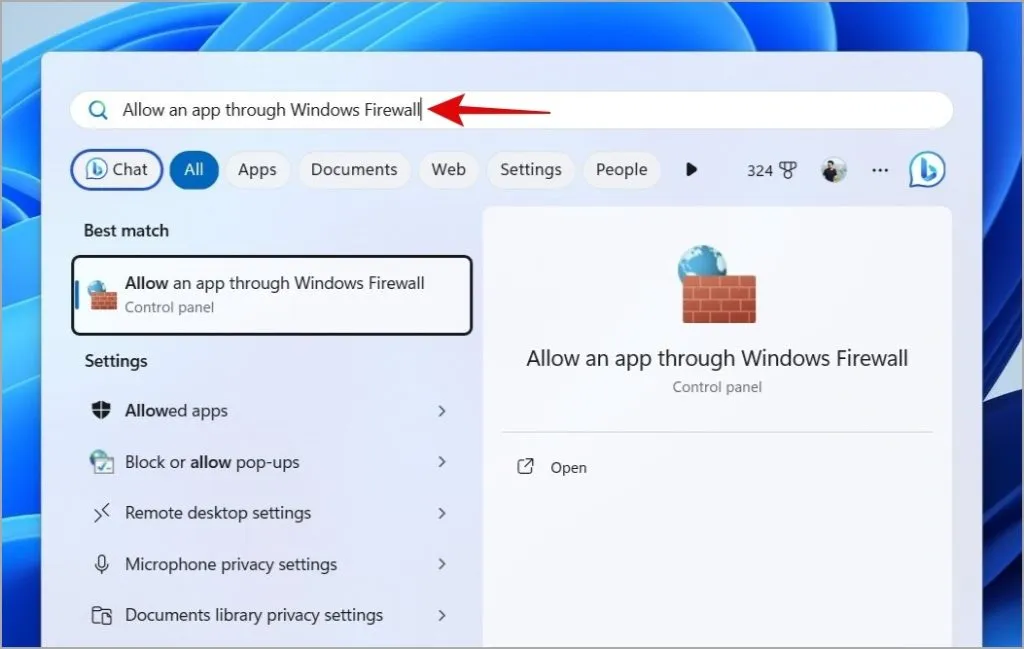
2. Haga clic en el botón Cambiar configuración .
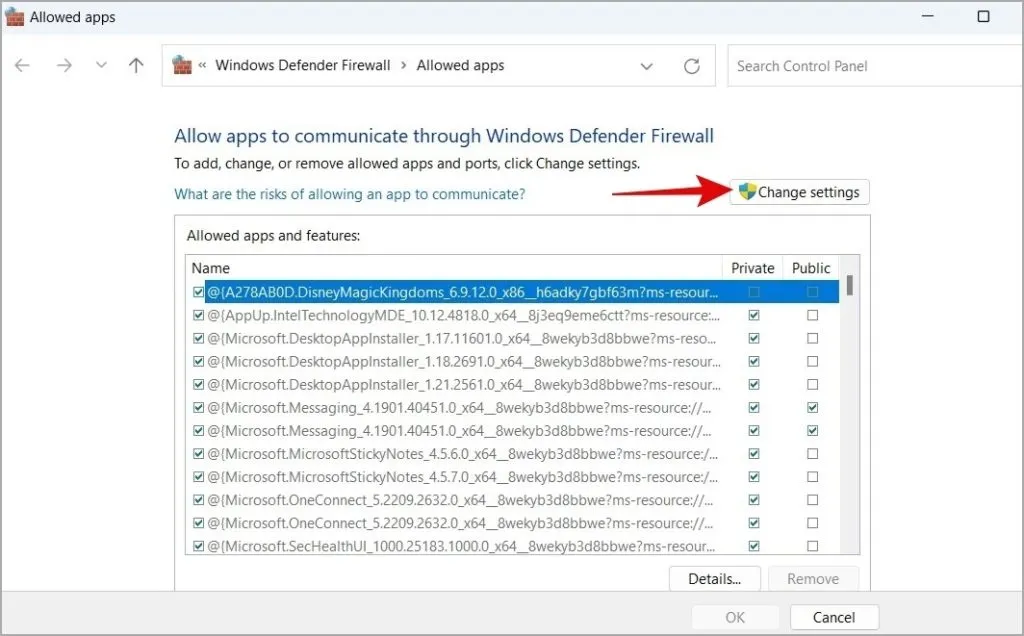
3. Ubique Steam en la lista y marque las casillas de verificación Público y Privado al lado. Luego, haga clic en Aceptar .
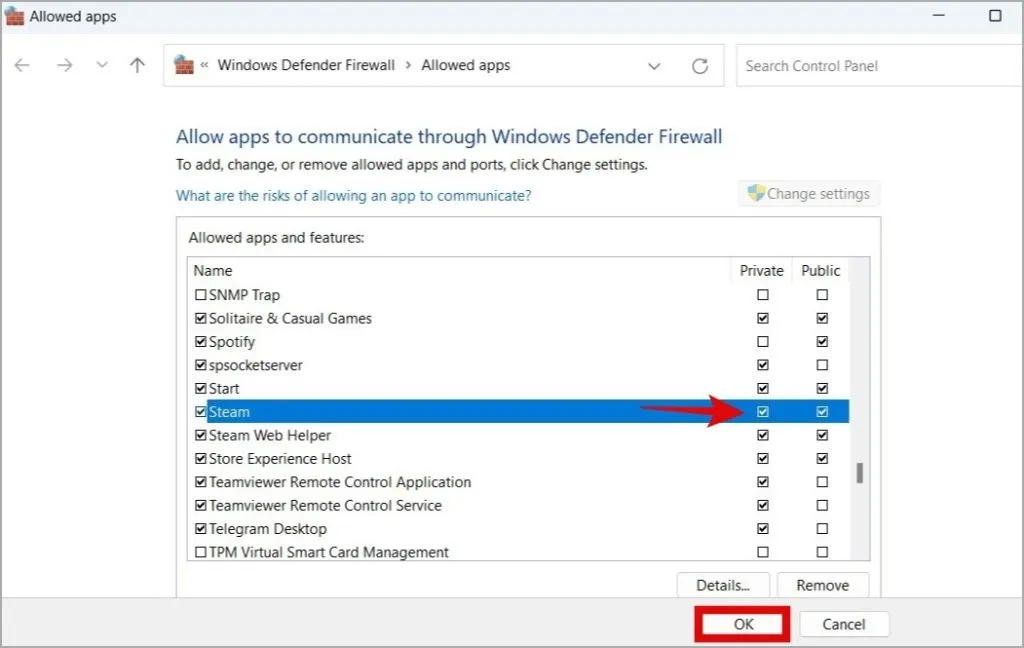
Después de actualizar la configuración del firewall, reinicie Steam y verifique si todavía está bloqueado en el modo fuera de línea.
3. Agregue el parámetro TCP al acceso directo de Steam
Steam para Windows utiliza el Protocolo de datagramas de usuario (UDP) para conectarse a sus servidores. Los problemas con el protocolo UDP podrían hacer que Steam se bloquee en modo fuera de línea en su PC con Windows 10 u 11. Para solucionar este problema, puedes intentar cambiar el protocolo de Internet de Steam a TCP (Protocolo de control de transmisión) siguiendo estos pasos:
1. Haga clic derecho en el acceso directo de Steam y seleccione Propiedades .

2. En el cuadro Destino , escriba -tcp al final de la ruta del archivo. Luego, presione Aplicar seguido de Aceptar .
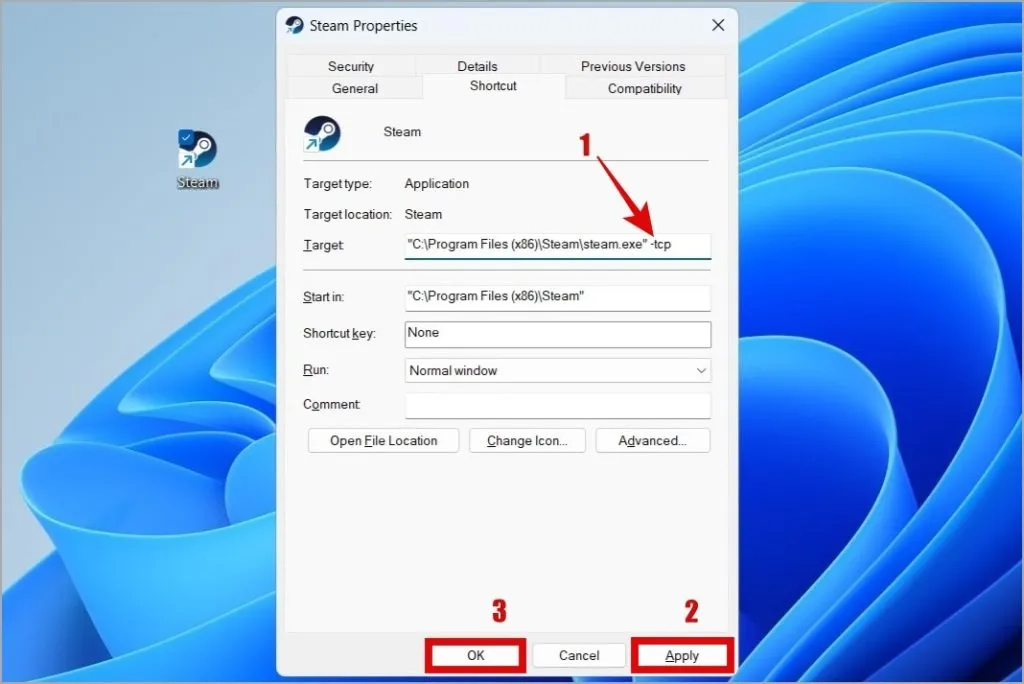
Reinicie Steam después de esto y verifique si el problema persiste.
4. Cerrar sesión y volver a iniciar sesión
Cerrar sesión en el cliente Steam y volver a iniciarla es una forma eficaz de solucionar estos problemas. Esto debería restablecer la conexión de la aplicación y solucionar cualquier problema menor específico de la cuenta.
1. Haga clic en el menú Steam en la parte superior y seleccione Cerrar sesión .
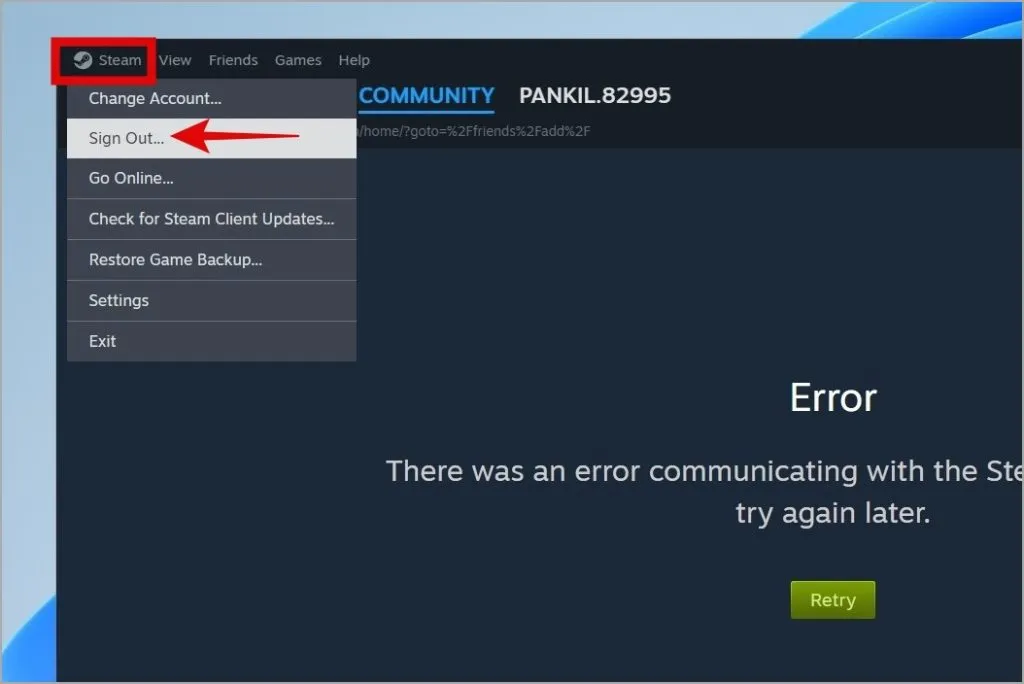
2. Haga clic en el botón Confirmar .
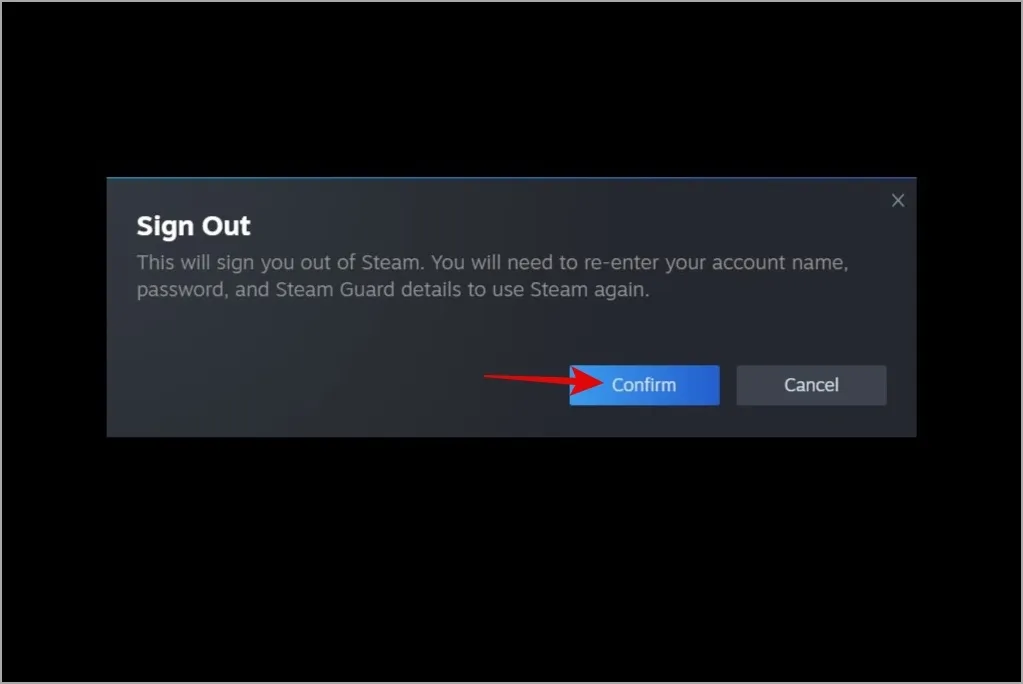
Vuelva a iniciar sesión en su cuenta de Steam y verifique si Steam puede conectarse.
5. Borrar caché de Steam
Steam para Windows guarda archivos de caché en su PC para reducir los tiempos de carga y mejorar su experiencia sin conexión. Si Steam no puede acceder a estos datos por algún motivo, es posible que no funcione correctamente y se quede bloqueado en el modo fuera de línea. Puede intentar borrar el caché de Steam existente para ver si eso resuelve el problema.
1. Presione la tecla Windows + R para abrir el cuadro de diálogo Ejecutar. Escriba C:\Program Files (x86)\Steam en el campo de texto y presione Enter .
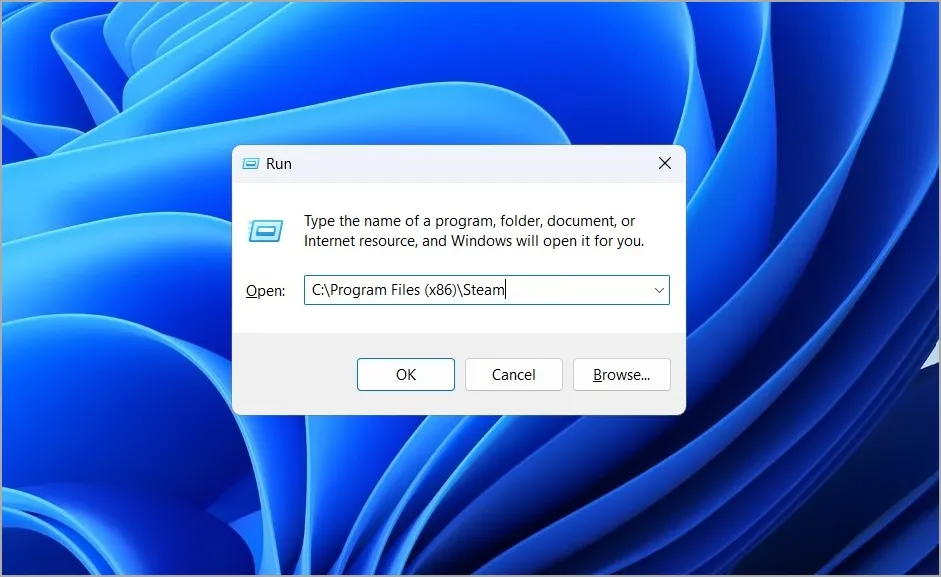
2. Seleccione la carpeta appcache y haga clic en el icono de papelera en la parte superior para eliminarla.
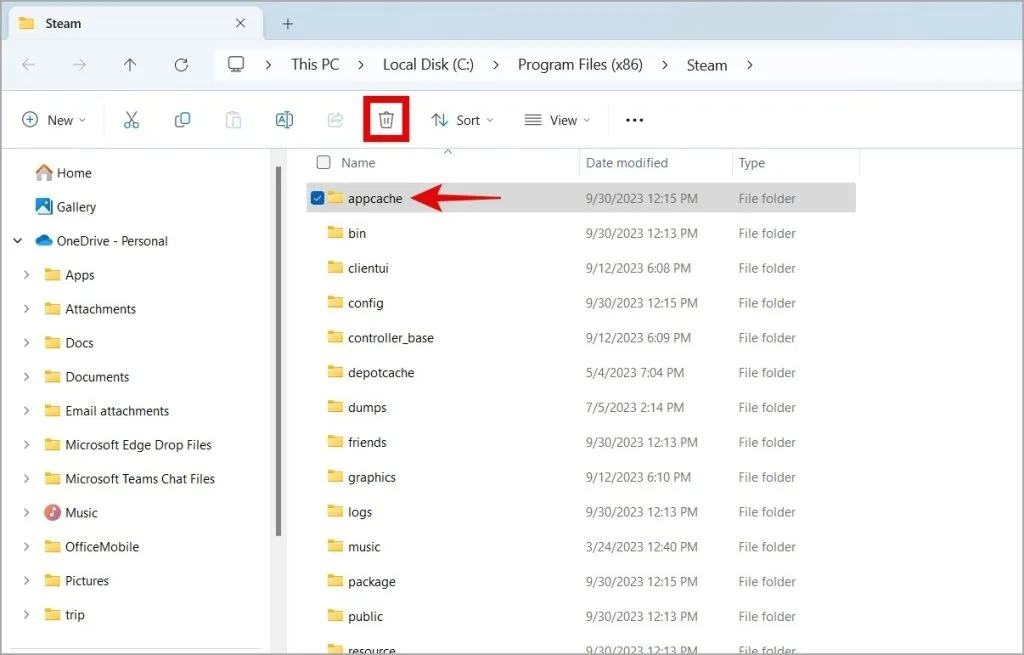
6. Verifique el estado del servidor Steam
Los servidores de Steam también pueden experimentar interrupciones en ocasiones. Cuando esto sucede, Steam puede tener dificultades para cambiar al modo en línea y cargar cualquier cosa en su PC. Para descartar esta posibilidad, puedes comprobar el estado del servidor de Steam en una web como Downdetector .
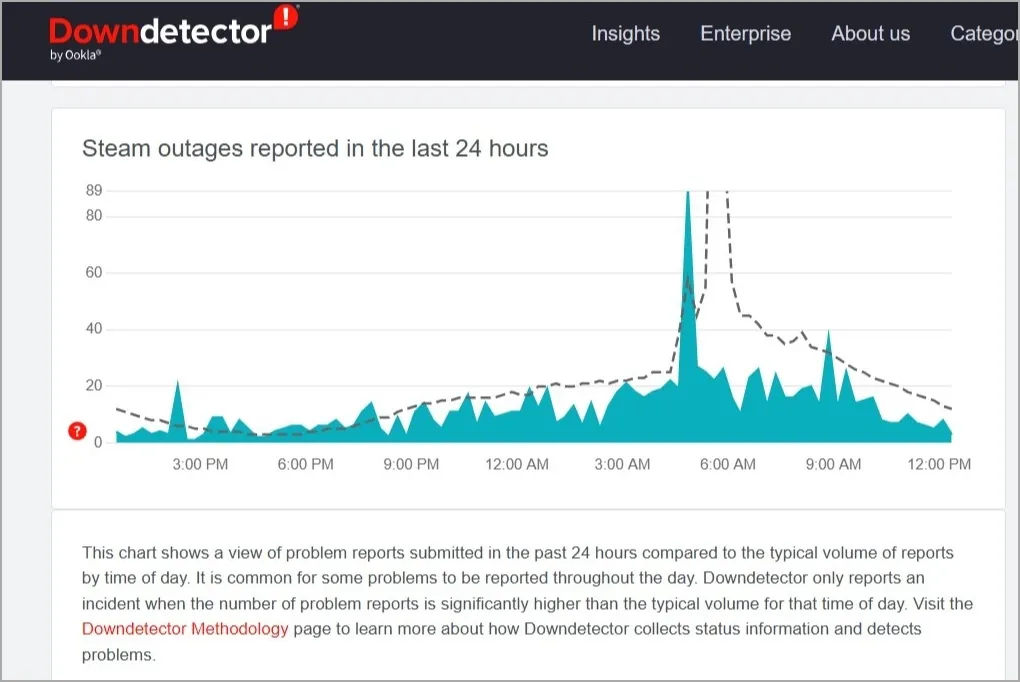
Si se trata de una interrupción generalizada, simplemente espere a que la empresa solucione el problema. Después de eso, Steam no debería darte ningún problema.
7. Restablecer Winsock
Otra razón por la que Steam puede quedarse atascado en el modo fuera de línea se debe a problemas de red con su computadora con Windows. Restablecer winsock (Windows Sockets) puede ayudar a resolver cualquier problema y restaurar la funcionalidad de la red.
1. Haga clic derecho en el icono Inicio y seleccione Terminal (Admin) de la lista.
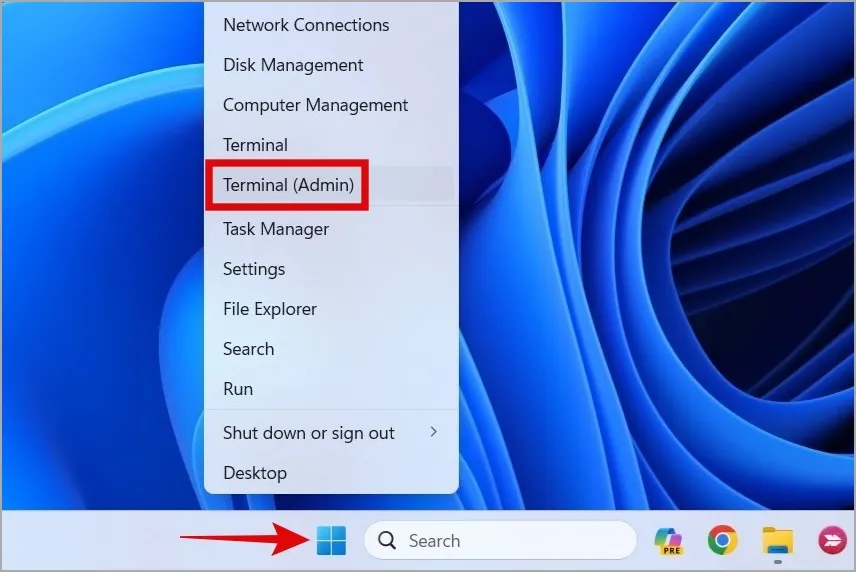
2. En la consola, ejecute los siguientes comandos y presione Entrar después de cada uno:
netsh winsock reset netsh int ip reset
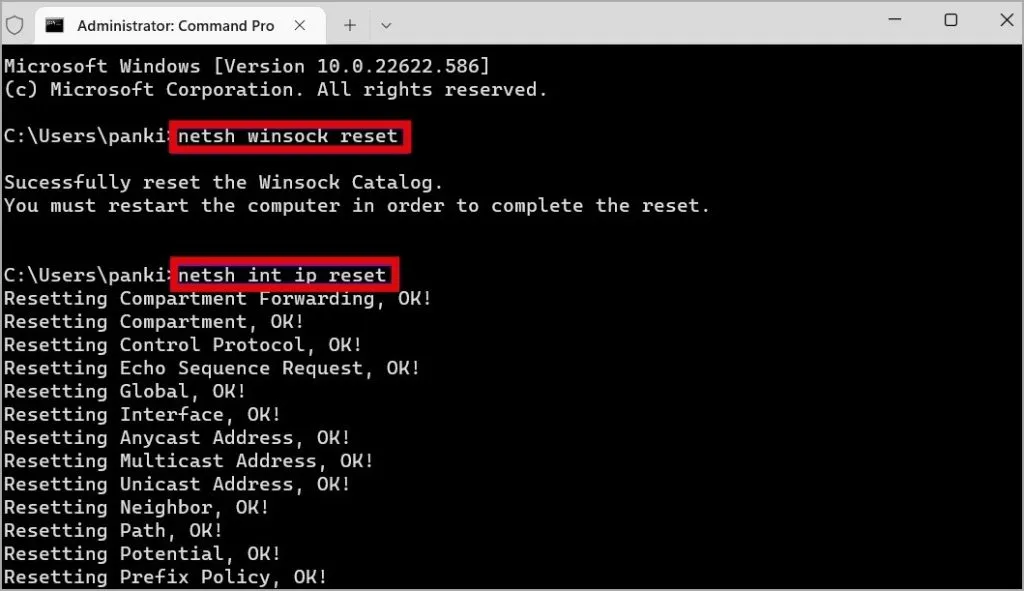
8. Reinstale Steam
Si ha leído hasta aquí, es seguro asumir que las sugerencias anteriores no le han ayudado. En ese caso, desinstalar y reinstalar Steam puede ser su última opción.
1. Presione la tecla Windows + X para abrir el menú Usuario avanzado y seleccione Aplicaciones instaladas de la lista.
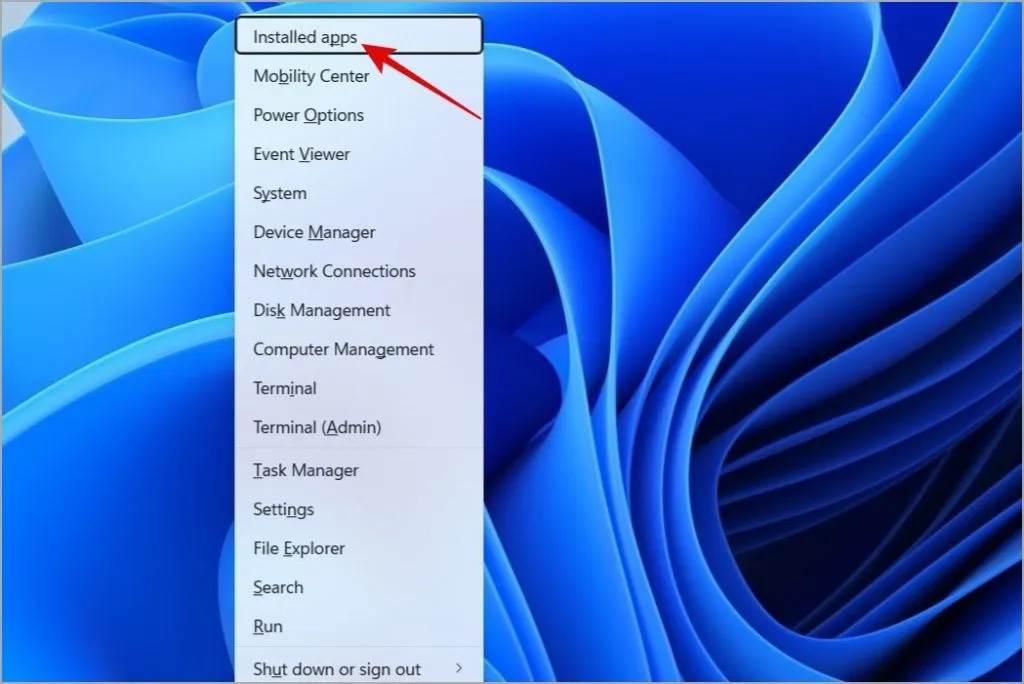
2. Desplácese por la lista para localizar Steam. Haga clic en el ícono de tres puntos al lado y seleccione Desinstalar .
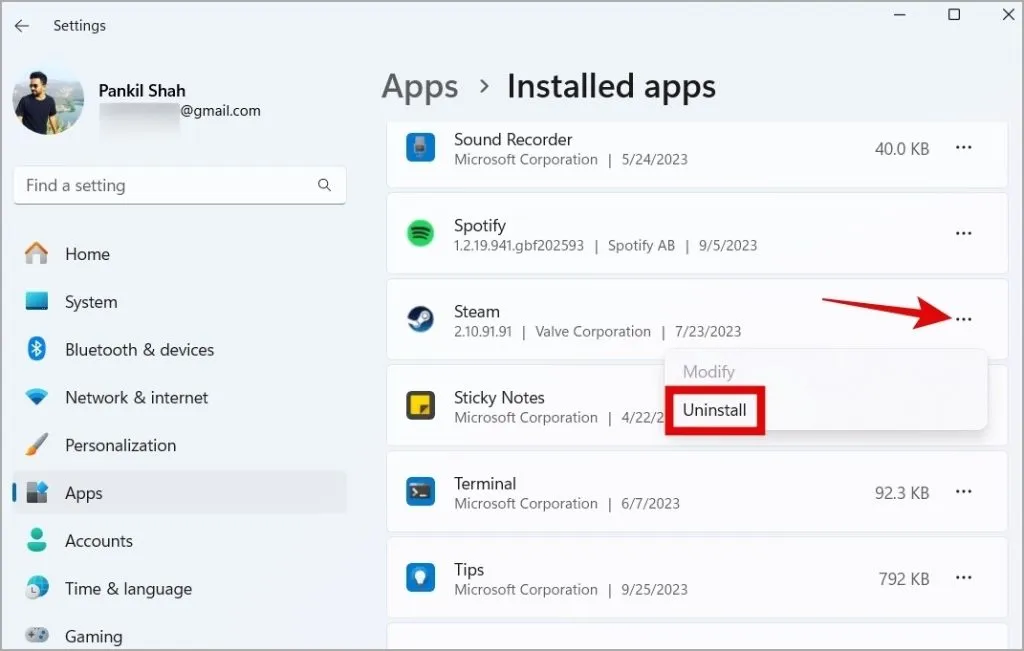
3. Seleccione Desinstalar para confirmar.
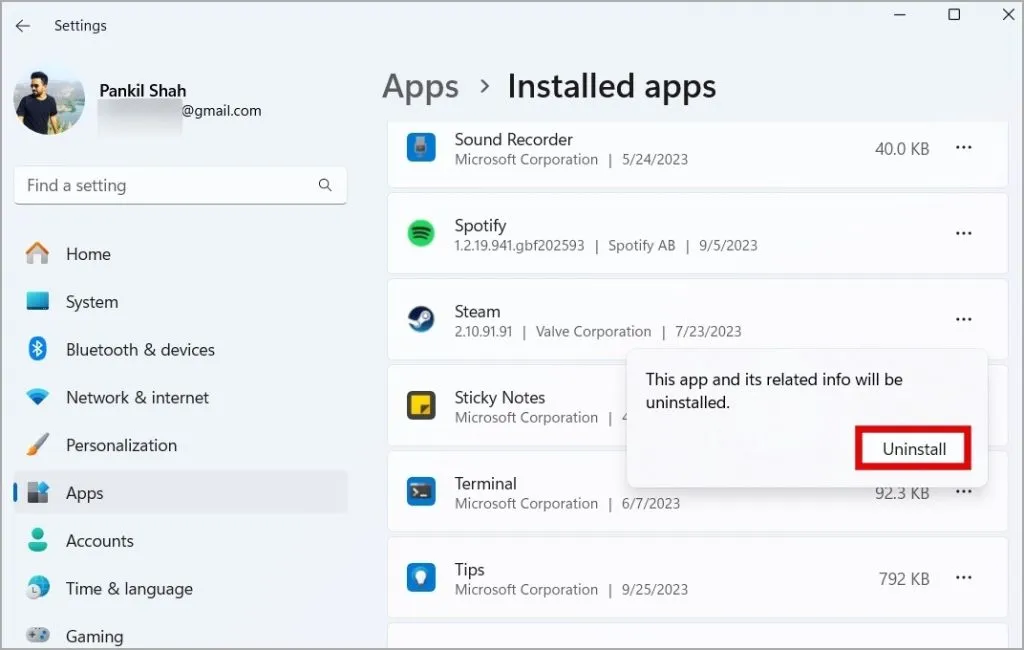
Después de completar los pasos anteriores, descargue e instale Steam nuevamente. Después de eso, deberías poder usarlo en modo en línea.
Vuelve a tener Steam en línea
El modo fuera de línea de Steam puede ser útil, pero no querrás quedarte atrapado en él indefinidamente. Uno o más de los consejos anteriores deberían ayudarle a sacar Steam del modo fuera de línea y permitirle usarlo normalmente.



Deja una respuesta