No se pueden eliminar archivos del disco duro externo en Windows 11/10
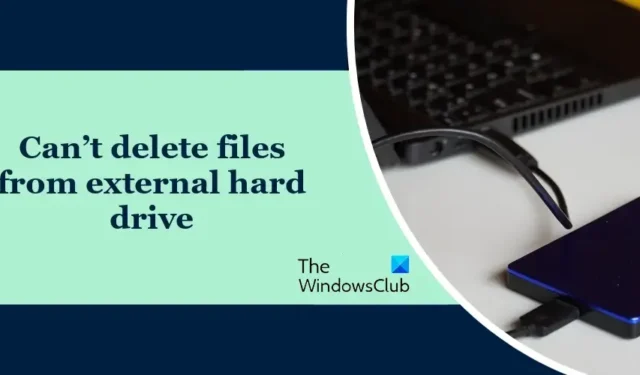
¿ No puede eliminar archivos de su disco duro externo en su computadora con Windows ? Si es así, esta publicación le ayudará a resolver el problema.

¿Cómo elimino archivos de mi disco duro externo?
Puede eliminar fácilmente archivos de su disco duro externo. Simplemente abra el Explorador de archivos, abra su disco externo, haga clic derecho en los archivos y carpetas que desea borrar y seleccione la opción Eliminar. O seleccione todos los archivos y presione el botón Eliminar en su teclado.
¿Por qué no puedo eliminar de mi disco duro externo?

No se pueden eliminar archivos del disco duro externo en Windows 11/10
Si no puede eliminar algunos archivos y carpetas de su disco duro externo, estas son las soluciones que puede aplicar para solucionar el problema:
- Asegúrese de que el archivo no esté siendo utilizado por otro proceso.
- Tome posesión del archivo/carpeta problemático.
- Ejecute el comando CHKDSK.
- Elimine la protección contra escritura en su disco externo.
- Conecte el disco duro a otra computadora y verifique si ayuda.
- Formatee su disco duro externo.
- Intente utilizar un software de eliminación de archivos de terceros.
Antes de aplicar estas correcciones, intente desconectar su disco duro externo y volver a conectarlo a su PC. Además, intente conectar el disco duro a otro puerto USB y vea si ayuda. De lo contrario, continúe con las siguientes soluciones.
1]Asegúrese de que el archivo no esté siendo utilizado por otro proceso.

Es posible que otro proceso esté utilizando el archivo que no puede eliminar. Por lo tanto, asegúrese de que el archivo no esté en uso y luego intente eliminarlo.
Ver: Error de USB No hay medios en el dispositivo especificado![]()
2]Tomar posesión del archivo/carpeta problemático
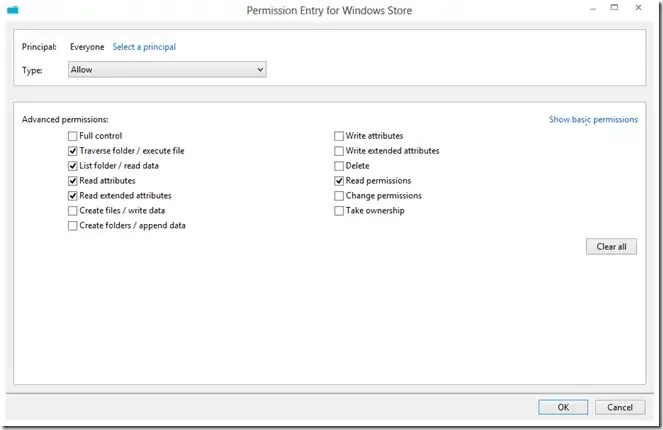
Este problema puede deberse a problemas de permisos con el archivo o carpeta de destino. Entonces, lo primero que puede hacer es tomar posesión de los archivos y carpetas que no puede eliminar y ver si el problema está solucionado. Estos son los pasos para hacerlo:
Primero, presione Win+E para abrir el Explorador de archivos usando Win+E y vaya a la unidad externa con la que está experimentando el problema.
Ahora, haga clic derecho en el archivo/carpeta problemático y, en el menú contextual, haga clic en la opción Propiedades .
Seguridad Editar Agregar![]()
A continuación, ingrese Usuarios autenticados dentro del cuadro Ingrese el nombre del objeto para seleccionar y presione el botón Aceptar.
Después de eso, seleccione el nombre de Usuarios autenticados y luego marque la casilla Permitir presente junto a Control total .

Ahora puede intentar eliminar los archivos del disco externo y comprobar si el problema está resuelto.
3]Ejecute el comando CHKDSK

Si el método anterior no funciona, puede utilizar el comando Comprobar Utilidad de Discos (CHKDSK) para reparar errores de la unidad. Así es cómo:
Primero, abra el símbolo del sistema con privilegios de administrador mediante la búsqueda de Windows; abra la opción de búsqueda de la barra de tareas, ingrese cmd en el cuadro de búsqueda, coloque el mouse sobre la aplicación Símbolo del sistema y seleccione la opción Ejecutar como administrador .
Ahora, ingrese el siguiente comando:
chkdsk C: /f /r
En el comando anterior, la letra C representa la letra de la unidad en la que realiza el comando de verificación del disco. Entonces, reemplácelo con la letra de su disco duro externo.
Una vez que finaliza el comando, puede intentar eliminar archivos de su disco duro externo y verificar si el problema está solucionado.
4]Elimine la protección contra escritura en su disco externo
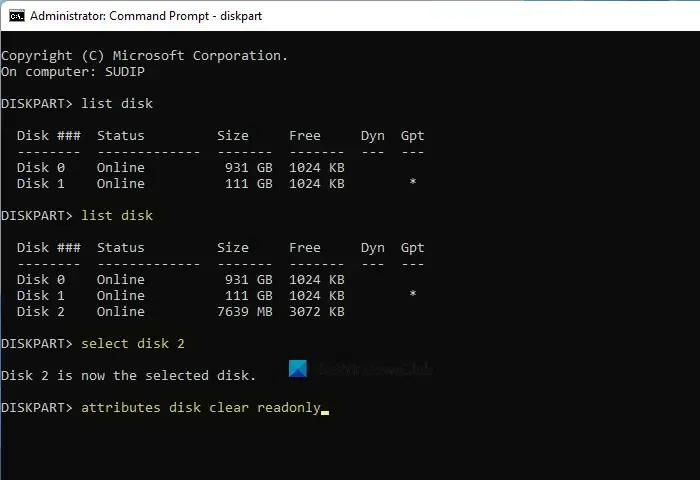
Si aún no puede eliminar archivos de su disco externo, es posible que su disco duro externo esté protegido contra escritura , por lo que no puede eliminar ni editar archivos. Si este caso se aplica a usted, elimine la protección contra escritura de su disco externo y luego verifique si el problema desapareció. Para hacer eso, puede usar la herramienta de administración de discos de línea de comandos incorporada en Windows llamada diskpart . Así es cómo:
Primero, abra el símbolo del sistema con derechos de administrador. Ahora, escriba el siguiente comando y presione el botón Enter:
diskpart
A continuación, ingrese los siguientes comandos uno por uno:
list disk
select disk 2
En el segundo comando, reemplace 2 con el número de disco de su disco duro externo.
Ahora, escriba el siguiente comando para eliminar la protección contra escritura de la unidad y presione Entrar:
attributes disk clear readonly
Cuando termine, puede verificar si el problema está solucionado.
5]Conecte el disco duro a otra computadora y verifique si ayuda
En caso de que el problema persista, puede intentar conectar su disco duro externo a otra computadora y ver si puede borrar archivos y carpetas no deseados.
6] Intente utilizar un software de eliminación de archivos de terceros
Es posible que haya algunos archivos rebeldes en su disco duro externo que no se puedan eliminar con el método de eliminación normal. Entonces, en ese caso, puede utilizar un software de eliminación de archivos de terceros para eliminar archivos y carpetas no deseados de las unidades. Existen algunos buenos programas gratuitos de eliminación de archivos, incluidos Free File Unlocker, Tizer Unlocker, Emco Unlock It, Delete Doctor, Wise Force Deleter y Unlocker, que puedes utilizar.
8]Formatee su disco duro externo
Si nada más funcionó, formatear el disco duro externo es el último recurso. Es posible que su disco duro esté dañado sin posibilidad de reparación y, por lo tanto, no pueda modificar archivos. Si este escenario es aplicable, puede formatear su disco duro externo y luego ver si ayuda.
Tenga en cuenta que al formatear la unidad se borrarán todos los datos almacenados en ella. Por lo tanto, si hay algunos archivos necesarios que no desea perder, cree una copia de seguridad de ellos en otra unidad antes de continuar con el proceso de formateo. Esta es una buena solución si desea borrar la mayoría de los archivos. Pero utilice esto cuando las soluciones anteriores no funcionen.
¡Espero que esta publicación ayude!



Deja una respuesta