La impresora sigue imprimiendo horizontalmente en lugar de vertical

Si su impresora sigue imprimiendo horizontalmente en lugar de vertical , esta publicación le ayudará a solucionar este problema. Puede haber algunas razones por las que su impresora sigue imprimiendo en formato horizontal en lugar de vertical, como configuraciones incorrectas de la impresora, controlador de impresora dañado, etc.

La impresora sigue imprimiendo horizontalmente en lugar de vertical
Siga las soluciones que se mencionan a continuación si su impresora sigue imprimiendo en modo horizontal en lugar de vertical:
- Cambiar la orientación predeterminada
- Retire su impresora y agréguela nuevamente
- Desinstale y reinstale el controlador de la impresora
- Cambie el controlador de su impresora a través de Preferencias de impresora
- Restablecimiento de fábrica en la impresora

1]Cambiar la orientación predeterminada

Lo primero que debe hacer es verificar la orientación predeterminada en sus Preferencias de impresora. Su impresora sigue imprimiendo en horizontal si ha configurado Horizontal como preferencia de impresora. Los siguientes pasos le ayudarán a hacerlo:
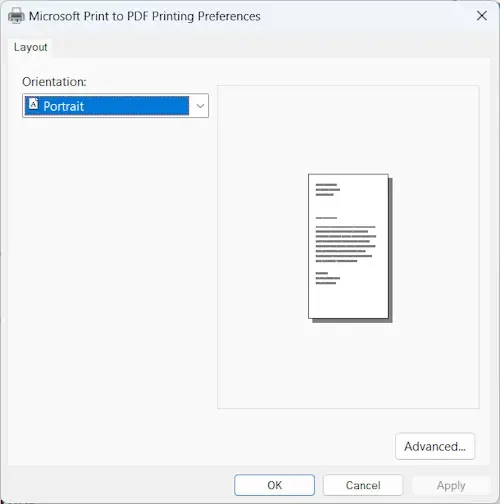
- Abra la configuración de Windows 11.
- Vaya a Bluetooth y dispositivos > Dispositivos .
- Haga clic en Más dispositivos y configuración de impresora . Esto abrirá la página Dispositivos e impresoras en el Panel de control.
- Haga clic derecho en su impresora y seleccione Propiedades de la impresora .
- Haga clic en Preferencias en la pestaña General .
- Cambie la orientación a vertical .
- Haga clic en Aplicar y luego haga clic en Aceptar para guardar los cambios.
2]Elimine su impresora y agréguela nuevamente.
Algunos usuarios informaron que solucionaron este problema quitando la impresora de todos los dispositivos. Esta acción eliminará la impresora de su computadora. Siga los pasos que se mencionan a continuación para quitar la impresora.
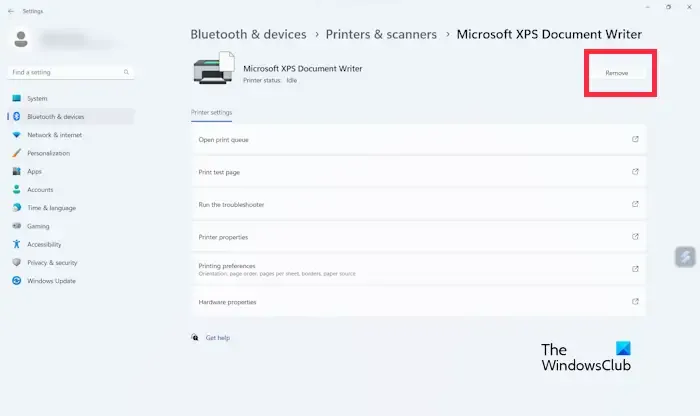
- Presione Win + I para abrir Configuración .
- Haga clic en Bluetooth y dispositivos .
- Seleccione Impresoras y escáneres .
- Puede ver todas las impresoras conectadas a su computadora.
- Ahora, seleccione el dispositivo de impresora que desea eliminar y haga clic en Eliminar .
- Después de quitar su impresora, reinicie su computadora y agregue su impresora nuevamente.
3]Desinstale y reinstale el controlador de la impresora.
El problema puede deberse al controlador de su impresora. Le sugerimos que desinstale y reinstale el controlador de su impresora.
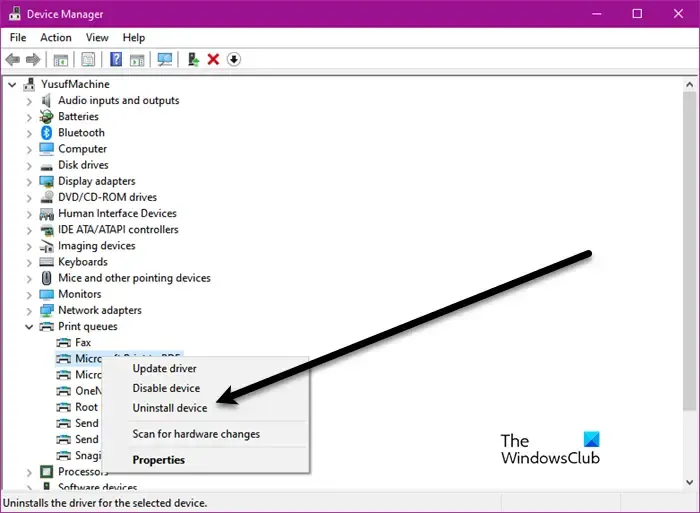
- Abra el Administrador de dispositivos .
- Expanda la rama Colas de impresión .
- Haga clic derecho en el controlador de su impresora y seleccione Desinstalar dispositivo .
- Ahora, use su disco para instalar el controlador nuevamente.
Si no tiene un disco, puede visitar el sitio web oficial del fabricante de su impresora y descargar la última versión del controlador de su impresora desde allí. Ahora, ejecute el archivo de instalación para reinstalar el controlador de su impresora.
4] Cambie el controlador de su impresora a través de Preferencias de impresora
Compruebe si el controlador de su impresora está configurado como el controlador predeterminado en las preferencias. Si otro controlador está configurado como predeterminado en las preferencias, puede encontrar este problema. Las siguientes instrucciones le ayudarán con eso:
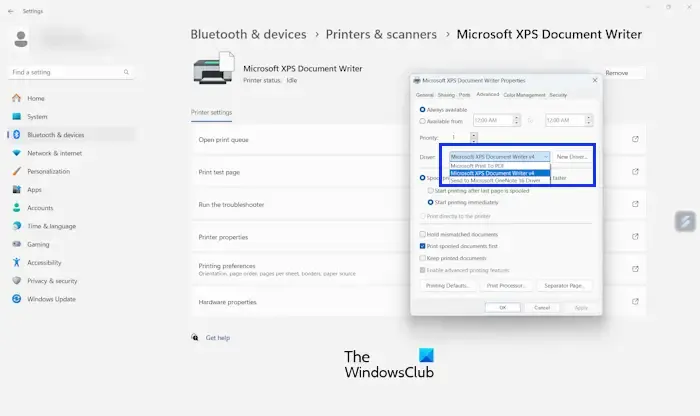
- Abra la configuración de Windows 11.
- Haga clic en Bluetooth y dispositivos .
- Seleccione Impresoras y escáneres .
- Seleccione la impresora en la que desea actualizar el controlador.
- Haga clic en Propiedades de la impresora .
- Haga clic en la pestaña Avanzado .
- Seleccione el controlador de su impresora en el menú desplegable.
- Ahora, haga clic en Aceptar y luego en Aplicar .
Si el controlador de su impresora no está disponible en el menú desplegable, deberá instalarlo manualmente. Para hacerlo, haga clic en el botón Nuevo controlador en la pestaña Avanzado en las propiedades de su impresora y haga clic en Siguiente. Ahora, haga clic en Utilizar disco y seleccione el controlador de su impresora desde su PC. Ahora, siga el asistente en pantalla para instalar el controlador de su impresora.
5]Restablecimiento de fábrica en la impresora
El restablecimiento de fábrica de su impresora ayuda a solucionar este problema. Comprueba si trae algún cambio o no. Los pasos para restablecer los valores de fábrica son diferentes para las impresoras de diferentes marcas. Por lo tanto, debes consultar tu manual de usuario para conocer los pasos correctos para realizar esta acción en tu impresora.

¿Por qué mi impresora no imprime la página completa?
Puede haber algunas razones por las que su impresora no imprime la página completa. Las razones más comunes son configuraciones incorrectas del tamaño del papel, es necesario actualizar el controlador de la impresora, problemas de hardware de la impresora, etc.
¿Dónde encuentro las propiedades de mi impresora?
Puede abrir las propiedades de su impresora a través de la Configuración de Windows 11/10. Vaya a Configuración, haga clic en Bluetooth y dispositivos, seleccione la impresora y luego haga clic en Propiedades de la impresora.



Deja una respuesta