Cómo convertir Excel a Hojas de cálculo de Google
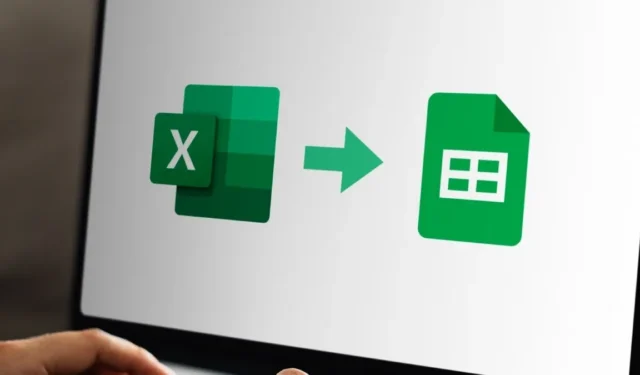
Tanto Excel como Google Sheets ofrecen algunas funciones excelentes y elegir entre ellas suele depender de las preferencias. Pero, ¿qué sucede si necesita enviar un archivo de Excel a alguien que usa Google Sheets? Podrás hacerlo con bastante facilidad una vez que aprendas a convertir Excel a Google Sheets.
Cargue su archivo de Excel en Google Sheets
Puede cargar directamente su hoja de cálculo de Excel en Google Sheets. La utilidad convertirá automáticamente su formato de archivo de XLSX a GSHEET.
Inicie su navegador y vaya a Google Sheets . Haga clic en el botón Abrir selector de archivos (el icono de la carpeta) para seleccionar su archivo de Excel.
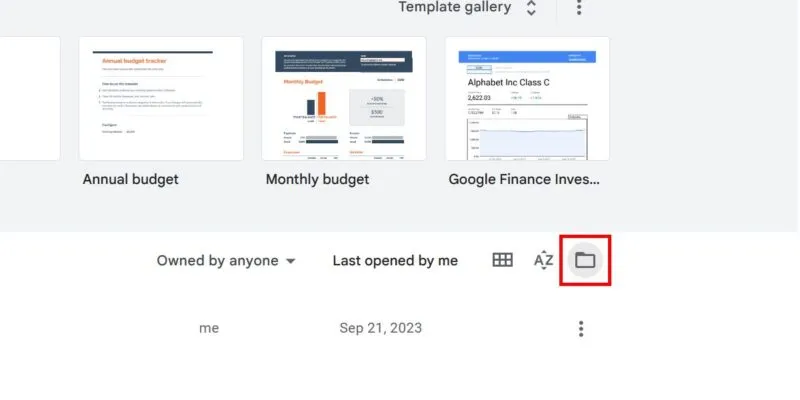
Cambie a la pestaña Cargar y haga clic en el botón Examinar para seleccionar su archivo de Excel desde su almacenamiento local. Alternativamente, arrastre y suelte su hoja de cálculo de Excel en el espacio vacío.
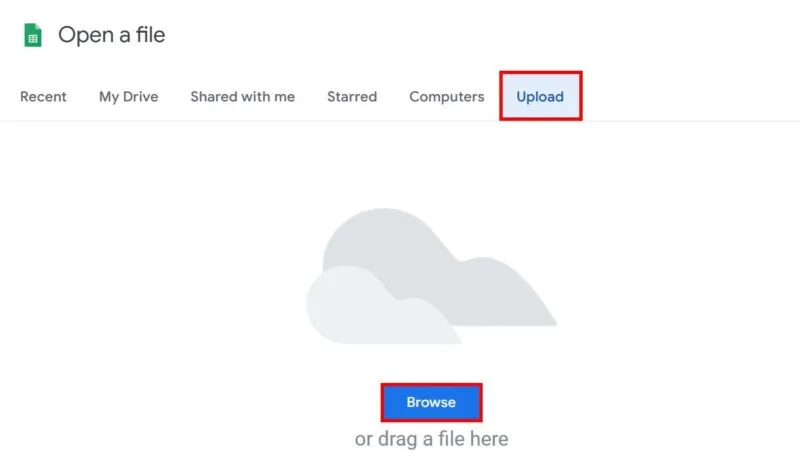
Espere a que finalice el proceso de carga. Google Sheets abrirá automáticamente la hoja de cálculo cargada, con el formato intacto.
Importe su archivo de Excel a Google Sheets
Si solo necesita transferir sus datos de Excel a su hoja de cálculo de Google Sheets, considere importarlos.
En una hoja de cálculo de Google Sheets nueva o existente, elija Archivo -> Importar para abrir el cuadro de diálogo Importar archivo , donde puede seleccionar su hoja de cálculo de Excel. Podrás seleccionar un archivo para importar desde Google Drive.
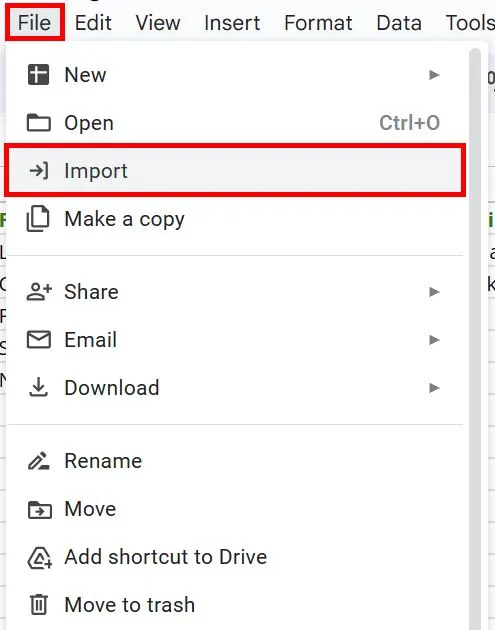
Si ya cargó el archivo de Excel en su cuenta de Google Drive, considere usar la barra de búsqueda en la parte superior para localizarlo rápidamente. Si no lo ha hecho, cambie a la pestaña Cargar y haga clic en el botón Examinar para recuperar su archivo de su almacenamiento sin conexión.
En el nuevo cuadro de diálogo, puede seleccionar el destino de importación de su hoja de cálculo de Excel. En Importar ubicación , elija la opción adecuada para usted.
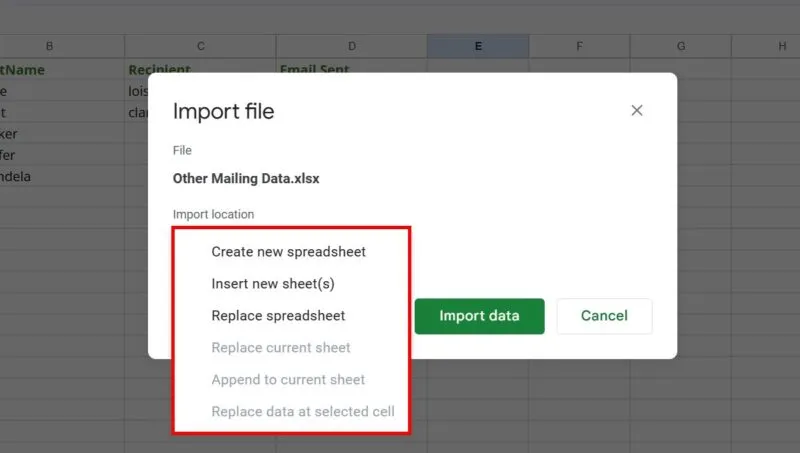
Si decide reemplazar la hoja de cálculo, tenga en cuenta que se borrarán sus datos actuales en Google Sheets. Para finalizar el proceso, haga clic en Importar datos .
Utilice Google Drive para realizar la conversión
Si anteriormente guardó sus documentos de Excel en Google Drive, puede guardarlos como una hoja de Google en Drive.
Vaya a Google Drive , abra el archivo de Excel y cárguelo si aún no lo ha hecho.
Esto abrirá Google Sheets en modo de compatibilidad, con un ícono verde al lado del título, que indica su formato de archivo: XLSX.
Abra el menú Archivo y haga clic en Guardar como Google Sheets en el menú desplegable.
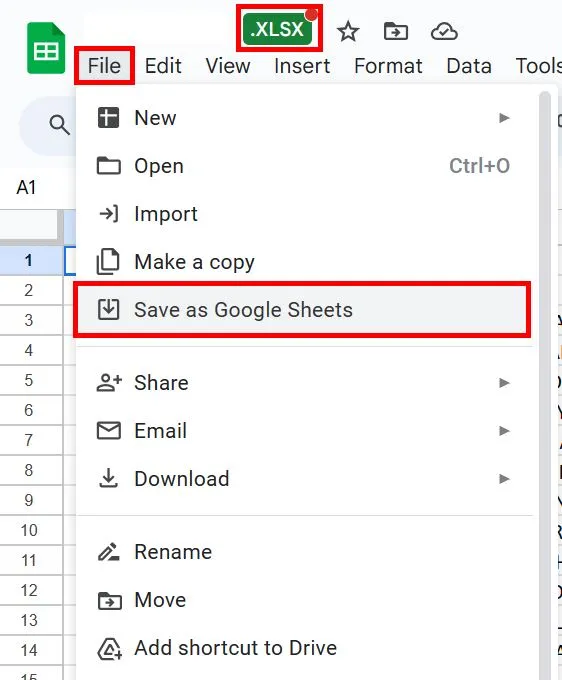
Esto generará un nuevo archivo de Google Sheets que contiene todos los datos de su hoja de cálculo de Excel original. El archivo Excel permanecerá sin cambios en Google Drive.
Conversión automática de archivos de Excel a Google Sheets
Si desea omitir los pasos anteriores, deje que Drive realice automáticamente la conversión por usted. Por supuesto, aún puedes descargar tu hoja de cálculo como un archivo Excel más adelante.
Vaya a Google Drive y haga clic en el ícono de ajustes en la parte superior derecha. Seleccione Configuración en la lista desplegable.
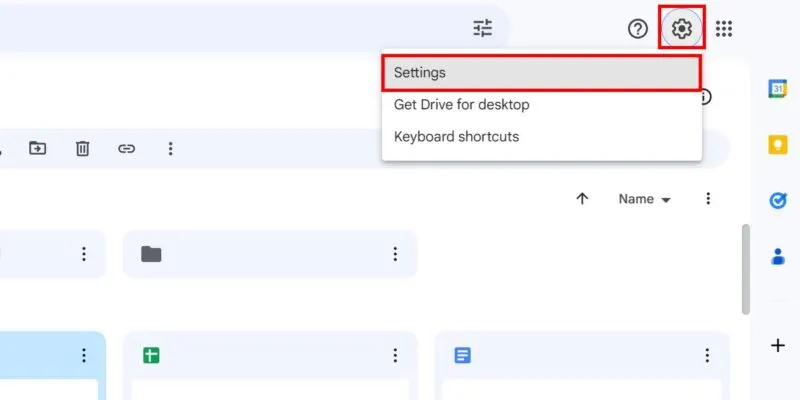
Esto abrirá la pestaña General en Configuración. En Cargas , marque la casilla de verificación Convertir cargas al formato del editor de Google Docs .
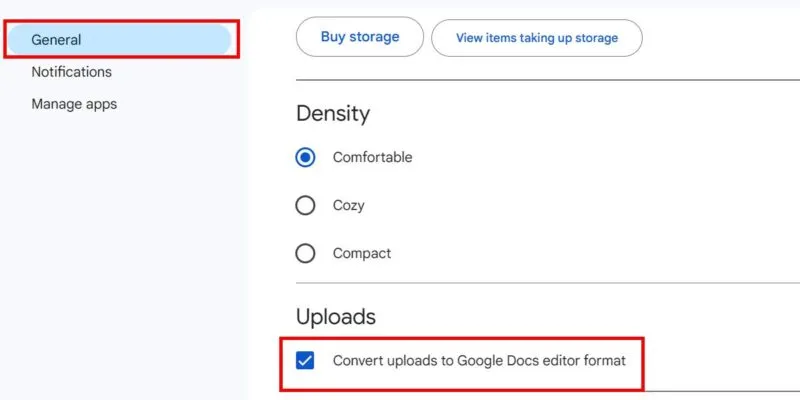
Problemas de compatibilidad
Al convertir un archivo de Excel a Google Sheets, puede encontrar algunos problemas de compatibilidad, ya que las dos aplicaciones tienen diferencias en funcionalidad y formato. Aquí hay algunas cosas que puede esperar:
- No podrá importar archivos de Excel protegidos con contraseña ; deberá eliminar la contraseña antes de subirlos a Google Sheets.
- Los enlaces de los libros de trabajo no funcionarán : si ha agregado enlaces a otros libros de trabajo en sus hojas de cálculo de Excel, no funcionarán en Hojas de cálculo.
- Sin Power Query, PowerPivot y funciones similares : estas son funciones especializadas en Excel que no tienen opciones correspondientes en Hojas de cálculo.
- Las macros de VBA no funcionarán ; a menos que reescriba su código en AppScript, estas funciones de automatización serán inútiles en Google Sheets.
- Problemas con gráficos y formato : es posible que algunos gráficos, formato condicional y controles interactivos no funcionen en Hojas de cálculo.
- Seleccionar funciones no funcionará ; si bien hay muchas funciones de Excel que tienen equivalentes en Google Sheets, no todas lo tienen. Por ejemplo, la función WEBSERVICE en Excel depende completamente del sistema operativo Windows. Otras funciones incompatibles incluyen CUBE crop, INFO y REGISTER.ID.
Crédito de la imagen: Freepik . Todas las capturas de pantalla son de la princesa Angolluan.



Deja una respuesta