Cómo habilitar el modo oscuro en Windows 10
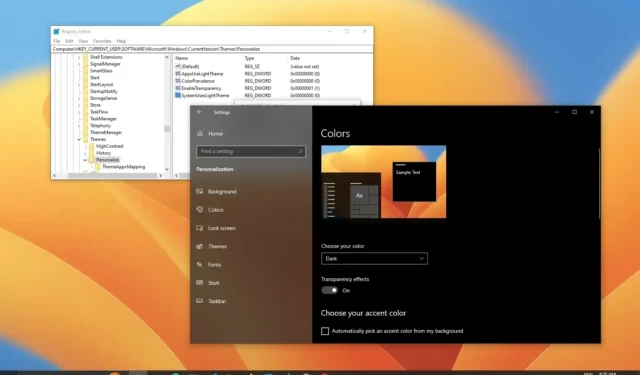
ACTUALIZADO EL 26/10/2023: En Windows 10 , puede habilitar el modo de sistema de color oscuro de dos maneras usando la aplicación Configuración y el Registro, y en esta guía, lo guiaré a través de los pasos para aplicar esta configuración en su dispositivo a personalice su experiencia de escritorio.
Al activar el modo oscuro, los elementos del escritorio, como el menú Inicio, la barra de tareas, el Explorador de archivos y la mayoría de las aplicaciones, cambiarán al esquema de color oscuro con fuentes blancas sin dejar de conservar el acento de color.
Si desea cambiar del modo claro al modo oscuro, Windows 10 facilita el cambio de configuración desde la aplicación Configuración. Además, si desea crear un script para cambiar esta configuración o habilitar el modo oscuro en una instalación sin activación, deberá usar el Registro para habilitar el modo de color.
En esta guía , le mostraré los pasos para cambiar del modo claro al modo oscuro en Windows 10.
Advertencia: Modificar el Registro puede causar graves problemas si se utiliza incorrectamente. Se supone que sabes lo que estás haciendo y has creado una copia de seguridad del sistema antes de continuar.
Habilite el modo oscuro en Windows 10 desde Configuración
Para habilitar el modo oscuro en Windows 10, siga estos pasos:
-
Abra Configuración en Windows 10.
-
Haga clic en Personalización .
-
Haga clic en Colores .
-
Elija la opción Oscuro en la configuración «Elija su color».
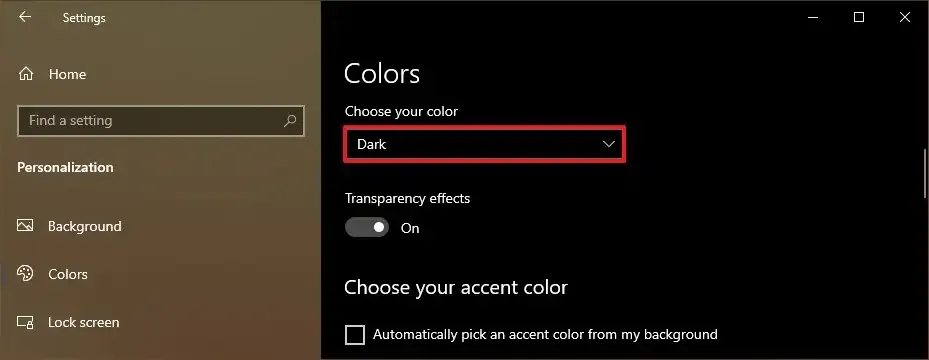
-
(Opcional) Elija un acento de color más oscuro en la configuración «Elija su color de acento».
Consejo rápido: al seleccionar un color, tenga en cuenta que el color que elija puede afectar la visibilidad de algunos elementos, así que elija el color con cuidado.
-
(Opcional) Borre la configuración «Barras de título y bordes de ventanas» en la sección «Mostrar color de acento en las siguientes superficies» para usar el color oscuro para estos elementos.
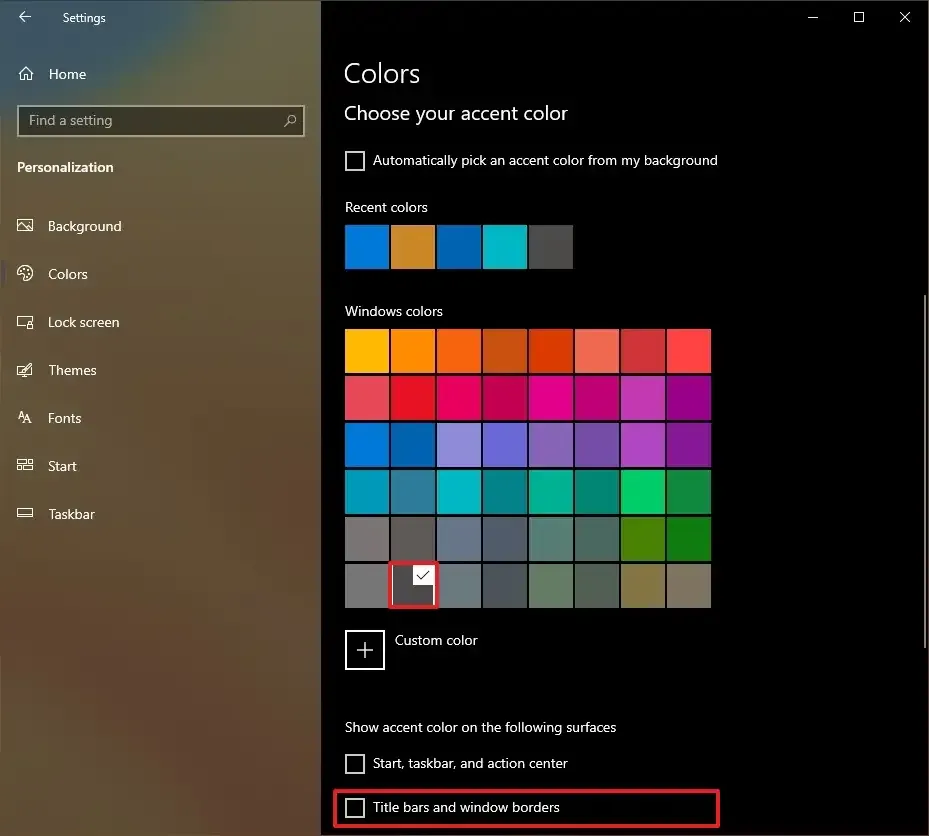
Una vez que complete los pasos, los elementos de Windows 10 cambiarán al esquema de color oscuro y las aplicaciones configuradas para seguir el color del sistema también cambiarán al modo actual, incluido el Explorador de archivos, la aplicación Configuración, Microsoft Edge e incluso Google Chrome y Mozilla. Firefox.
Es posible que algunas aplicaciones no sigan el modo del sistema de color. Si este es el caso, tendrás que cambiar la configuración de color desde la aplicación. Por ejemplo, en aplicaciones de Microsoft Store, la opción debería estar disponible en Configuración > Tema de aplicación .
Habilite el modo oscuro en Windows 10 desde el Registro
Para cambiar al modo oscuro desde el Registro, siga estos pasos:
-
Abra Inicio .
-
Busque regedit y haga clic en el resultado superior para abrir el Editor del Registro .
-
Navega por la siguiente ruta:
HKEY_CURRENT_USER\Software\Microsoft\Windows\CurrentVersion\Themes\Personalize -
Haga doble clic para abrir el DWORD “AppsUseLightTheme” y establezca su valor de 1 a 0 .
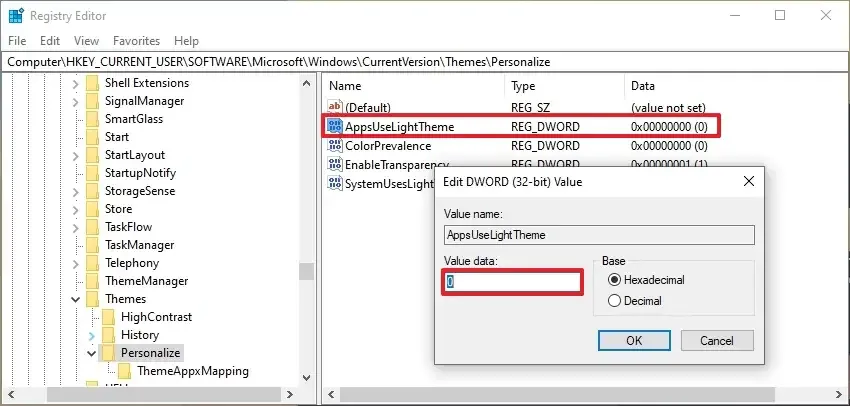
-
Haga clic en el botón Aceptar .
-
Haga doble clic para abrir el DWORD “SystemUsesLightTheme” y establezca su valor de 1 a 0 .

-
Haga clic en el botón Aceptar .
Después de completar los pasos, la aplicación y el modo del sistema deberían cambiar al color oscuro en Windows 10.
Si cambia de opinión, siempre puede revertir los cambios siguiendo las mismas instrucciones, pero en los pasos 4 y 6 , establezca el valor de DWORD en «1».
Actualización 26 de octubre de 2023: esta guía se actualizó para garantizar que siga siendo precisa y refleje los nuevos cambios.



Deja una respuesta