Google Drive Sin conexión [Solucionar]
![Google Drive Sin conexión [Solucionar]](https://cdn.thewindowsclub.blog/wp-content/uploads/2023/10/no-connection-in-google-drive-1-640x342.webp)
En esta guía, le mostraremos cómo corregir errores de conexión como Sin conexión , No se puede conectar y Sin Internet en Google Drive en su PC con Windows.

¿Por qué Google Drive dice Sin conexión a Internet?
La falta de conexión a Internet y otros mensajes de error similares en Google Drive se deben a una conexión a Internet débil e inestable. Además de eso, también podría deberse a interferencias del antivirus y del firewall. Los problemas del navegador, como archivos de caché dañados, extensiones maliciosas y una versión desactualizada del navegador, también pueden causar los mismos errores.
No hay conexión en Google Drive

- Comience con algunos métodos básicos de solución de problemas.
- Desactiva los bloqueadores de publicidad.
- Desactive temporalmente su firewall o antivirus.
- Reinicie la sincronización de Google Drive.
- Activar/desactivar el acceso sin conexión.
- Verifique si hay un problema con el navegador.
- Ajuste la configuración de su proxy.
- Reinstale la aplicación Google Drive.
Sin conexión, No se puede conectar o No hay error de Internet en Google Drive
1]Comience con algunos métodos básicos de solución de problemas

Primero, dado que el mensaje dice “Sin conexión”, debes asegurarte de estar conectado a una conexión a Internet activa y estable. Puede intentar conectarse a una conexión de red diferente y ver si puede abrir archivos de Google Drive sin este error.
Es posible que el archivo no se abra debido a su gran tamaño. No debe exceder el límite de tamaño de los archivos que se pueden almacenar en Google Drive . Entonces, puedes intentar reducir el tamaño del archivo y luego abrirlo en Google Drive.
También podría deberse a una interrupción del servidor que provoca el error. Por lo tanto, verifique el estado actual de los servidores de Google y asegúrese de que estén en funcionamiento.

2]Desactivar bloqueadores de anuncios
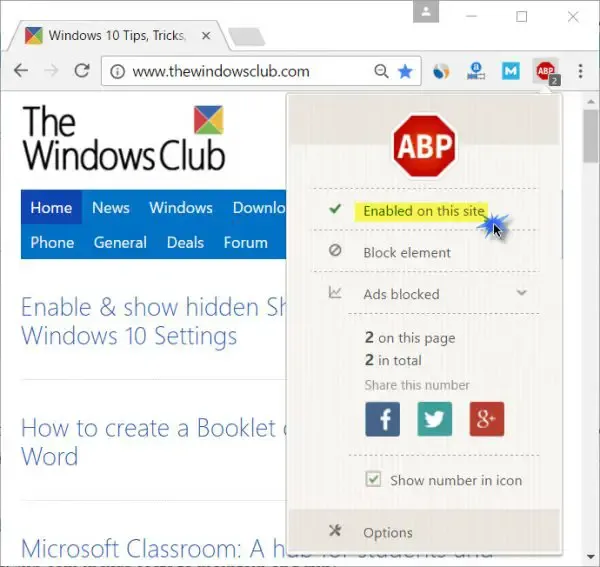
Si está utilizando un bloqueador de anuncios, es posible que le impida ver los archivos de Google Drive y genere el mensaje de error «Sin conexión». Entonces, si el escenario es aplicable, desactive los bloqueadores de anuncios y vea si se solucionó el error.
3]Desactive temporalmente su firewall o antivirus
Se pueden provocar errores de Google Drive y problemas como «Sin conexión» debido al antivirus. Podría estar interfiriendo con los archivos de Google Drive y provocando el error. Puedes intentar desactivar tu antivirus durante algún tiempo y comprobar si puedes abrir el archivo de Google Drive o no.
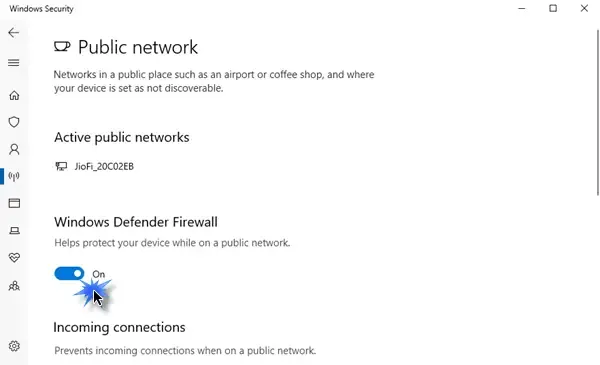
De manera similar, la configuración personalizada del firewall también puede impedirle ver archivos de Google Drive y mostrar errores como Sin conexión. Por lo tanto, puede desactivar su firewall y ver si el error se soluciona.
4]Reinicie la sincronización de Google Drive
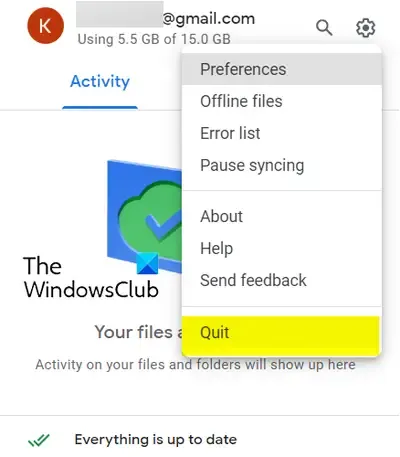
Si el error «Sin conexión» en Google Drive aún persiste, puede intentar reiniciar Google Drive. Actualizará la aplicación y reiniciará el proceso de sincronización. Como resultado, es posible que dejes de recibir este error. He aquí cómo hacerlo:
- Primero, haga clic derecho en el ícono de Google Drive en la bandeja del sistema.
- Ahora, ve al ícono con forma de engranaje (Configuración).
- A continuación, elija la opción Salir para cerrar Google Drive.
- Después de eso, vuelva a abrir la aplicación Google Drive y verifique si se resuelve el error.
5]Habilitar/deshabilitar el acceso sin conexión
El acceso sin conexión es una función útil de Google Drive que le permite ver y editar archivos en modo sin conexión. Es útil cuando su conexión a Internet es deficiente. Puede intentar utilizar esta función y ver si ayuda. Estos son los pasos para habilitar el acceso sin conexión en Google Drive:
Primero, abra Google Chrome o Microsoft Edge, vaya a Google Drive y asegúrese de haber iniciado sesión.
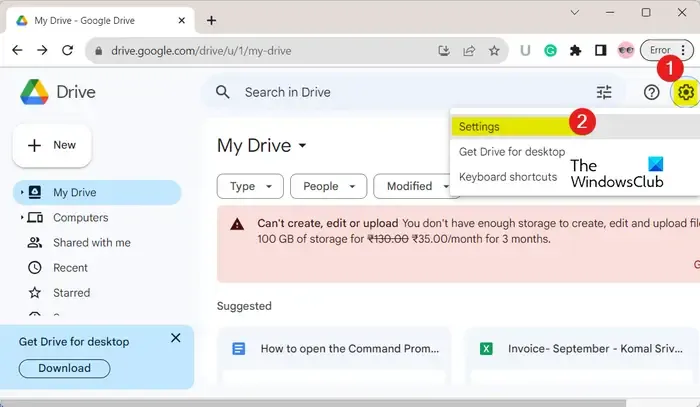
Ahora, haz clic en el ícono con forma de engranaje y luego presiona la opción Configuración .
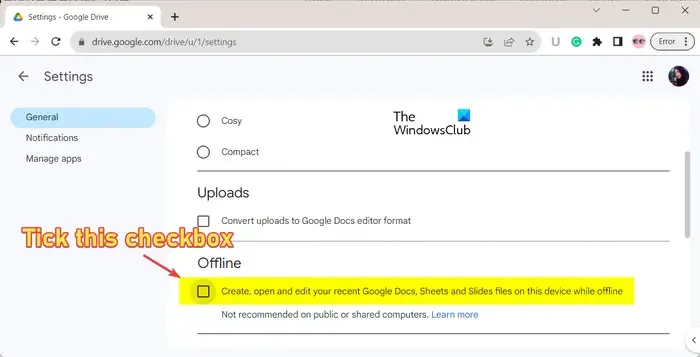
A continuación, marque la casilla denominada Crear, abrir y editar sus archivos recientes de Documentos, Hojas de cálculo y Presentaciones de Google en este dispositivo sin conexión .
Ahora puede abrir sus archivos y comprobar si el problema está resuelto.
Si esta opción ya está habilitada, puede intentar deshabilitarla y luego verificar si el error está solucionado.
6]Compruebe si hay un problema con el navegador
Si las correcciones anteriores no funcionan, es posible que sea un problema del navegador el que esté causando el error. Por lo tanto, asegúrese de que su navegador esté actualizado .
Podría ser un caché del navegador dañado, por lo que sigue recibiendo el mensaje Sin conexión en Google Drive. Por lo tanto, borre la memoria caché del navegador y vea si el problema está solucionado.
Una extensión web de terceros también puede ser la razón detrás de este error. Si una extensión o complemento del navegador interfiere con Google Drive, es posible que se produzca este error. Por lo tanto, desactive las extensiones sospechosas en su navegador web y vea si el error desapareció.
7]Ajusta la configuración de tu proxy
La configuración de su proxy puede estar causando un problema de conexión en Google Drive y provocando este error. Entonces, puedes intentar ajustar la configuración de tu proxy y ver si funciona.
Para hacer eso, haga clic derecho en Google Drive desde la bandeja del sistema y luego haga clic en el ícono con forma de engranaje. Después de eso, haga clic en la opción Preferencias y luego seleccione la opción Conexión directa en la opción Configuración de proxy . Una vez hecho esto, verifique si el error está solucionado.
8]Reinstale la aplicación Google Drive
Si el error sigue siendo el mismo, desinstale y vuelva a instalar la aplicación Google Drive. En una PC con Windows, puede seguir los pasos a continuación para desinstalar Google Drive:
- Primero, abra la aplicación Configuración usando Win+I y luego vaya a Aplicaciones > Aplicaciones instaladas .
- Después de eso, haga clic en el botón de menú de tres puntos al lado de Google Drive.
- Ahora, elija la opción Desinstalar y siga las instrucciones que se le indiquen para completar el proceso.
- Una vez hecho esto, reinicie su PC, descargue Google Drive desde su sitio web e instálelo en su PC.
Espero que ya no recibas el error de Google Drive Sin conexión.
¿Cómo borro mi caché de Google Drive?
Para borrar el caché de Google Drive en Windows, presione Win+R para abrir Ejecutar e ingrese %USERPROFILE%\AppData\Local\Google\ en su cuadro Abrir. Ahora, abra la carpeta DriveFS, seleccione todos los archivos usando CTRL+A y presione el botón Eliminar para borrar el archivo de caché.



Deja una respuesta