Cómo solucionar el error «Network Discovery Is Turned Off» en Windows
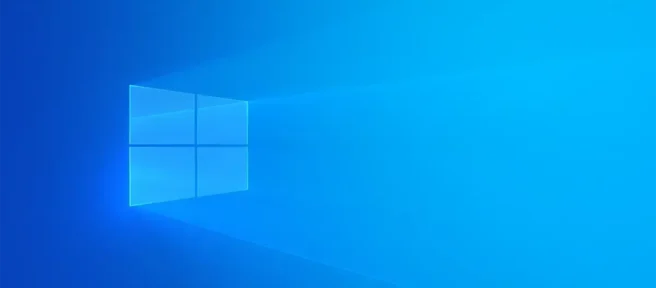
¿Recibe el error «La detección de redes está desactivada»cuando intenta explorar su red en su PC con Windows? Si es así, deberá iniciar los servicios de dependencia de Network Discovery, permitir la función en su firewall y habilitarla. Lo guiaremos a través del proceso a continuación.
Paso 1: active los servicios de dependencia de Network Discovery
Una razón común por la que no puede usar Network Discovery es que los servicios de dependencia de la función no se están ejecutando. Para solucionar esto, use la aplicación Servicios para iniciar los servicios requeridos.
Comience abriendo el cuadro Ejecutar con Windows+R. En el cuadro, escribe lo siguiente y presiona Enter:
services.msc
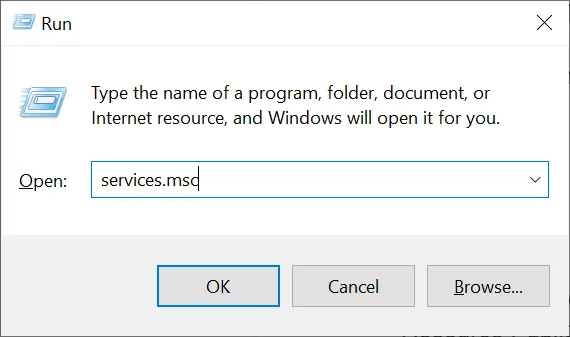
En el panel derecho de la ventana «Servicios», busque el servicio denominado «Publicación de recursos de detección de funciones». Haga clic con el botón derecho en este servicio y elija «Iniciar».
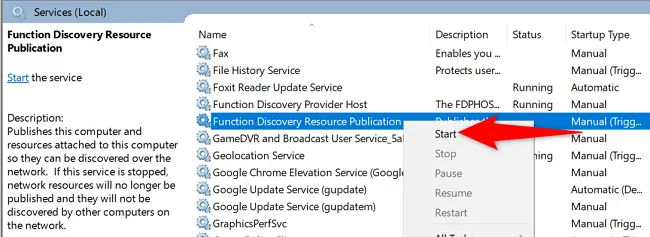
Del mismo modo, busque e inicie los siguientes servicios necesarios:
- Descubrimiento SSDP
- Host de dispositivo UPnP
- Cliente DNS
Cuando haya iniciado los servicios anteriores, cierre la aplicación Servicios y avance al siguiente paso.
Paso 2: permitir la detección de redes a través del Firewall de Windows
Su firewall de Windows puede estar bloqueando los servicios de Network Discovery, causando que no funcione. En este caso, incluya la función en la lista blanca de su firewall.
Para hacer eso, abra el Panel de control en su PC. A continuación, seleccione «Sistema y seguridad». Debajo de «Firewall de Windows Defender», elige «Permitir una aplicación a través del Firewall de Windows».
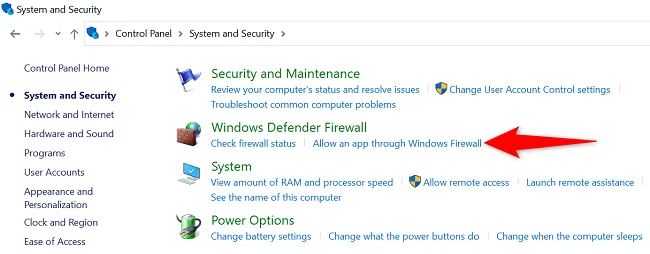
En la página que se abre, en la parte superior, elija «Cambiar configuración». En la lista de aplicaciones y funciones, busque «Descubrimiento de red».
A la izquierda de «Descubrimiento de red», active la casilla de verificación. Luego, a la derecha, active la casilla de verificación «Privado».
Cuando haya terminado, en la parte inferior de la ventana, seleccione «Aceptar»para guardar los cambios.
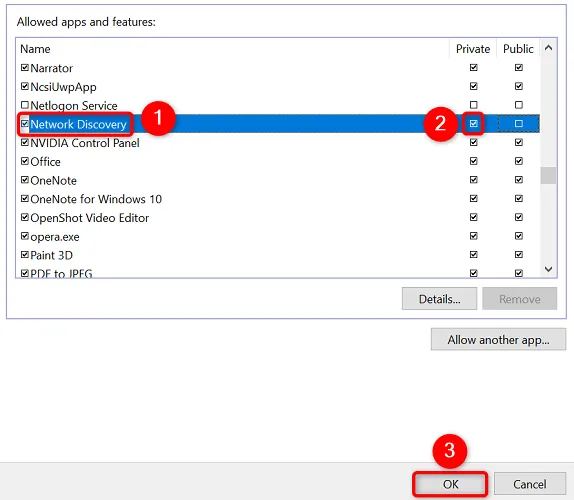
Ahora ha incluido correctamente Network Discovery en la lista blanca de su cortafuegos.
Paso 3: habilite Network Discovery en su PC con Windows
Ahora que los servicios de dependencia se están ejecutando y la función está incluida en la lista blanca en el firewall, puede continuar y activar Network Discovery en su PC con Windows.
Para hacer eso, inicie el Panel de control en su PC. Luego, dirígete a Redes e Internet > Centro de redes y recursos compartidos.
En la barra lateral izquierda, haga clic en «Cambiar la configuración de uso compartido avanzado».
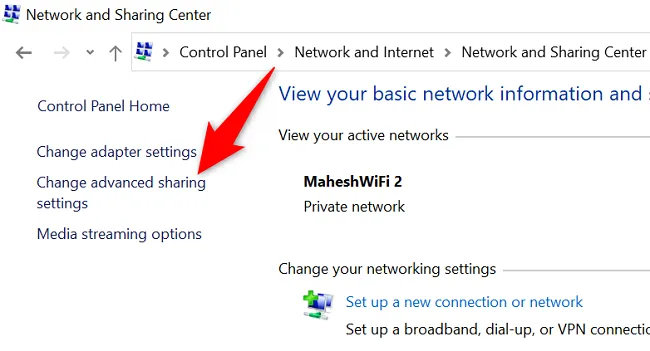
En la página siguiente, en la sección «Descubrimiento de red», habilite la opción «Activar descubrimiento de red». Luego, en la parte inferior, seleccione «Guardar cambios».
Sugerencia: para permitir el uso compartido de archivos e impresoras en la red, habilite también la opción «Activar uso compartido de archivos e impresoras».

Network Discovery está habilitado en su PC con Windows. Ahora puede encontrar otros dispositivos en su red. Además, otras máquinas pueden encontrar su PC. ¡Feliz compartir!
Si experimenta otros problemas de red, puede restablecer toda su red de Windows para resolver esos problemas.



Deja una respuesta