Solucionar el código de error 0x80072af9 en Windows 11/10
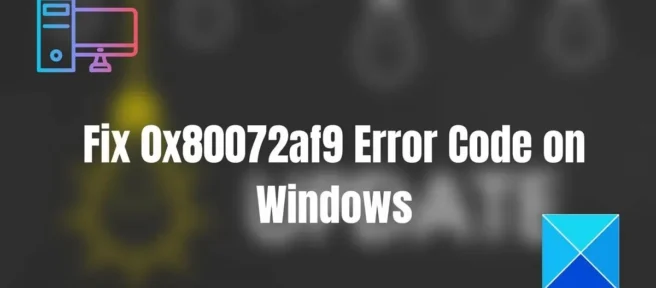
El código de error 0x80072af9 se puede ver cuando usa una VPN, una aplicación de correo electrónico o Windows Update. El servicio de hora de Windows también puede arrojar este error. Este error suele aparecer al intentar iniciar Windows Defender o al buscar actualizaciones de Windows. Esto evita las conexiones VPN o la instalación de la actualización de definición más reciente. Si se enfrenta a este problema, entonces esta publicación puede ayudarlo.
Solucionar el código de error 0x80072af9 en Windows 11/10
Aquí hay una lista de sugerencias que puede seguir para resolver el código de error 0x80072af9. Revise la lista y vea lo que podría aplicarse a usted:
- Limpia archivos basura y temporales
- Utilice la opción de restablecimiento de red
- Ejecute el Comprobador de archivos del sistema y la herramienta DISM
- Use Restaurar sistema y luego ejecute Windows Update.
- Actualizar Windows Defender manualmente
- Vuelva a instalar el programa que puede estar causando este error.
Necesitará una cuenta de administrador para completar estas sugerencias.
1] Limpiar archivos basura y temporales
La limpieza de archivos basura y temporales ayudará a facilitar la recuperación y actualización del sistema. Siga los pasos dados para borrar.
- Presione el método abreviado de teclado Win + R para abrir el cuadro de diálogo Ejecutar comando.
- Ingrese cleanmgr en el campo proporcionado y haga clic en Aceptar.
- Ahora seleccione la unidad que desea limpiar
- Haga clic en Aceptar.
Eliminará archivos innecesarios y temporales.
2] Usar la opción de reinicio de red
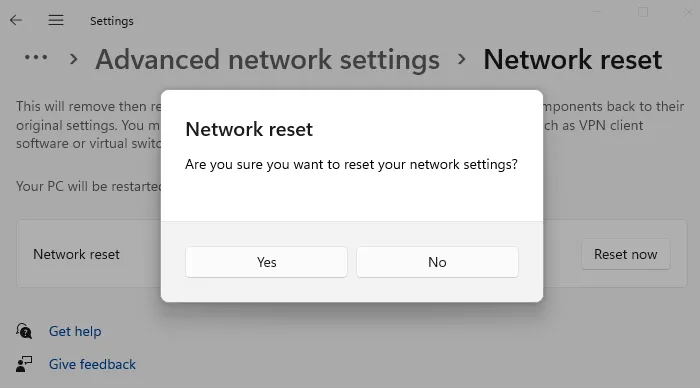
Use la opción Restablecer red y vea si funciona para usted. Esta opción en la configuración de Windows reinstalará los adaptadores de red y restablecerá los componentes de red a sus valores predeterminados.
3] Ejecute el Comprobador de archivos del sistema (SFC) y la herramienta DISM.
El comando SFC intenta reparar los archivos del sistema dañados desde la Tienda de componentes de Windows, mientras que el comando DISM intenta reparar los archivos del sistema dañados a través de Windows Update. Ejecutar estos comandos puede ayudar a resolver el código de error en sus ventanas.
- Haz clic derecho en el menú de inicio.
- Haga clic en Terminal de Windows (Administrador) para abrirlo.
- Escribe lo siguiente y presiona Enter.
SFC /scannow
- El comando tarda de 10 a 15 minutos en completar la ejecución.
Después de reparar los archivos, es hora de ejecutar el comando DISM para reparar los archivos del sistema dañados. Escriba lo siguiente en la misma terminal de Windows y presione la tecla Intro.
DISM /Online /Cleanup-Image /RestoreHealth
Una vez que se completa el escaneo, verifique si el problema se resolvió o no.
4] Use Restaurar sistema y luego ejecute Windows Update.
Restaurar sistema le permite solucionar problemas de instalación o corrupción de datos sin tener que reinstalar el sistema operativo y restaurar el sistema a su estado anterior. Se recuperan los archivos y la configuración guardados en el punto de restauración, lo que corrige el entorno de Windows.
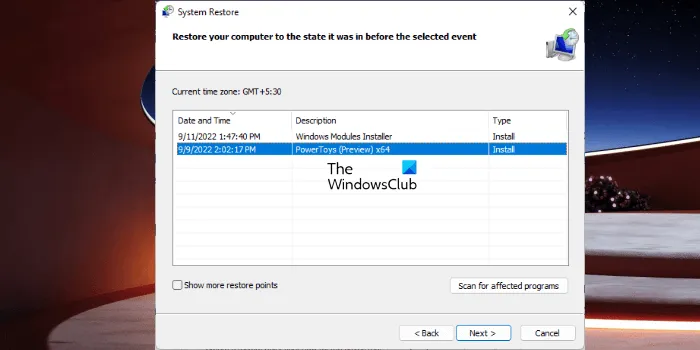
- Haga clic en el botón » Inicio «.
- Ingrese la frase «restauración del sistema» en la columna de búsqueda.
- La opción Crear un punto de restauración aparecerá en Configuración en la parte superior del menú Inicio.
- En la ventana Propiedades del sistema , vaya a la pestaña Protección del sistema y seleccione Restaurar sistema. Haga clic en » Siguiente » cuando aparezca la ventana Restaurar sistema.
- En la siguiente ventana, seleccione su punto de restauración preferido y haga clic en Siguiente .
- Siga las instrucciones en pantalla para completar el procedimiento.
El siguiente paso es actualizar Windows. ¿Cómo comprobar la actualización de Windows?
- Use el atajo de teclado Win + I para abrir la Configuración de Windows.
- Selecciona » Actualización de Windows » o » Actualización y Seguridad «.
- Haga clic en «Buscar actualizaciones » en la sección Estado de actualización en el panel izquierdo.
- Si hay actualizaciones disponibles, actualice.
5] Actualizar manualmente Windows Defender
Primero limpie la carpeta WinSXS. La carpeta almacena componentes antiguos cuando se introducen nuevos componentes con una actualización de Windows. Reducir el tamaño podría ayudar. La mejor manera de hacer esto es usar la opción de limpieza de Windows Update en el Liberador de espacio en disco.
También puede ejecutar el comando DISM StartComponentCleanup para eliminar componentes antiguos.
Dism /Online /Cleanup-Image /StartComponentCleanup
Para liberar más espacio en disco, puede ejecutar el siguiente comando en el indicador Ejecutar para obtener más opciones en la herramienta Liberador de espacio en disco.
%SystemRoot%\System32\Cmd.exe /c Cleanmgr /sageset:35 & Cleanmgr /sagerun:35
Después de eso, intente instalar la actualización de definición de Windows Defender manualmente cuando haya terminado.
6] Vuelva a instalar el programa que puede estar causando este error.
Si hay algún programa VPN que esté dando este código de error, entonces puede desinstalarlo y luego reinstalarlo.
Es extremadamente importante seguir estos pasos para deshacerse del error, así que después de restaurar su computadora, verifique si aún aparece el código de error 0x80072af9. Dado que la corrupción de archivos del sistema también puede causar el error 0x80072af9, una instalación de actualización o reparación suele ser efectiva para solucionar este problema. Sería útil si intentara esto solo cuando nada funcionó.
¿Cómo descargar e instalar actualizaciones manualmente desde Microsoft Server?
Puede descargar Windows Update buscando el número de la base de conocimientos en el sitio web del catálogo de Microsoft. Una vez descargado, puede hacer doble clic para iniciar la instalación y reiniciar si es necesario. Si no está seguro acerca de las actualizaciones de Windows, verifique su historial de actualizaciones en busca de actualizaciones fallidas.
¿Cómo desinstalar las actualizaciones de Windows?
Vaya a Configuración (Win+I), abra Configuración , haga clic en Actualización y seguridad y haga clic en Actualizaciones de Windows en el panel izquierdo. Luego haga clic en «Opciones avanzadas » y seleccione » Ver historial de actualizaciones «. Para desinstalar Windows Update, haga clic en » Desinstalar actualizaciones » en la parte superior de la página, haga clic con el botón derecho en la actualización en cuestión y seleccione «Desinstalar» en el menú.
Fuente: El club de las ventanas



Deja una respuesta