Resuelto: la localización de YouTube no funciona

Si YouTube TV no puede encontrar tu ubicación actual y te muestra un error cada vez que intentas acceder al contenido en tu región, ¡esta guía puede ayudarte!
Discutiremos las razones comunes del problema y las soluciones prácticas para solucionarlo para que puedas ver el contenido sin ningún problema.
¿Por qué YouTube TV no reconoce mi ubicación?
- La configuración de ubicación del dispositivo está deshabilitada.
- La caché del navegador y las cookies podrían ser las responsables.
- Interferencia de la extensión del navegador.
- Navegador o sistema operativo del dispositivo obsoleto.
¿Qué puedo hacer si YouTube no puede verificar mi ubicación?
Antes de continuar con cualquier paso para reparar YouTube TV que no reconoce la ubicación, realice las siguientes comprobaciones preliminares:
- Comprueba si tu conexión a Internet funciona bien e intenta utilizar un navegador diferente.
- Asegúrate de estar utilizando la misma dirección de correo electrónico que utilizaste para registrarte en la suscripción y cierra sesión y vuelve a iniciar sesión en tu aplicación YouTube TV.
- Apague su computadora, desconecte su enrutador de la fuente de alimentación, espere 5 minutos, luego vuelva a enchufar la computadora y el enrutador y actualice su sistema operativo Windows.
- Cambie a una cuenta diferente y espere unos minutos, luego vuelva a la cuenta principal.
- Seleccione la ubicación del servidor de EE. UU. en el servicio VPN si se encuentra en una ubicación física diferente.
1. Active los servicios de ubicación para la aplicación YouTube TV.
- Presione Windows+ Ipara abrir Configuración .
- Vaya a Privacidad y seguridad y luego, en Permisos de la aplicación, haga clic en Ubicación .
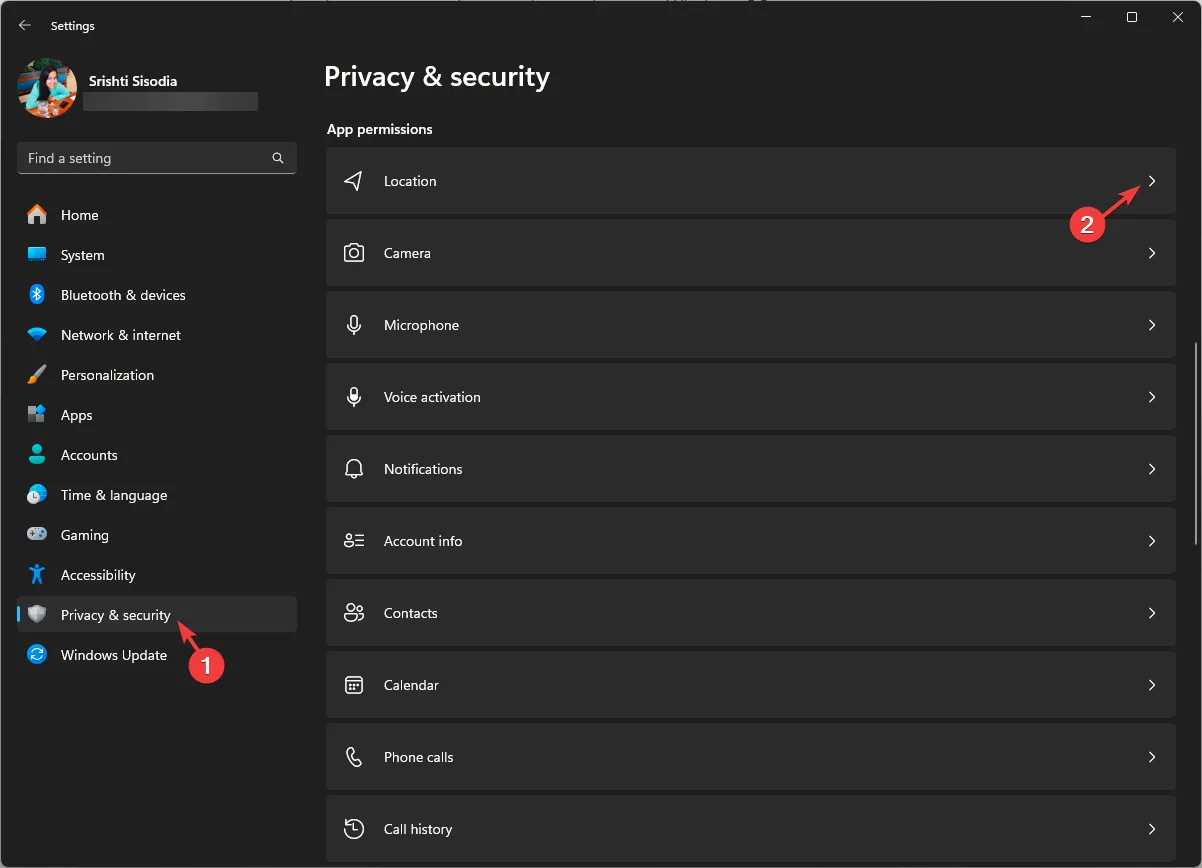
- Asegúrese de que el botón de alternancia para Servicios de ubicación esté activado.

- Busque la aplicación YouTube TV y toque el botón de alternancia para activar la ubicación.
2. Verifica tu ubicación
- En su dispositivo móvil (Android o iOS), inicie su navegador preferido y vaya a este sitio de verificación .
- Asegúrese de que los servicios de ubicación estén habilitados, luego siga las instrucciones en pantalla para confirmar la ubicación actual.
3. Actualice su área de reproducción actual
- Inicie su navegador preferido e inicie sesión en el sitio web de YouTube TV con la dirección de correo electrónico correcta.
- Vaya al ícono de Perfil y seleccione Configuración.
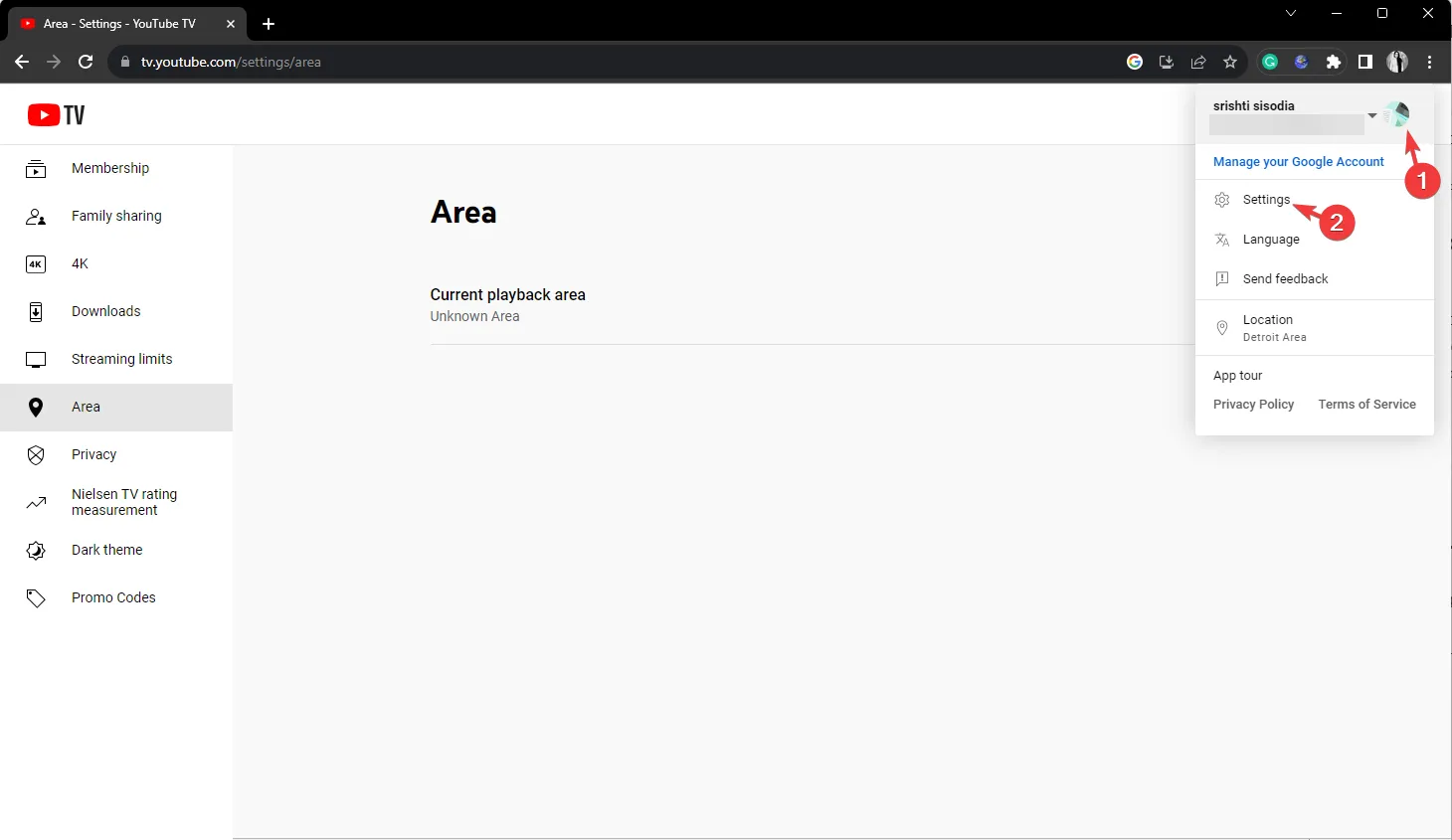
- Haga clic en la opción Área en el panel izquierdo y haga clic en Actualizar.
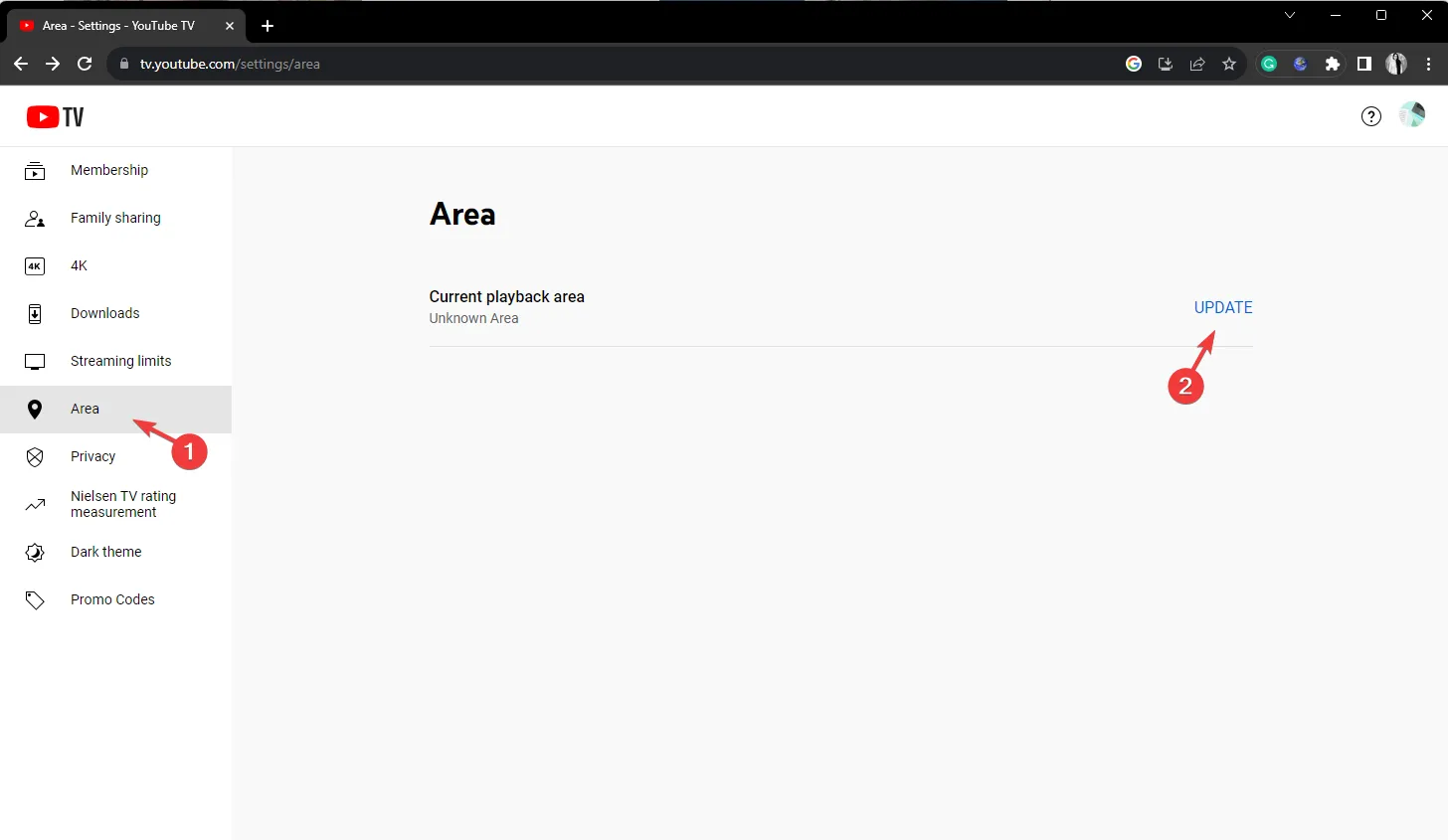
- Ahora haga clic en Permitir en la ventana emergente para acceder a la ubicación del dispositivo.
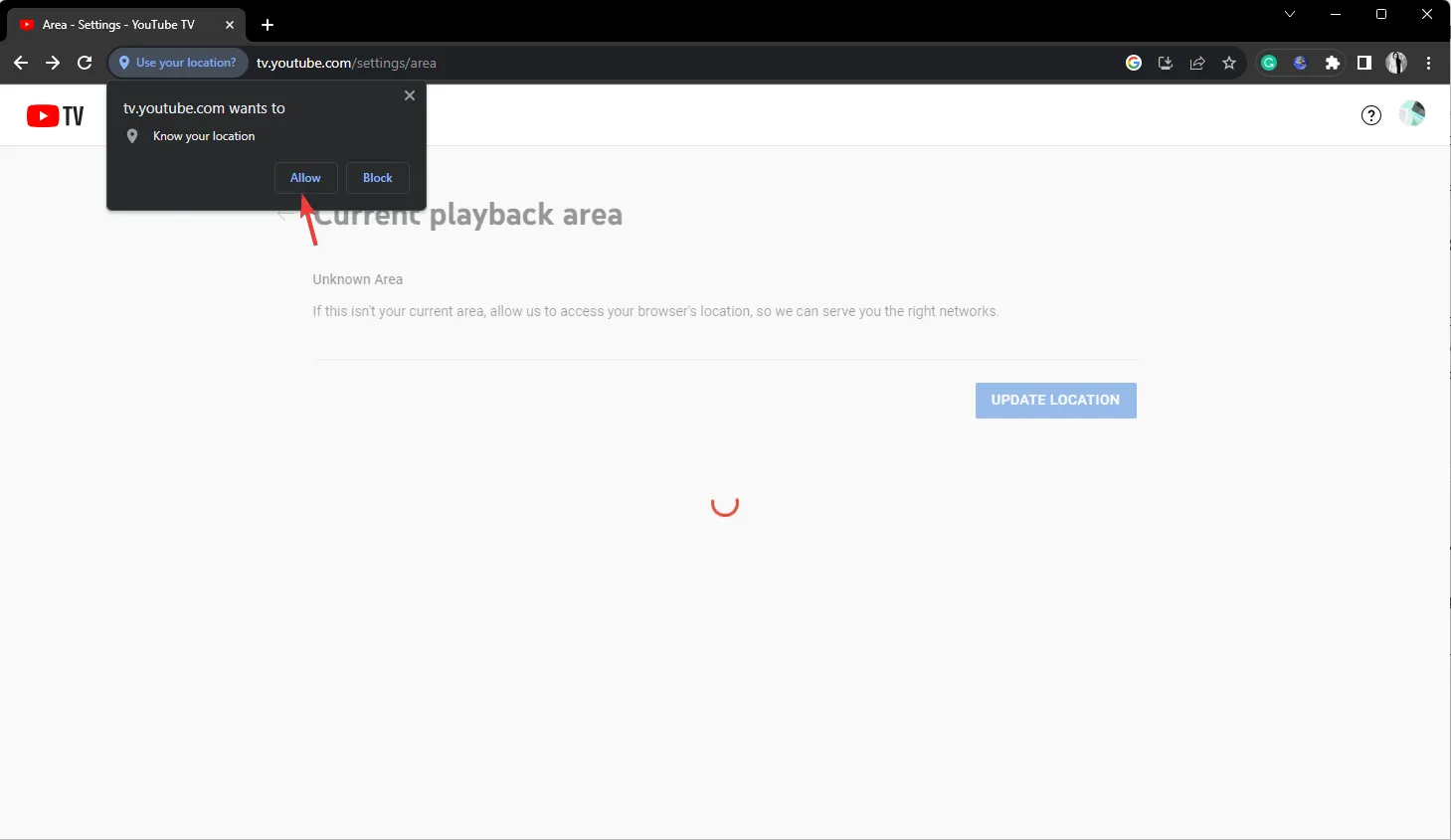
- Si estás en la televisión, es posible que te solicite que vayas al sitio de verificación , abras el navegador de tu dispositivo móvil y le permitas acceder a la ubicación. Sin embargo, en su computadora, no es necesario realizar ningún paso adicional.
Mantener actualizada tu área de inicio puede ayudarte a ver los canales locales de tu región y evitar errores de reproducción de YouTube TV .
4. Borre el caché y las cookies del navegador y desactive las extensiones
- Inicie el navegador que utiliza habitualmente; Estamos demostrando pasos usando Google Chrome. Localice y haga clic en el ícono de tres puntos , luego seleccione Configuración en el menú desplegable.
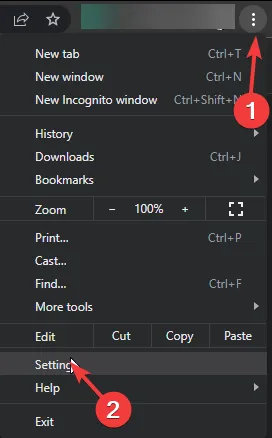
- Haga clic en Privacidad y seguridad y luego seleccione Borrar datos de navegación.
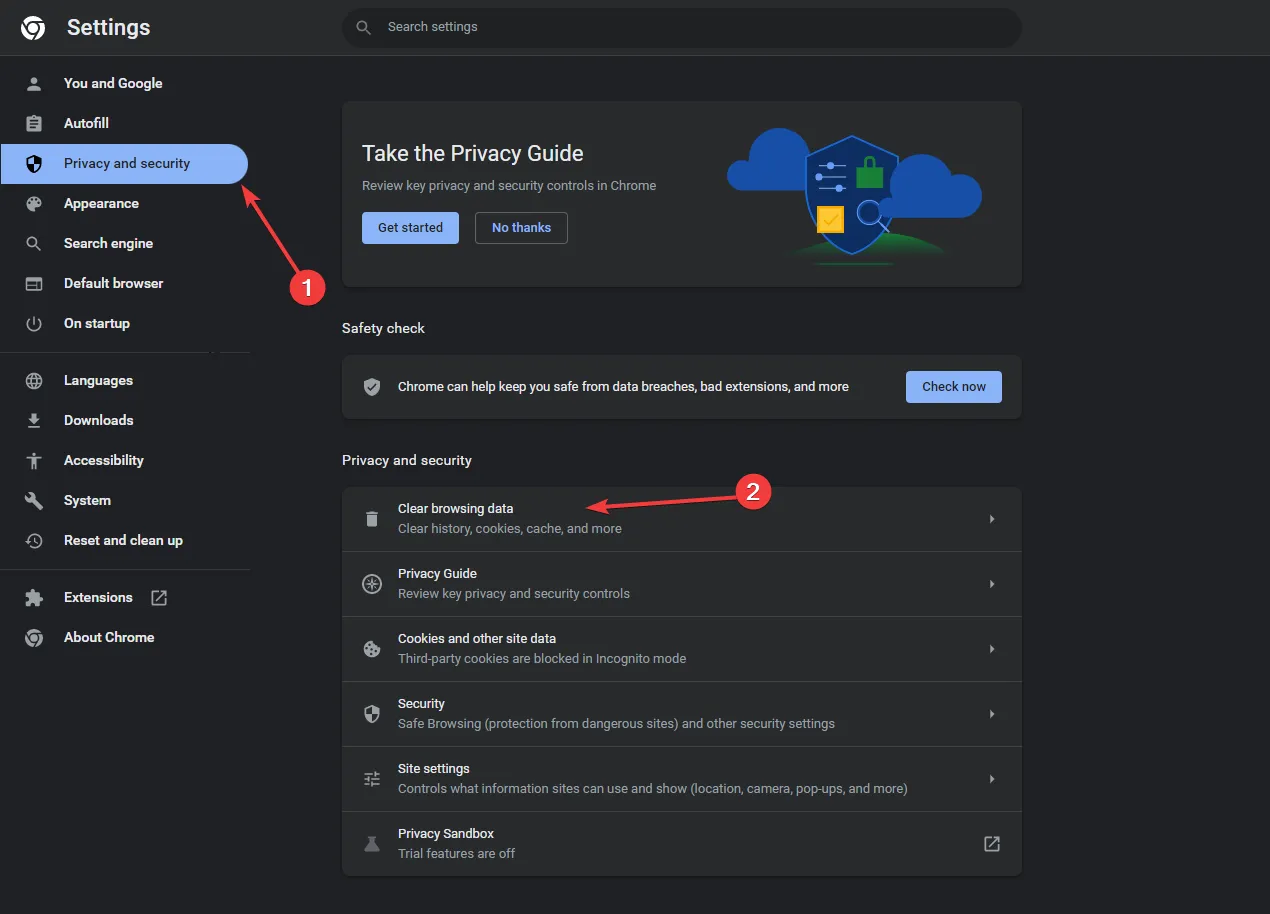
- Para Intervalo de tiempo, seleccione Todo el tiempo en la lista desplegable y coloque una marca de verificación junto a Cookies y otros datos del sitio e Imágenes y archivos en caché .
- Haga clic en Borrar datos.
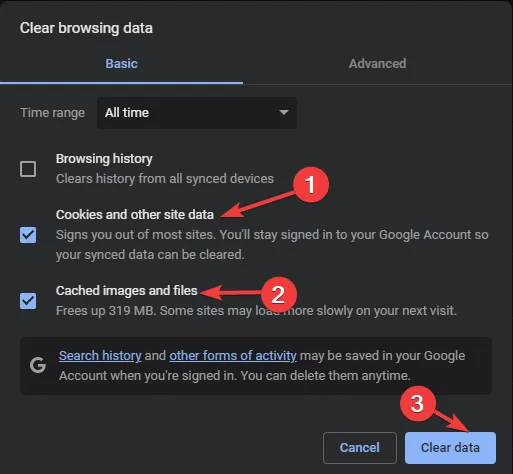
- Espera un momento; Una vez que se complete el proceso, haga clic en Extensiones y luego seleccione Administrar extensiones.
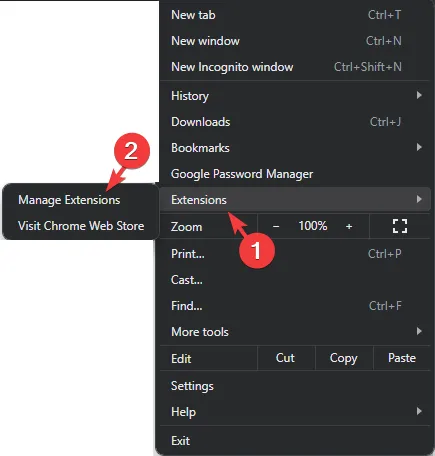
- En la página siguiente, haga clic en Eliminar para las extensiones no deseadas y desactive el interruptor junto a otras para desactivarlas temporalmente.
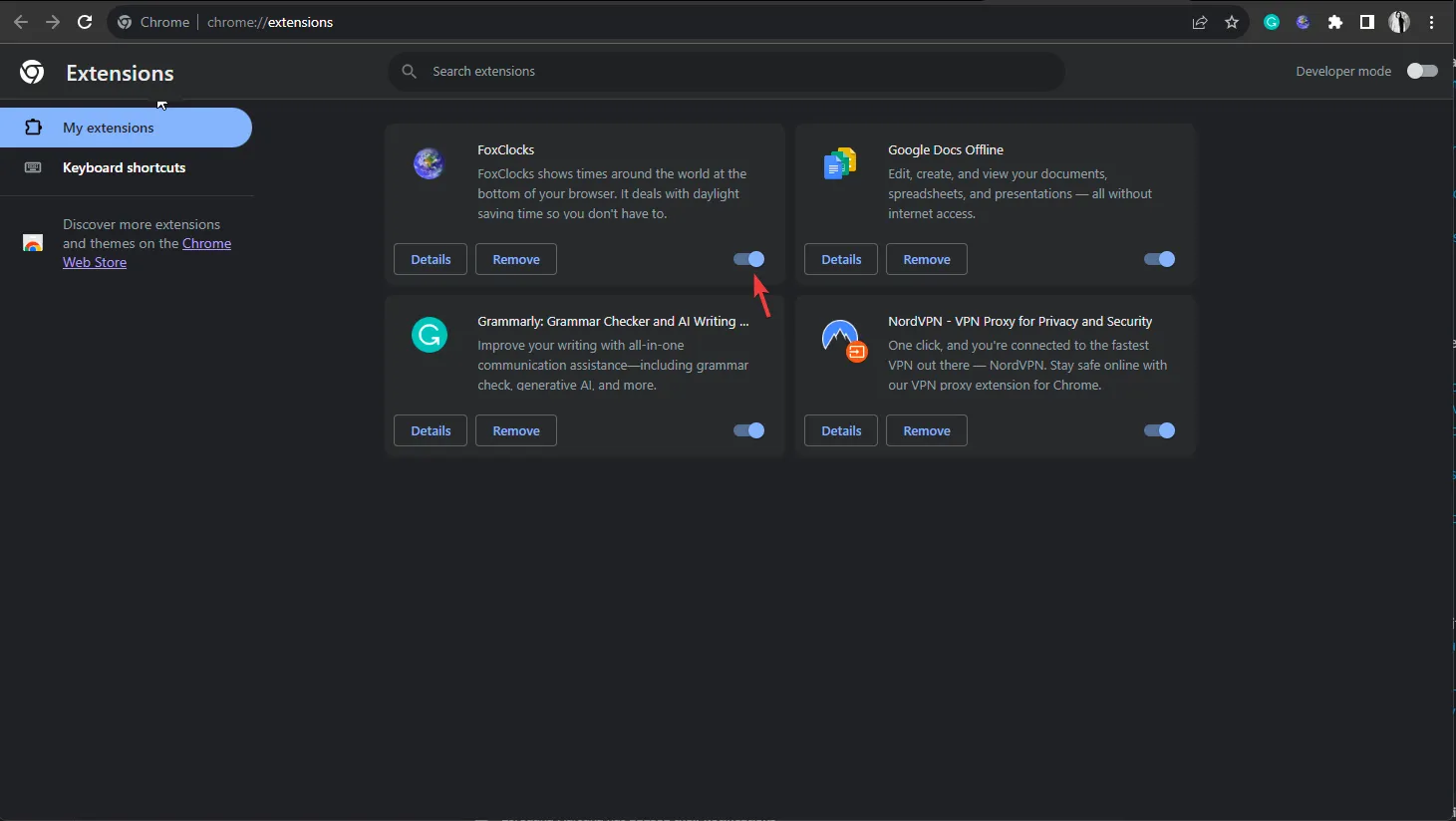
- Reinicie el navegador y compruebe si el problema persiste.
Borrar el caché y las cookies del navegador eliminará todos los datos almacenados previamente, actualizará el sitio web y lo ayudará a solucionar problemas como no poder hacer clic en videos de YouTube .
5. Borre el caché de la aplicación (aplicable si usa la aplicación YouTube TV)
- Presione Windows+ Ipara abrir Configuración .
- Vaya a Aplicaciones y haga clic en Aplicaciones instaladas.
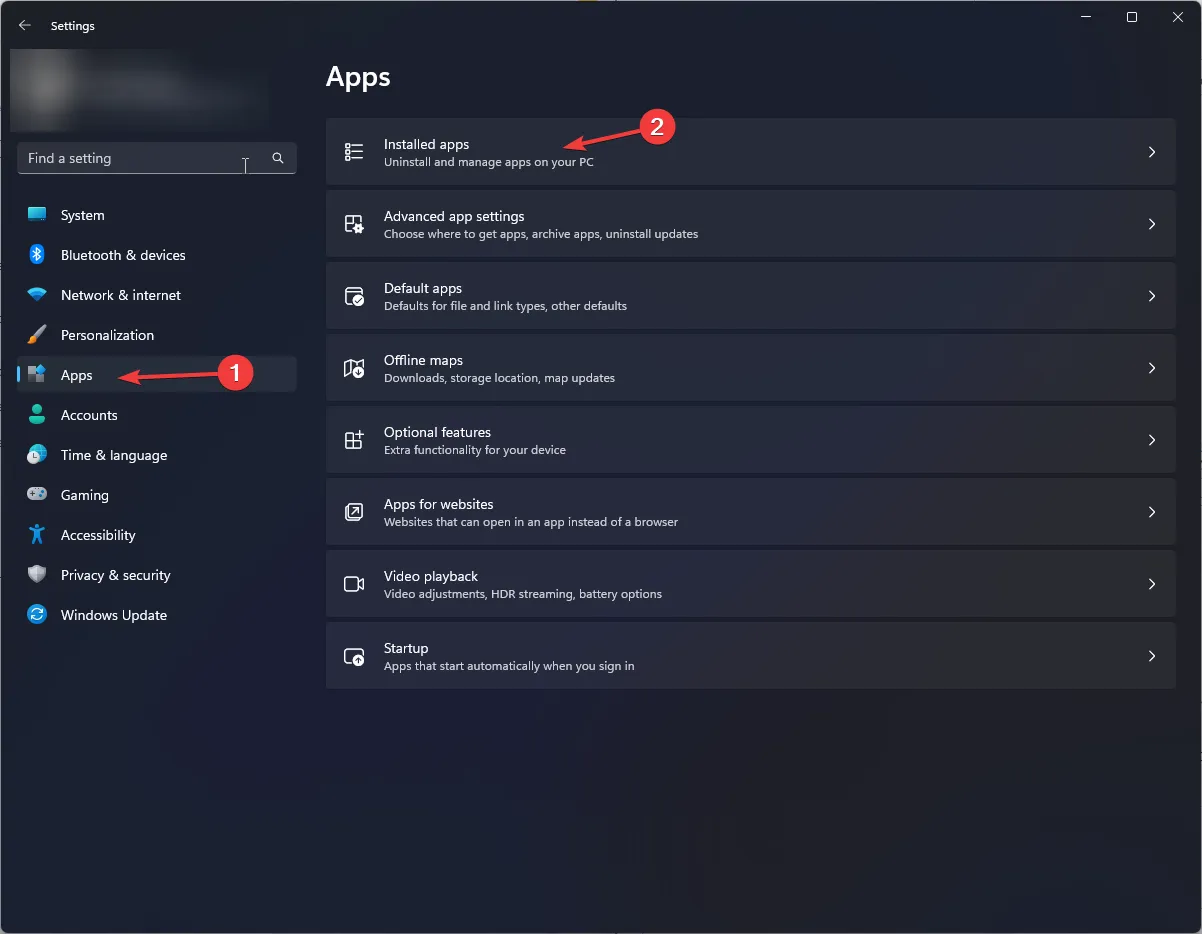
- Localice la aplicación YouTube TV , haga clic en el ícono de tres puntos y luego en Opciones avanzadas .

- Vaya a la sección Restablecer y haga clic en el botón Restablecer para borrar el caché de la aplicación.
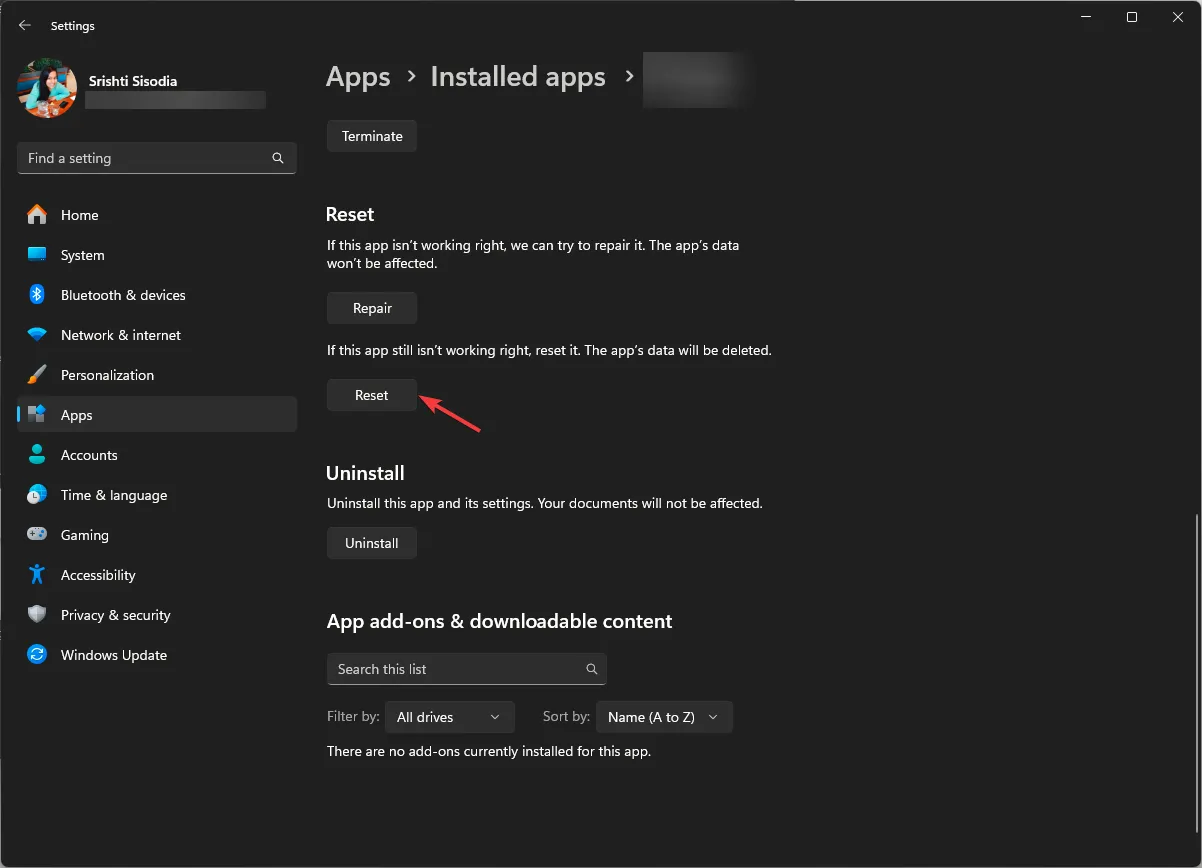
6. Busque actualizaciones de la aplicación
- Presione la Windows tecla, escriba microsoft store y haga clic en Abrir.
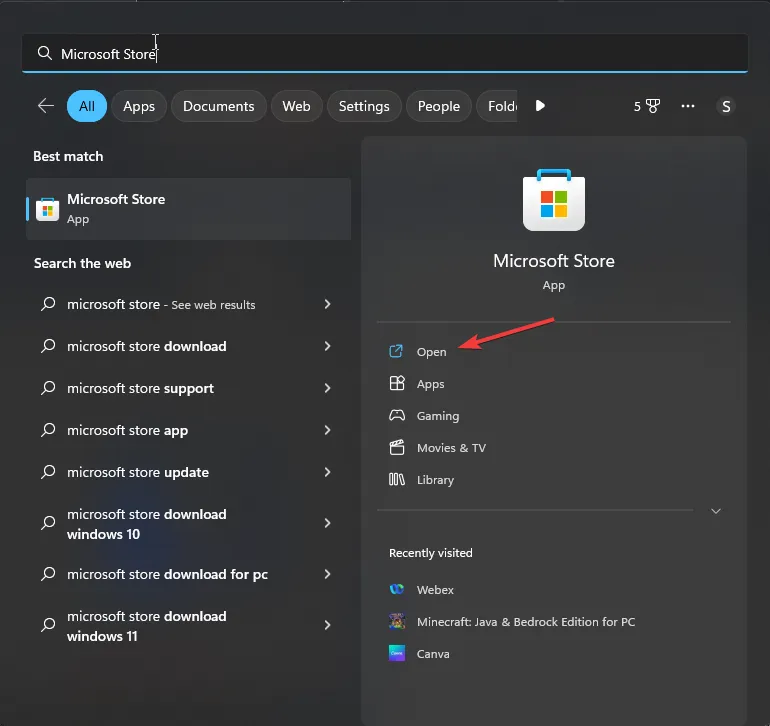
- Vaya a Biblioteca y luego haga clic en Obtener actualizaciones .
- Desplácese por la lista, busque YouTube TV y haga clic en Actualizar .
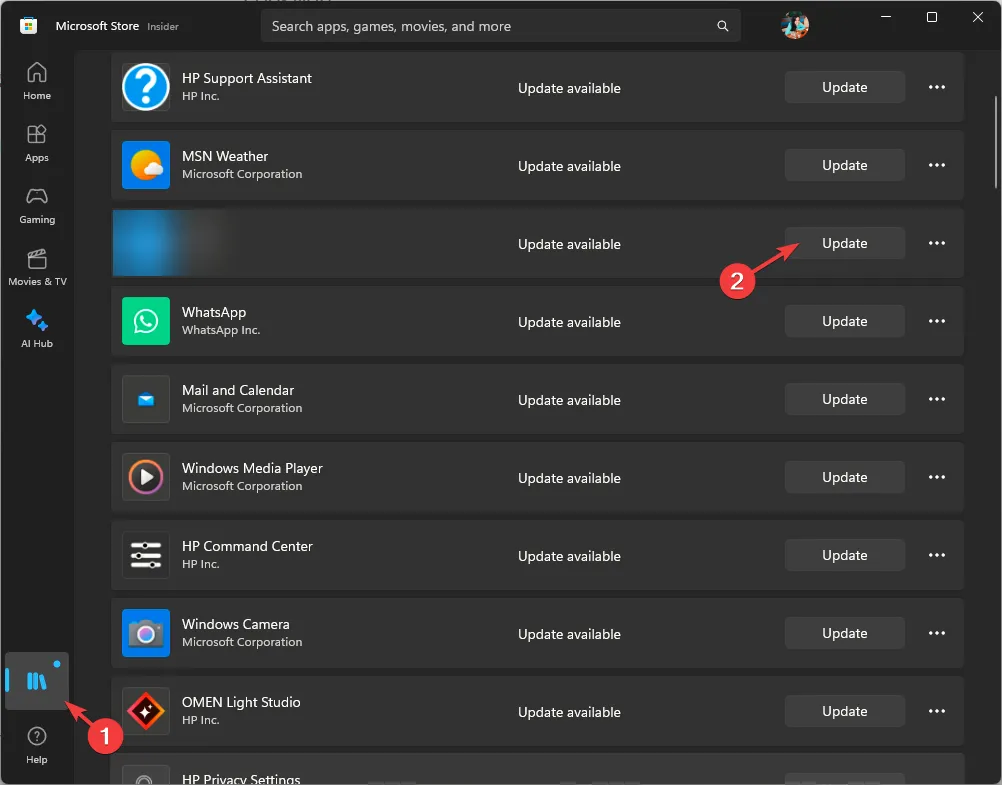
7. Reinstale la aplicación
- Presione Windows+ Ipara abrir Configuración .
- Vaya a Aplicaciones y haga clic en Aplicaciones instaladas.
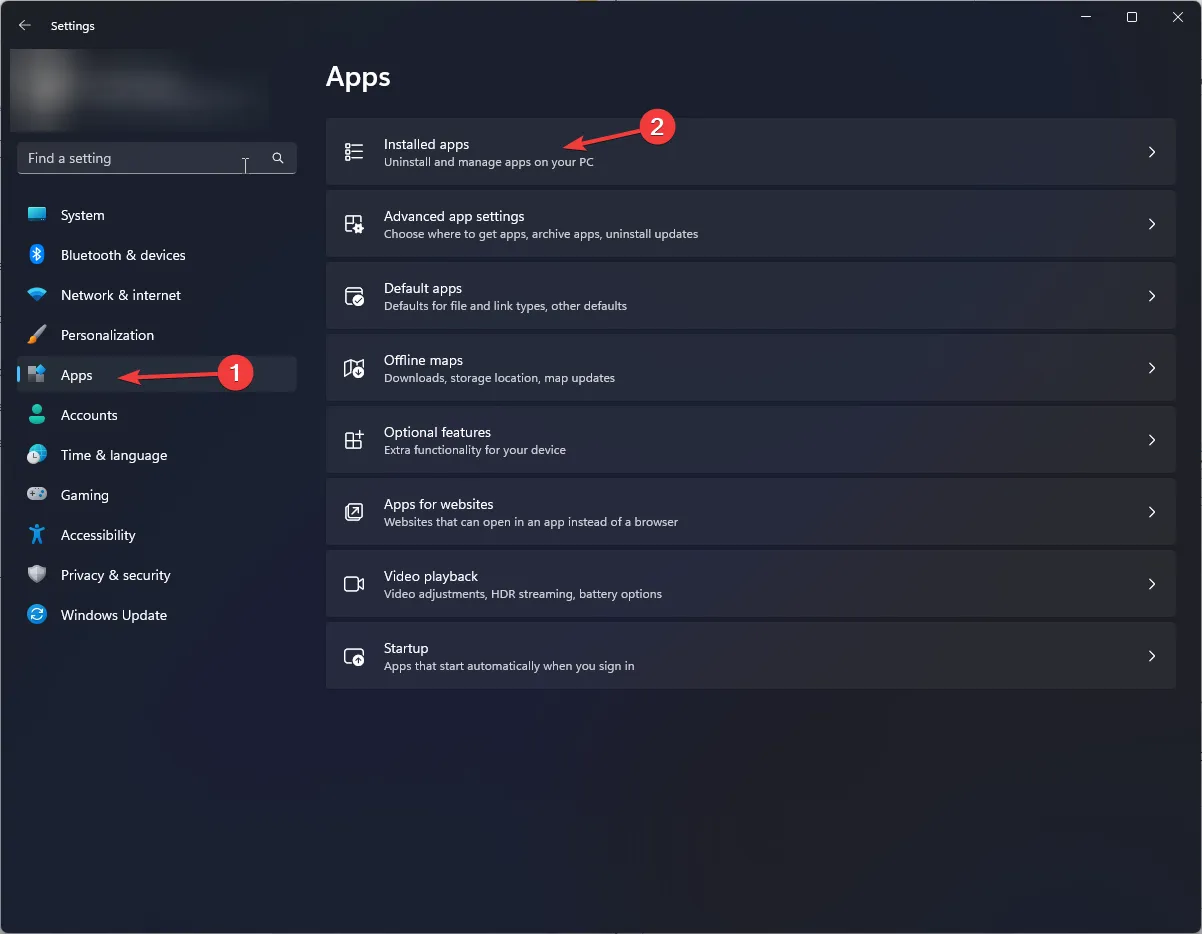
- Localice la aplicación YouTube TV , haga clic en el ícono de tres puntos y luego en Desinstalar .

- Haga clic en Desinstalar nuevamente para confirmar la acción.
- Ahora, ve a Microsoft Store y descarga la aplicación de YouTube nuevamente.
¿Cómo puedo cambiar mi área de reproducción actual en YouTube TV?
Puede seguir los pasos mencionados en el Método 3 para actualizar su área de reproducción actual en su computadora en un navegador.
Los pasos para realizar esta acción en una aplicación móvil son similares; busque las opciones relativas. Si utiliza un dispositivo móvil para acceder a YouTube TV, puede seguir los métodos mencionados anteriormente para corregir el error.
Recuerda que sólo puedes cambiar de zona de residencia dos veces al año; para actualizarlo, debe estar físicamente presente en la misma región para evitar mensajes de error Fuera de su área de origen.
Mientras viaja, puede ver programas locales de diferentes regiones, pero no de su área local, y no puede grabar programas locales de otras regiones.
En caso de que el problema persista, vaya al Centro de ayuda de YouTube y haga clic en Contáctenos para obtener más ayuda.
Si tiene alguna pregunta o sugerencia sobre el tema, no dude en mencionarla en la sección de comentarios a continuación.



Deja una respuesta