Esta página ha sido bloqueada por su administrador [Solución]
![Esta página ha sido bloqueada por su administrador [Solución]](https://cdn.thewindowsclub.blog/wp-content/uploads/2023/10/this-page-has-been-blocked-by-your-administrator-640x375.webp)
Muchos usuarios informaron que no pueden acceder a ciertos sitios web debido a que el mensaje de su administrador bloqueó esta página.
Esto puede ser un gran problema e impedirle acceder a sitios web necesarios para sus actividades diarias, por lo que en la guía de hoy le mostraremos los mejores métodos que puede utilizar para solucionar este problema.
¿Por qué me bloquean el acceso a ciertos sitios web?
- Es posible que su administrador haya bloqueado un sitio web específico en su PC.
- Muchas aplicaciones antivirus bloquean automáticamente sitios web potencialmente dañinos.
- A veces, un navegador web puede bloquear la ejecución de determinadas páginas en su navegador.
¿Cómo desbloqueo un sitio web bloqueado por el administrador?
Antes de abordar este problema, asegúrese de realizar las siguientes comprobaciones:
- Póngase en contacto con su sistema o administrador de red. Es posible que haya políticas de seguridad establecidas que le impidan utilizar determinadas páginas web.
- Intente utilizar un navegador diferente, ya que la configuración o los complementos del navegador pueden ser responsables del problema.
- Utilice software VPN para evitar esta limitación.
1. Desactive temporalmente el filtrado de sitios web en su antivirus
- Abre tu antivirus.
- A continuación, ubique la opción de filtrado de sitios web .
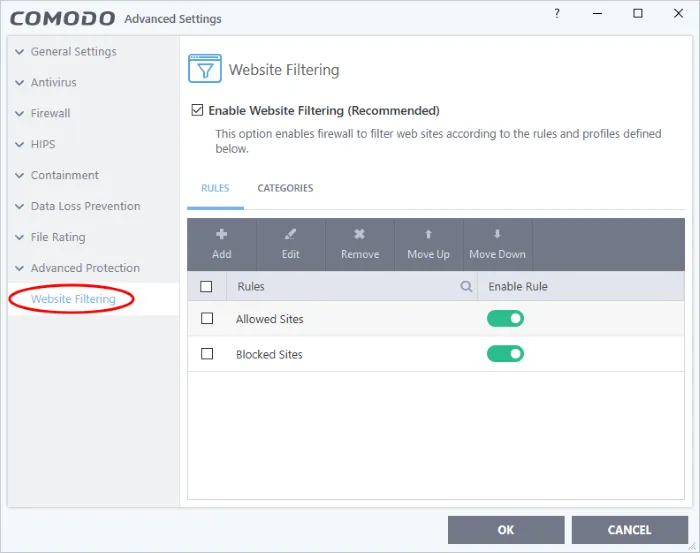
- Si observa un sitio web que está intentando visitar en esta lista, elimínelo.
Tenga en cuenta que no todas las aplicaciones antivirus tienen esta función. Si ese es el caso, desactiva temporalmente tu antivirus.
2. Cambiar el DNS
- Presione la Windows tecla + S y escriba red. Seleccione Ver conexiones de red .
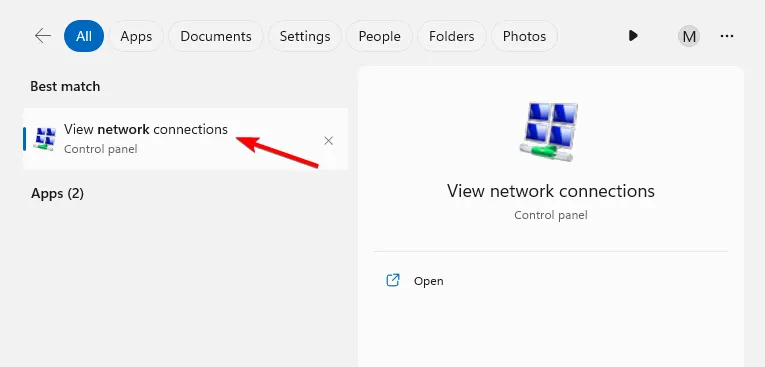
- Haga clic derecho en su conexión y elija Propiedades .
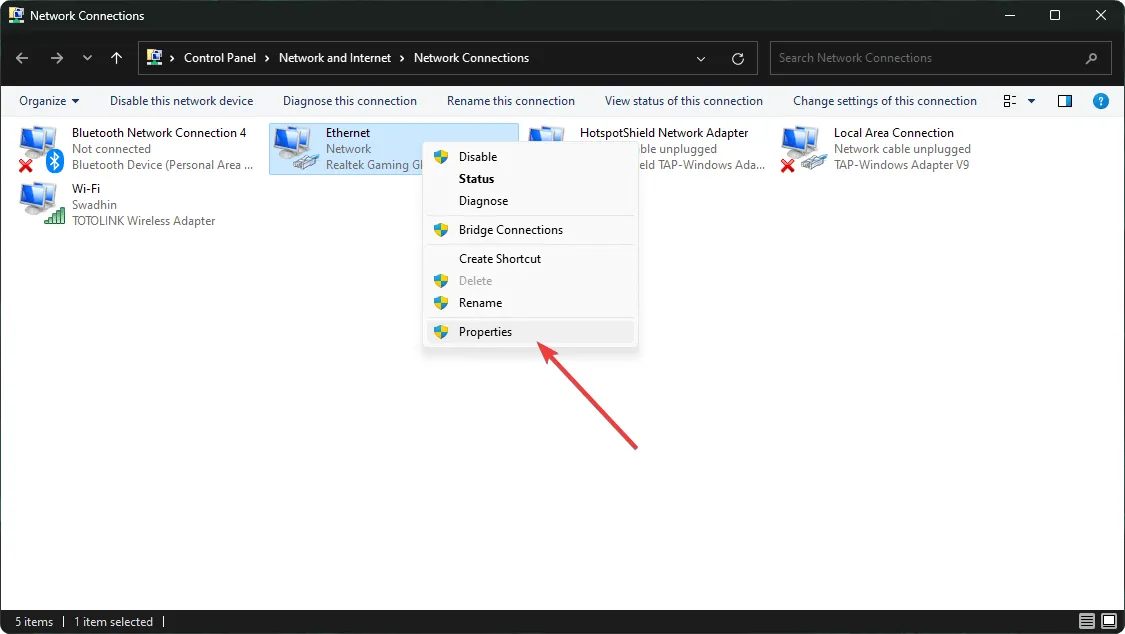
- Seleccione Protocolo de Internet versión 4 (TPC/IPv4) y haga clic en Propiedades .
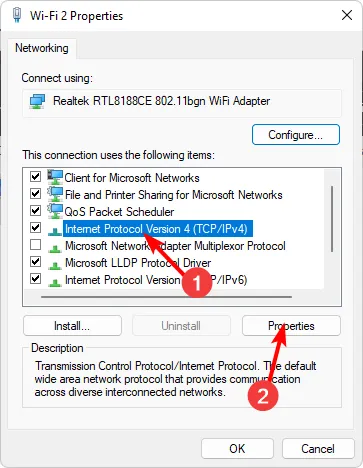
- Seleccione Usar las siguientes direcciones DNS y configure 8.8.8.8 como DNS preferido y 8.8.4.4 como DNS alternativo.
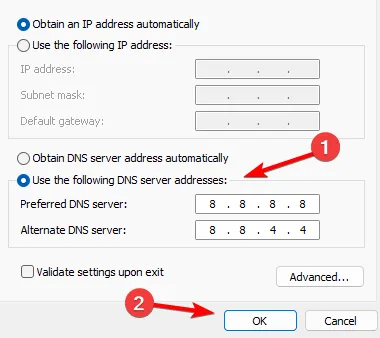
- Guardar cambios.
3. Utilice un proxy
- Presione Windows la tecla + S e ingrese proxy. Seleccione Configuración de proxy de la lista.
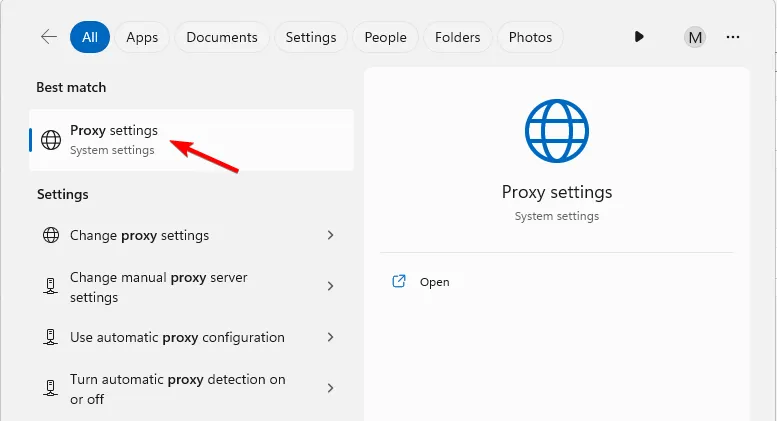
- En la sección Configuración manual del proxy, haga clic en el botón Configurar .
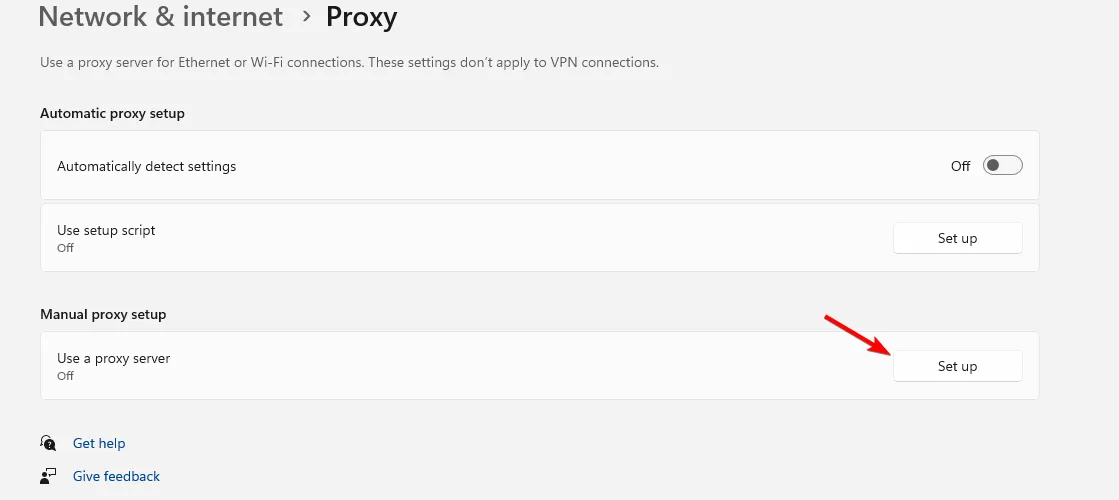
- A continuación, habilite Usar un servidor proxy e ingrese la dirección IP y el puerto del servidor proxy. Guardar cambios.

Tenga en cuenta que necesita encontrar una dirección IP y un puerto de proxy usted mismo para utilizar esta solución.
¿Por qué el administrador bloquea sitios web?
Los administradores bloquean sitios web por los siguientes motivos:
- Muchos sitios web maliciosos, de phishing o dañinos serán bloqueados por razones de seguridad.
- La productividad también es una preocupación para muchos administradores, por lo que muchos sitios web se bloquearán para minimizar las distracciones.
- Muchas empresas o instituciones gubernamentales pueden bloquear páginas web debido al cumplimiento requerido.
- Ciertos sitios web afectarán negativamente el rendimiento de la red, por lo que los administradores pueden bloquear sitios web con un gran ancho de banda.
- La distribución de contenido protegido por derechos de autor puede generar problemas legales y es por eso que muchos administradores bloquean sitios web asociados con este tipo de contenido.
Esperamos que esta guía le haya ayudado a evitar Este sitio web ha sido bloqueado por su mensaje de administrador en Windows 11. En la mayoría de los casos, sería mejor ponerse en contacto con un administrador para solucionar el problema a fondo.
¿Encontraste una solución diferente para este problema? Si es así, no dudes en compartirlo con nosotros en la sección de comentarios.



Deja una respuesta