Cómo utilizar su PC como micrófono para su teléfono
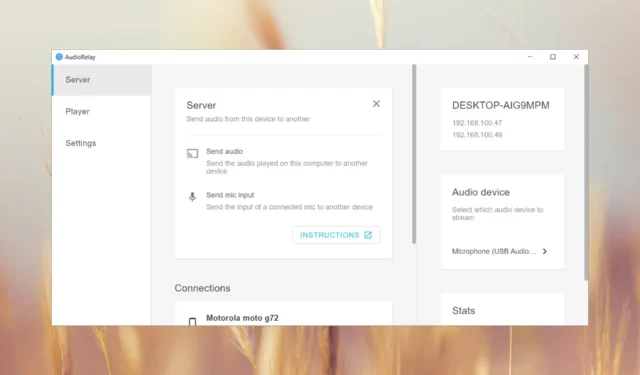
Hay muchas formas de usar el micrófono del teléfono en una PC, pero es un poco más difícil usar su PC como micrófono para su teléfono. Hemos probado varias soluciones en el laboratorio de Windows Report, así que lea a continuación para descubrir cómo usar el micrófono de la PC en su teléfono.
¿Puedes usar el micrófono de tu PC como micrófono de Android o iPhone? Sí, puedes usar el micrófono de la PC como micrófono de Android o iPhone.
¿Cómo uso mi PC con Windows 11 como micrófono para mi teléfono inteligente?
¿Qué necesitas antes de configurar?
- Bluetooth 4.0 tanto en PC como en smartphone.
- Conexión a Internet estable en ambos dispositivos y ambos dispositivos deben estar conectados al mismo punto de acceso Wi-Fi.
- Windows 10 versión 19041.0 o superior en su PC. Windows 11 si quieres conectar un iPhone.
- Android 7.0 (Nougat) o posterior en tu smartphone.
- iOS 14 o posterior para iPhone.
1. Utilice la PC como micrófono para atender llamadas
1.1 En Android
- Descarga Phone Link para tu PC .
- Instale también la aplicación Link to Windows en su dispositivo Android.
- Siga el procedimiento que aparece en pantalla en ambos dispositivos para emparejar su teléfono con la PC a través de una conexión Bluetooth.
- Ahora, en la aplicación Phone Link de la PC, vaya a Llamadas y busque en los contactos para realizar una llamada. El teléfono utilizará ahora el micrófono y los altavoces de su PC.
Con las aplicaciones Phone Link y Link to Windows, no necesitará depender del micrófono interno de su computadora portátil. Puede conectar un micrófono externo a su PC.
Además, con Phone Link, puedes ver los mensajes de texto desde tu teléfono y también enviar mensajes de texto. También puedes ver las fotos desde tu teléfono y descargarlas en tu PC.
1.2 En iPhone
El procedimiento es casi idéntico, pero debes instalar Link to Windows desde la App Store en tu dispositivo iOS. Por supuesto, realizará el mismo emparejamiento Bluetooth con la PC con Windows 11.
Inicialmente, Phone Link se desarrolló exclusivamente para teléfonos Samsung con Android. Sin embargo, Microsoft amplió el soporte para muchas otras marcas, pero no publicó una lista completa de teléfonos Android compatibles.
Como habéis podido comprobar en nuestras pruebas, logramos vincular un Motorola G72 que no es un modelo tope de gama por lo que nuestra recomendación es probarlo. Tenga en cuenta que no funcionará con todos los teléfonos inteligentes Android.
2. Transmita cualquier sonido desde su PC al teléfono inteligente
- Descargue AudioRelay para PC e instale la aplicación.
- Ahora, descargue e instale la aplicación en su dispositivo Android. Puede utilizar este enlace o buscar la aplicación AudioRelay en Google Play en su teléfono inteligente.
- Asegúrese de que tanto el teléfono inteligente como la PC estén conectados al mismo punto de acceso Wi-Fi.
- Abra AudioRelay en su PC, vaya a la pestaña Servidor y haga clic en la opción Dispositivo de audio .
- En la siguiente ventana, elija qué fuente de audio desea transmitir. Hemos elegido un micrófono USB externo conectado a la PC, pero también puedes usar los auriculares y eso transmitirá todos los sonidos que van al conector de auriculares (básicamente, todos los sonidos que se reproducen en tu PC).
- Ahora, abre la aplicación en tu teléfono inteligente y verás el servidor desde tu PC, así que haz clic en él. Si no puede verlo, ingrese la IP desde la aplicación de escritorio que se muestra en los detalles del servidor en la aplicación de Android y presione Conectar.
- Se realiza la conexión y escuchará el sonido del micrófono de su computadora en los parlantes de su teléfono.
- Si notas que tienes una latencia alta, puedes cambiar la salida de audio en la aplicación móvil.
- Dependiendo del uso, también podrías considerar cambiar algunas configuraciones en la aplicación móvil, como la compresión o el muestreo de audio. Sin embargo, cambiar este último sólo es posible en la versión paga.
Como habrás notado, también puedes usar AudioRelay para transmitir el sonido desde tu micrófono o aplicaciones en tu PC. Sólo necesita configurar el teléfono como Servidor y la PC como Reproductor y conectarlos en la misma IP del servidor.
Desafortunadamente, AudioRelay no está disponible para iOS, pero puede funcionar en Windows, Linux macOS y Android.
¿Cómo usar tu teléfono como cámara web en la PC?
La cámara de su teléfono es definitivamente mejor que cualquier cámara web integrada en su computadora portátil y puede usar el teléfono inteligente como cámara web.
Otras posibles aplicaciones smartphone-PC
- Utilice el teléfono inteligente como teclado para PC .
- Cómo usar el teléfono como teclado para Xbox .
- Formas de controlar el PC desde tu smartphone Android .
- Cómo usar tu iPhone como cámara web en Windows 11 .
Si desea hacerlo al revés y usar el teléfono inteligente como micrófono para una PC con Windows, también puede usar un cable USB para conectarlo a la PC y descargar una aplicación en su teléfono.
Para ser honesto, en las pruebas de nuestro laboratorio WR, la calidad del audio al usar el micrófono incorporado de la computadora portátil fue bastante pobre. Sin embargo, cuando conectamos un micrófono externo a la PC, obtuvimos audio de alta calidad.
También funcionará con un micrófono inalámbrico conectado por Bluetooth pero la calidad del audio se verá afectada una vez más.
También existe la opción de reflejar la pantalla de un teléfono inteligente en una PC y viceversa.
Si conoce otras soluciones que funcionan y han sido probadas, no dude en dejarnos una nota en la sección de comentarios a continuación.


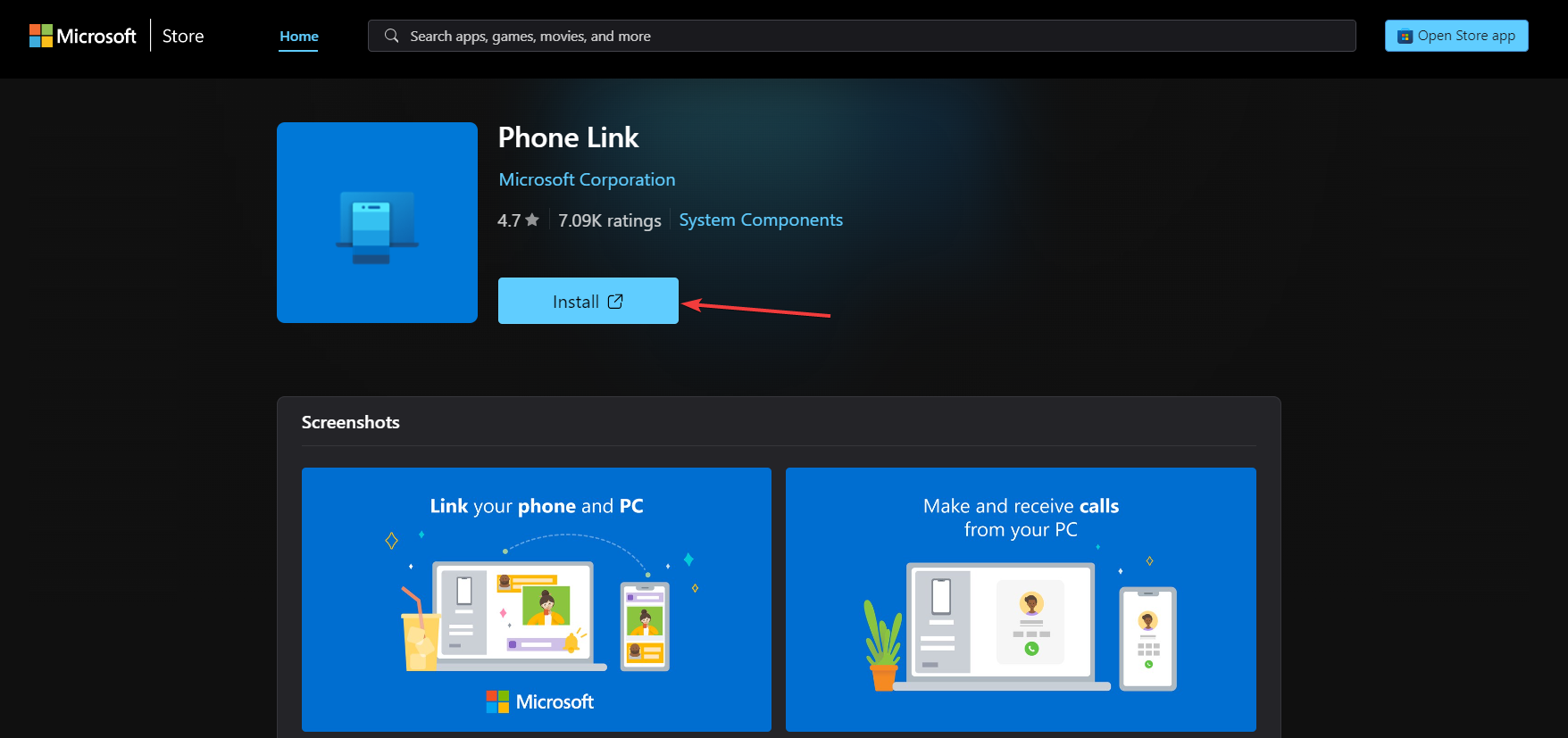
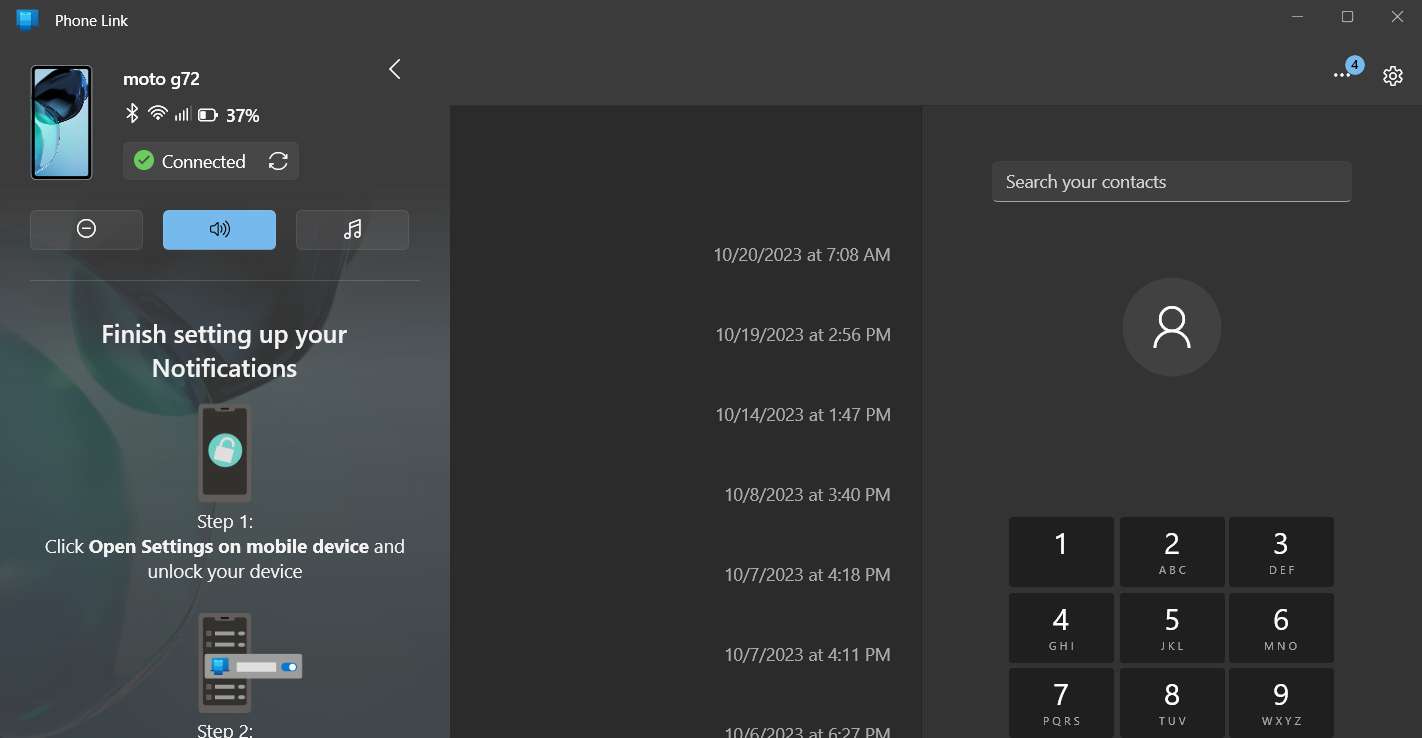
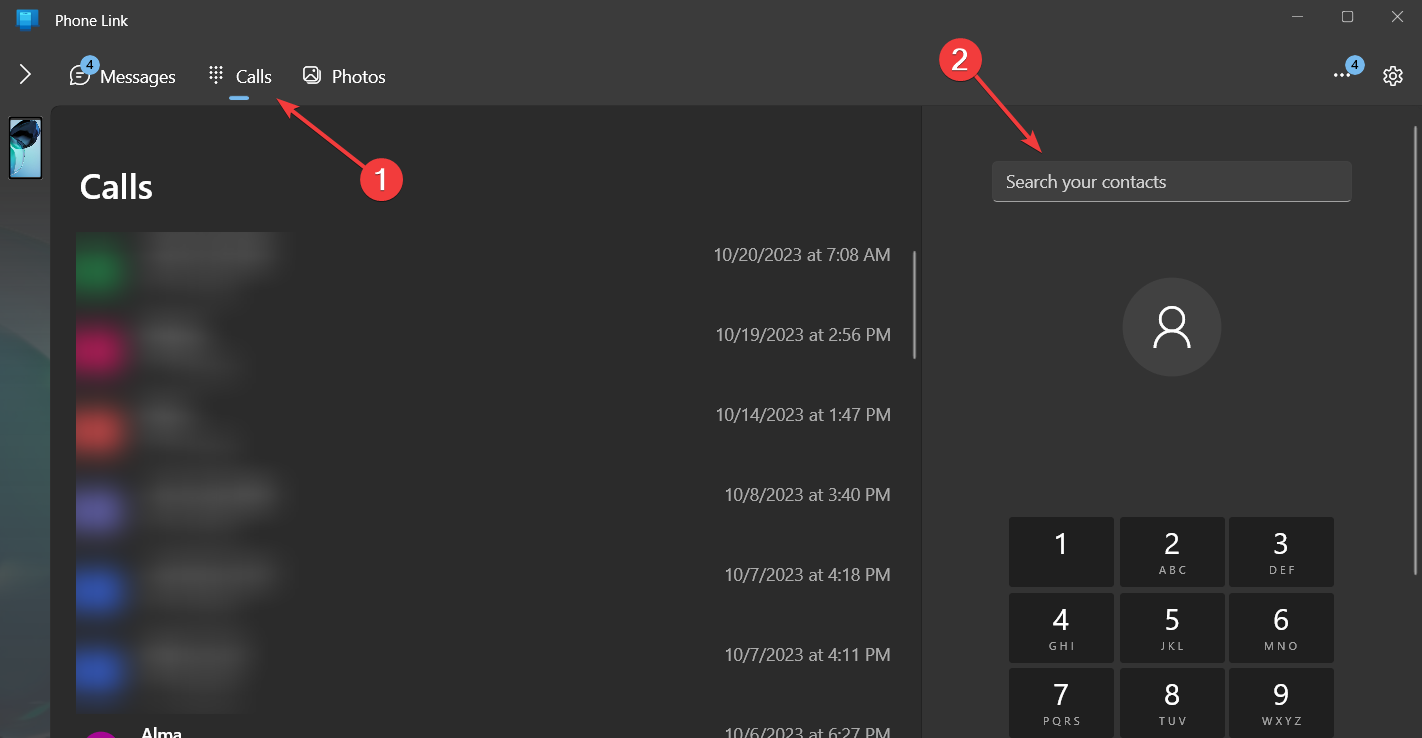

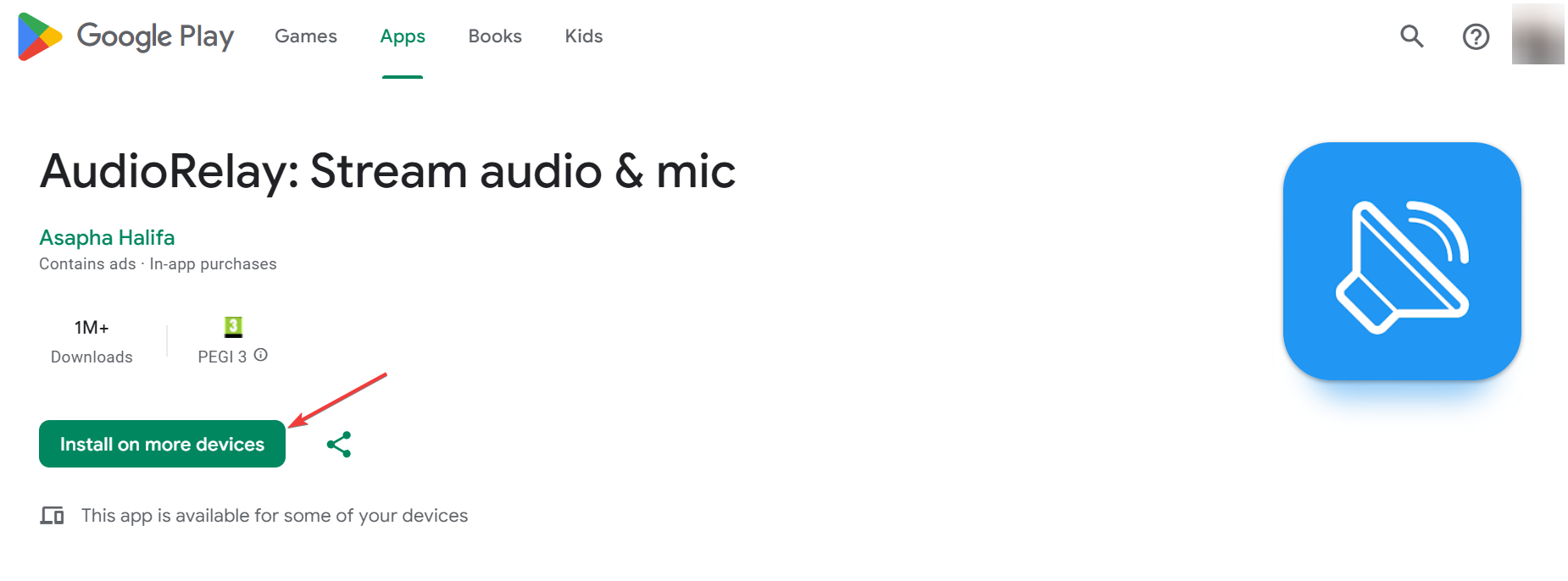
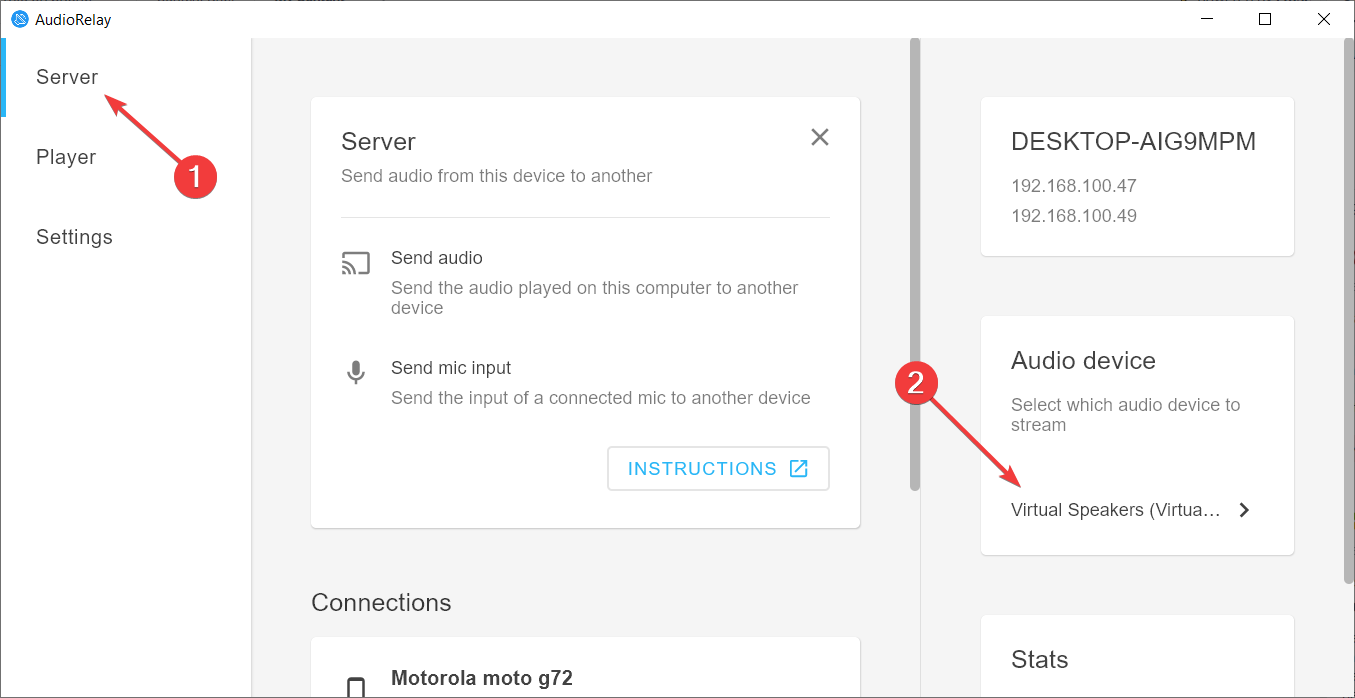




Deja una respuesta