Cómo habilitar y utilizar la conversión automática de datos en Excel
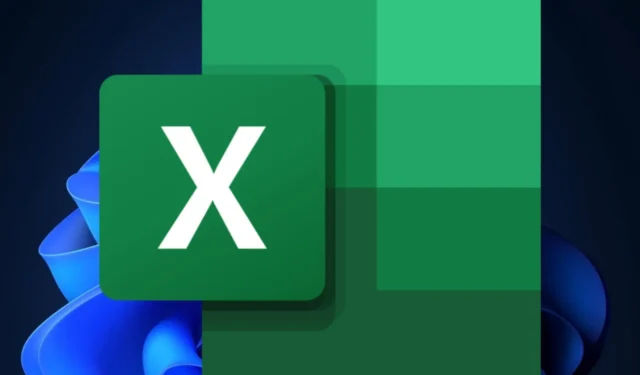
Microsoft Excel está obteniendo una nueva función de conversión automática de datos en dispositivos Windows y Mac, según el último blog del programa Microsoft 365 Insider. Esto se produce pocos días después de que el gigante tecnológico con sede en Redmond anunciara que su Copilot AI también debutará en la plataforma a partir de noviembre.
La conversión automática de datos ya se lanzó a Excel, pero ahora Microsoft la está poniendo a disposición de todos los usuarios de Excel de Windows y Mac.
Además, la empresa mejoró el diseño general de la función, haciéndola más fácil de encontrar y admitiendo más formatos.
Pero esto no es todo. Microsoft hizo posible que los usuarios cambiaran las opciones predeterminadas de Excel e incluso deshabilitaran tipos específicos de conversiones automáticas de datos.
Aquí se explica cómo habilitar y utilizar la conversión automática de datos en Excel
- Abra su Microsoft Excel y luego seleccione Archivo .
- Desde allí, vaya al menú Opciones y seleccione Datos .
- Aquí, si te desplazas hacia abajo, verás una nueva sección, Conversión automática de datos .
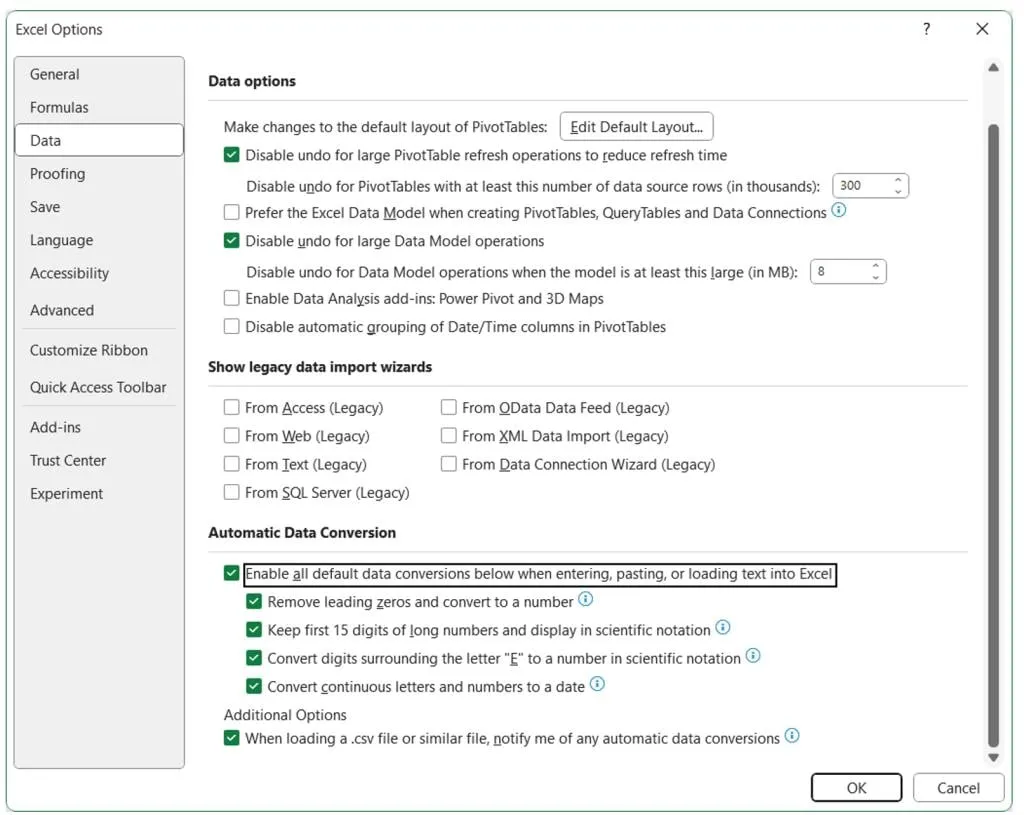
- Para habilitar la conversión automática de datos, asegúrese de marcar Habilitar todas las conversiones de datos predeterminadas a continuación, al ingresar, pegar o cargar texto en Excel .
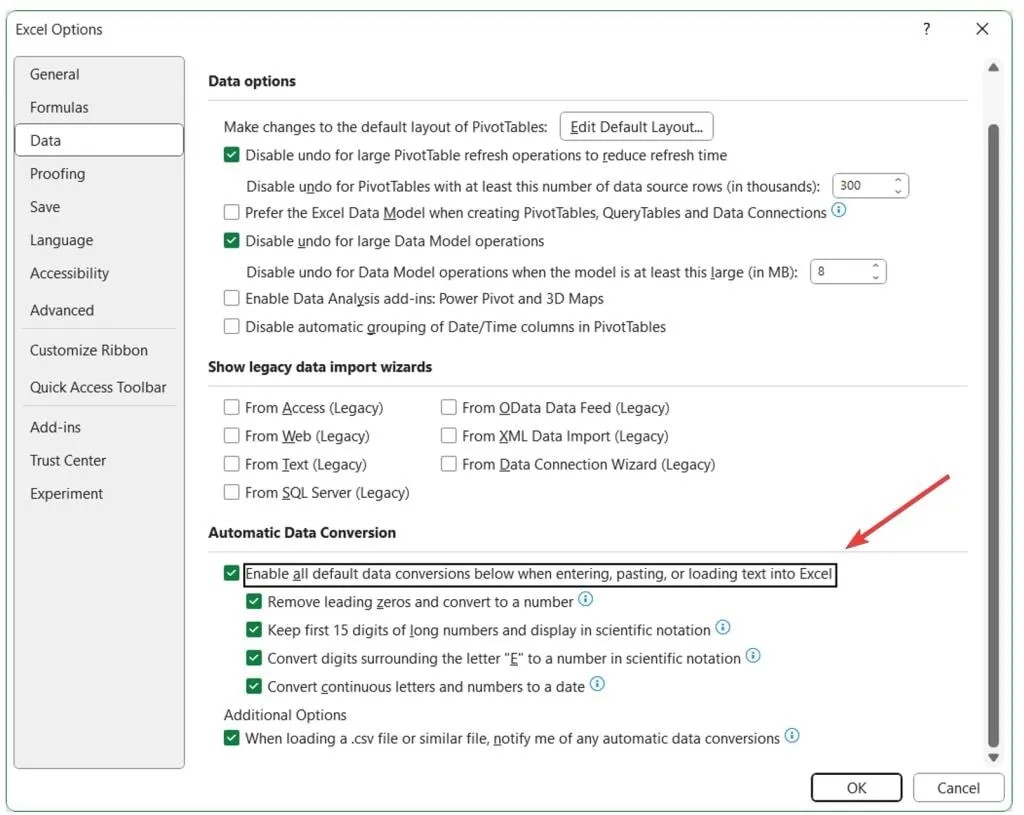
- Habilítelo haciendo clic en Aceptar .
Para utilizar la función, primero debe marcar todas las opciones adicionales en el panel de Conversión automática de datos y habilitar aquellas que considere adecuadas para sus necesidades.
- Elimine los ceros iniciales del texto numérico y conviértalos en un número.
- Trunque los datos numéricos a 15 dígitos de precisión y conviértalos a un número que pueda mostrarse en notación científica, si es necesario.
- Convierta los datos numéricos que rodean la letra «E» en un número mostrado en notación científica.
- Convierte una cadena continua de letras y números en una fecha.
Una vez que haya elegido sus opciones preferidas, hay muchas formas de utilizar la nueva Conversión automática de datos en Excel. Por ejemplo, Microsoft recomienda la siguiente situación:
- Escribe directamente en una celda.
- Copie y pegue desde fuentes externas (por ejemplo, una página web).
- Abre un. csv o. archivo de texto.
- Operaciones de búsqueda y reemplazo.
- Seleccione Datos > Texto en columnas y luego utilice el Asistente para convertir texto en columnas .
La función está disponible para todos los usuarios que ejecutan Windows (versión 2309 o posterior) y Mac (versión 16.77 o posterior).



Deja una respuesta