Cómo utilizar Mixer en Photoshop para transformar paisajes
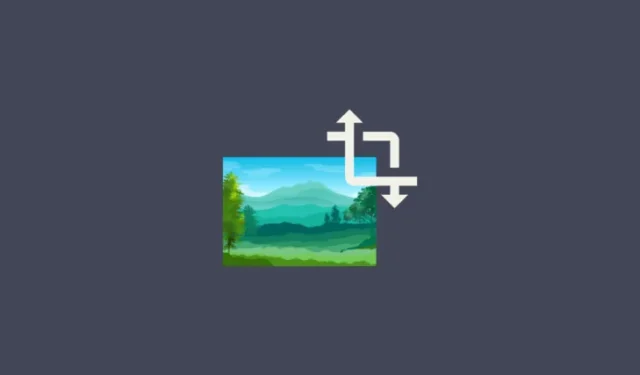
Qué saber
- Para transformar los elementos de una imagen de paisaje, abra el archivo en Photoshop y luego seleccione Filtro > Filtros neuronales > Mezclador de paisajes .
- Elija entre los ajustes preestablecidos disponibles o agregue su propia imagen de referencia personalizada y ajuste la «Fuerza» del efecto.
- Ajuste los controles deslizantes de configuración para cambiar la hora del día y las estaciones. Haga clic en Aceptar para confirmar los cambios.
- Exporte la imagen del paisaje desde Archivo > Exportar .
Una vez capturado en una fotografía, el paisaje de un lugar queda fijado en el tiempo. O al menos así solía ser. Hoy en día, las funciones de edición de imágenes han avanzado hasta tal punto que puedes agregar elementos generados por IA con solo hacer clic en un botón, cambiar el estilo de una imagen y hacer mucho más. Entonces, ¿por qué las imágenes de paisajes deberían ser diferentes?
Landscape Mixer Neural Fixer de Photoshop es una de esas funciones impulsadas por IA que puede cambiar el entorno de un paisaje para reflejar la hora del día y el año que desee. Básicamente, puedes cubrir campos verdes con nieve, convertir la luz del día en medianoche y cultivar una vegetación exuberante en paisajes áridos. Aquí encontrará todo lo que necesita saber para transformar paisajes con Photoshop Landscape Mixer.
Cómo transformar un paisaje usando la función Mezclador de paisajes de Photoshop
El Mezclador de paisajes le permite aplicar ajustes preestablecidos ya preparados o usar sus propias imágenes para mezclarlas con sus imágenes de paisajes y transformarlas. Veamos cómo lograrlo.
Requisitos
Dado que Photoshop es un producto pago, primero asegúrese de cumplir con los siguientes requisitos:
- Obtenga una suscripción paga (o la versión de prueba) para Photoshop.
- Descargue e instale la aplicación Creative Cloud de Adobe .
- Instale Photoshop desde Adobe Creative Cloud > Todas las aplicaciones > Photoshop > Instalar.
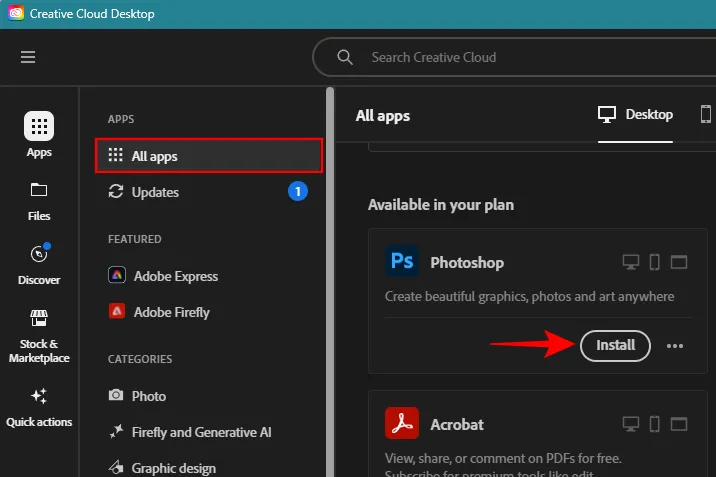
1. Abre una imagen en Photoshop.
En primer lugar, inicie Photoshop y haga clic en Abrir .
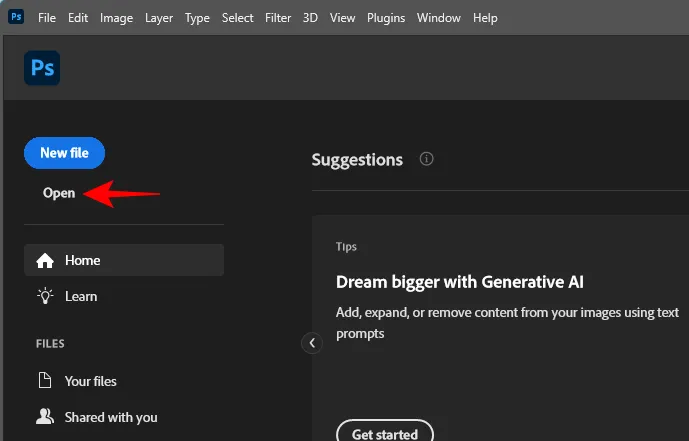
Seleccione su imagen y haga clic en Abrir para importarla.
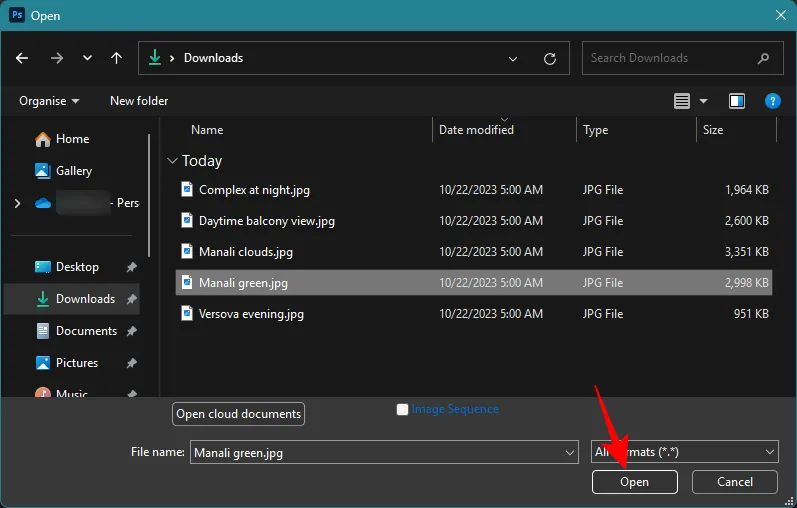
Alternativamente, simplemente arrastre y suelte la imagen en Photoshop.
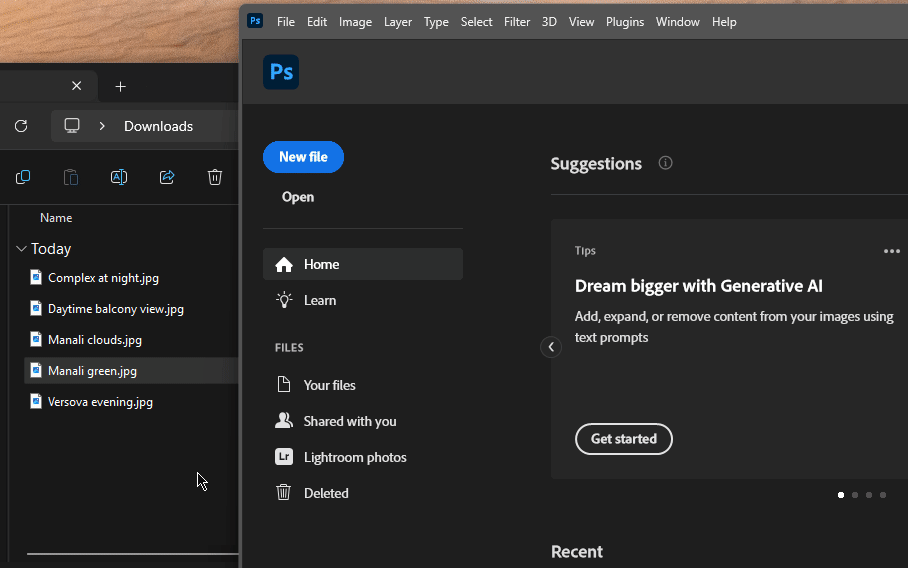
2. Descargue y habilite el filtro neuronal del mezclador de paisaje.
A continuación, haga clic en Filtros en la barra de herramientas superior.

Seleccione Filtros neuronales .

A la derecha, haga clic en Landscape Mixer y haga clic en Descargar para obtenerlo.
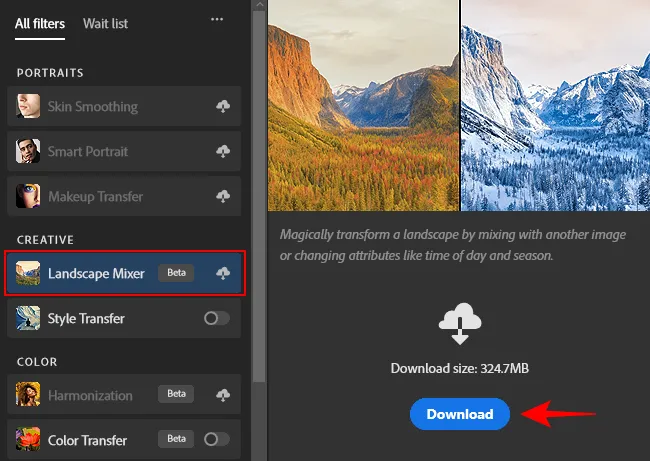
Una vez descargado, asegúrese de activarlo para comenzar a usarlo.

3. Transforme la hora del día y la estación con los ajustes preestablecidos del mezclador de paisajes
Landscape Mixer proporciona 15 ajustes preestablecidos para que transformes tus imágenes. Haga clic en uno para aplicarlo a su imagen.
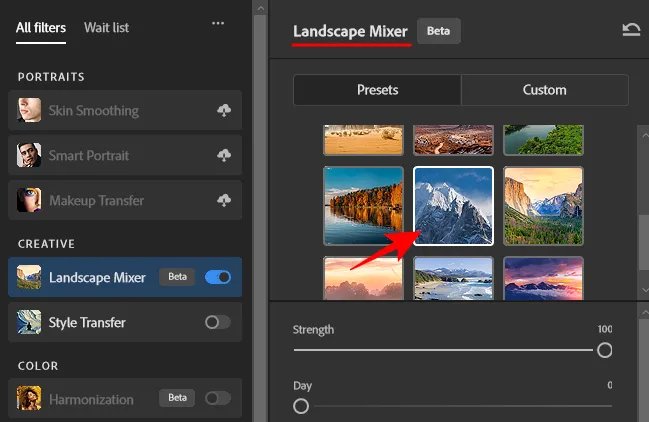
Espere a que se procese la imagen. Luego revíselo con la configuración predeterminada aplicada.

La configuración automática puede o no funcionar mejor para su imagen. Utilice el control deslizante «Fuerza» para ajustar la agresividad con la que se aplica el filtro a su imagen.
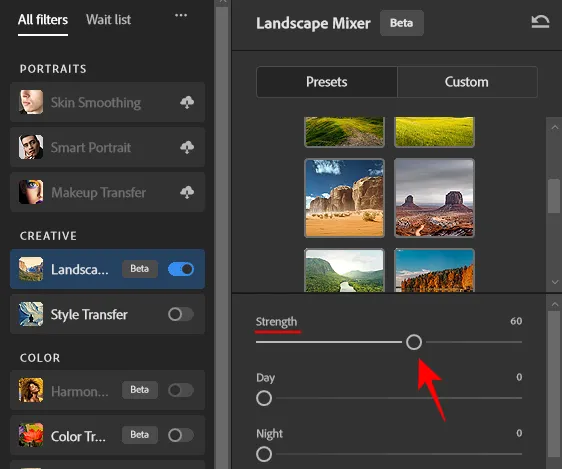
Nota: Puede ajustar estas configuraciones incluso si no utiliza ninguno de los ajustes preestablecidos disponibles.
Debajo encontrarás las opciones ‘Día’ y ‘Noche’ para cambiar la hora del día.
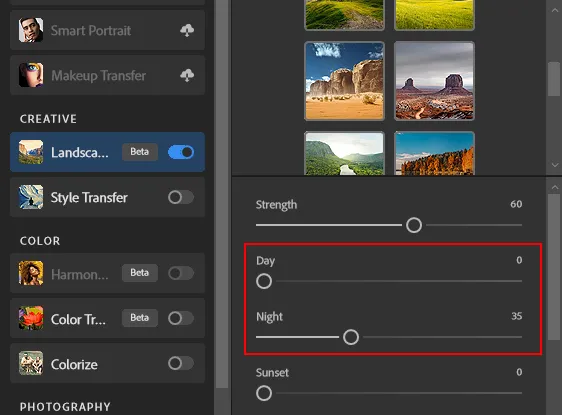
También puede ajustar el control deslizante «Puesta de sol» para darle a su paisaje un efecto oscuro y de última hora de la tarde.
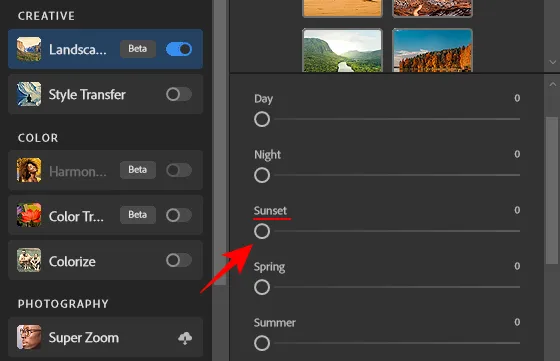
A partir de entonces, tienes los controles deslizantes de temporada: primavera, verano, otoño e invierno. Dependiendo de los elementos estacionales que desee en su paisaje, utilice los controles deslizantes respectivos para determinar cuánto de ese efecto estacional desea ver.
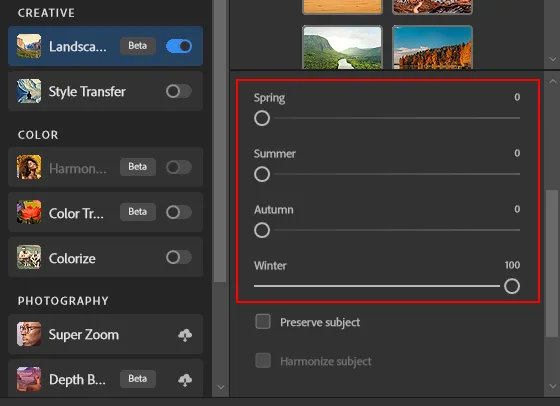
Si su paisaje tiene un sujeto que está siendo cubierto por el efecto, active las opciones Preservar sujeto y Armonizar sujeto .
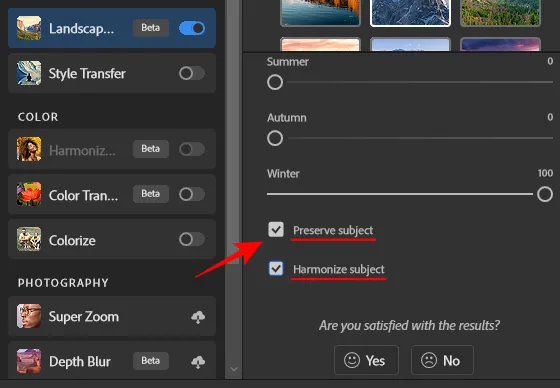
Una vez hecho esto, haga clic en Aceptar para confirmar los cambios y aplicar el filtro a su paisaje.
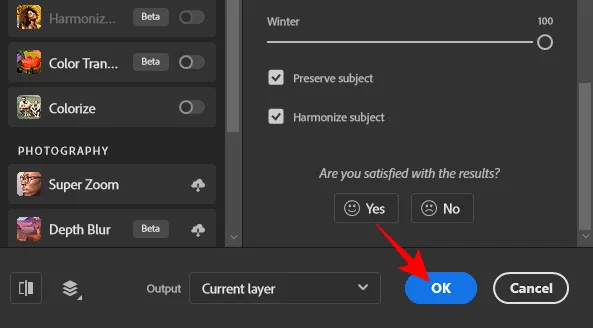
4. Transforma el paisaje mezclándolo con otra imagen.
Además de utilizar ajustes preestablecidos, también puedes mezclar elementos de tus propias imágenes y transformar una foto de paisaje. Para hacerlo, seleccione Personalizado en la barra lateral del Mezclador de paisajes.
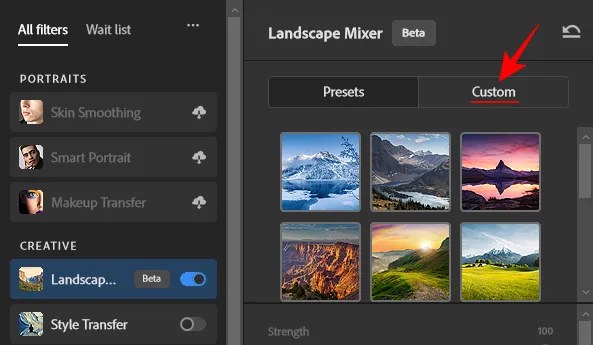
Luego haga clic en el ícono de la carpeta al lado de ‘Seleccionar una imagen’.

Navegue hasta su archivo, selecciónelo y haga clic en Abrir .

Tan pronto como se cargue la imagen, su efecto se aplicará con toda su fuerza.
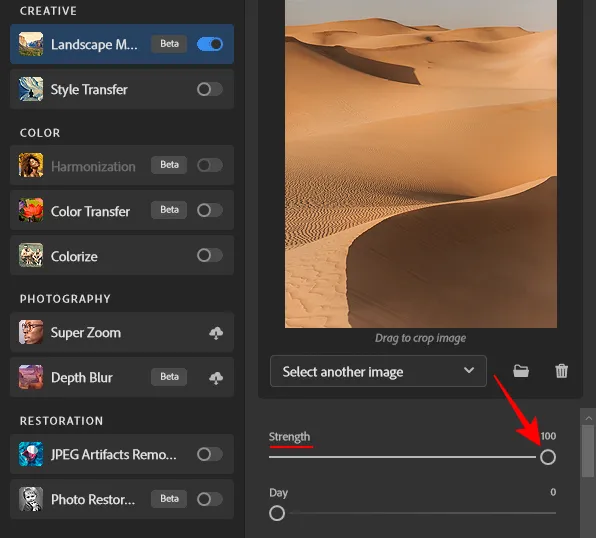
Como antes, ajuste los controles deslizantes según sus preferencias. Asegúrese de marcar ‘Conservar asunto’ donde sea necesario.
Finalmente, haga clic en Aceptar en la esquina inferior derecha.
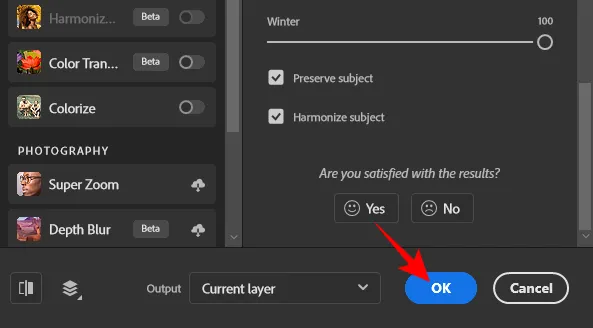
5. Exporta tu imagen
Una vez que haya transformado su imagen de paisaje, realice otros cambios si es necesario. Luego, para guardar su archivo, haga clic en Archivo .
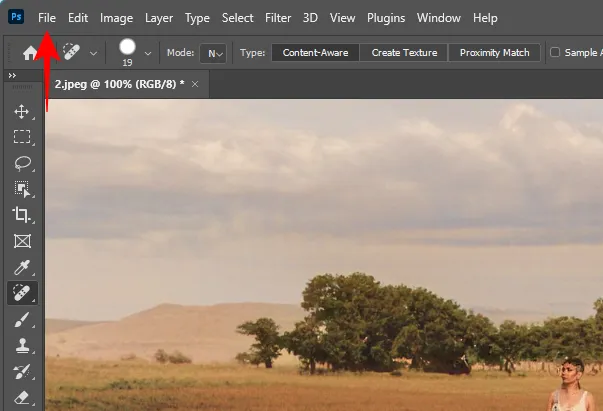
Coloca el cursor sobre Exportar y selecciona Exportación rápida como PNG .
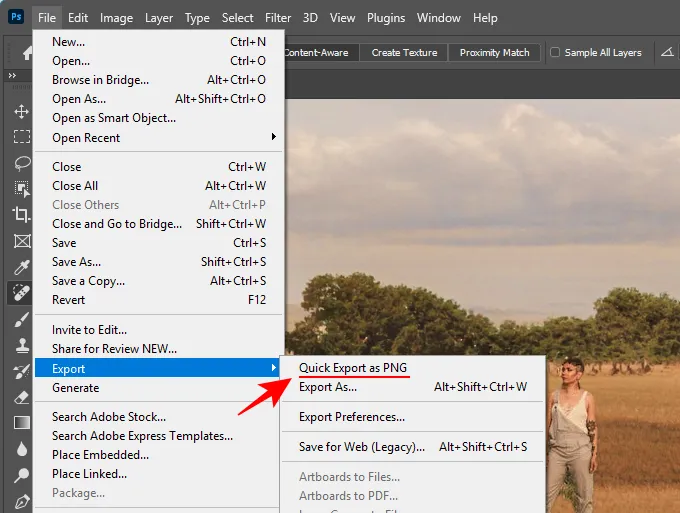
Seleccione una ubicación, asigne un nombre a su archivo y haga clic en Guardar .
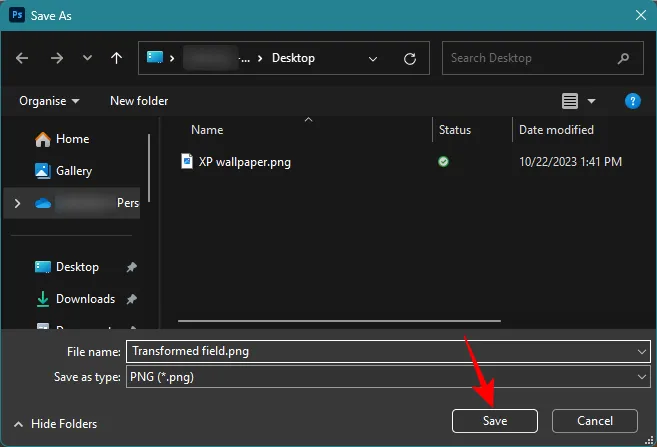
Alternativamente, si desea guardar su archivo en un formato diferente, seleccione Exportar y luego haga clic en Exportar como .
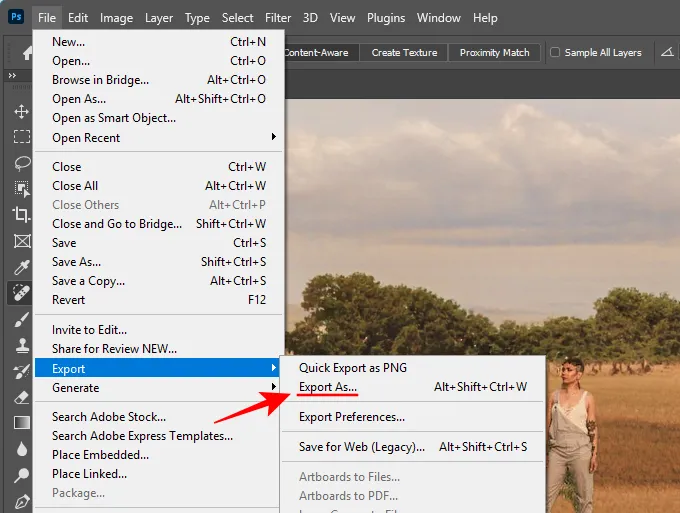
Elija su formato en el menú desplegable ‘Formato’.
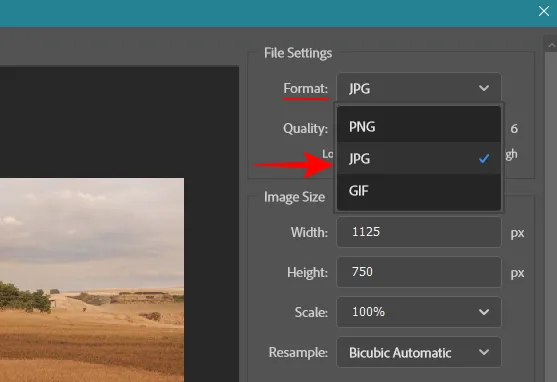
Seleccione su nivel de calidad.
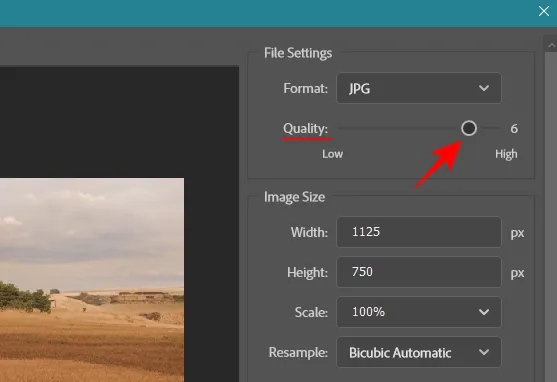
Especifique el tamaño de su imagen.
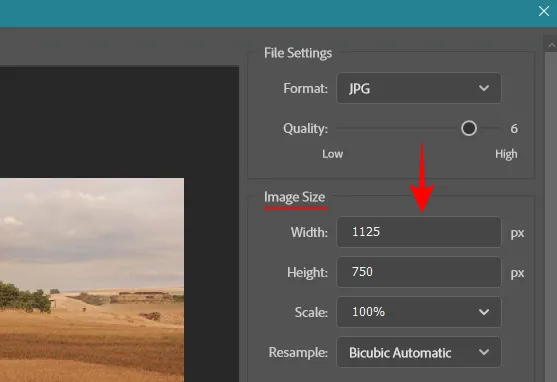
Luego, finalmente, haz clic en Exportar .

6 ejemplos del mezclador de paisajes de Photoshop (fotos de antes y después)
Veamos algunos ejemplos de lo que puede lograr el filtro Mezclador de paisajes con los diferentes ajustes del control deslizante.
Ejemplo 1:
Antes

Después
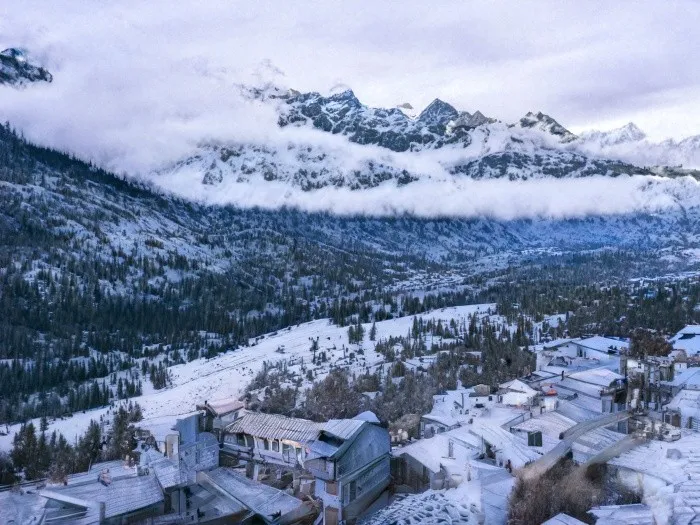
Ejemplo 2:
Antes

Después

Subtítulo:
Ejemplo 3:
Antes
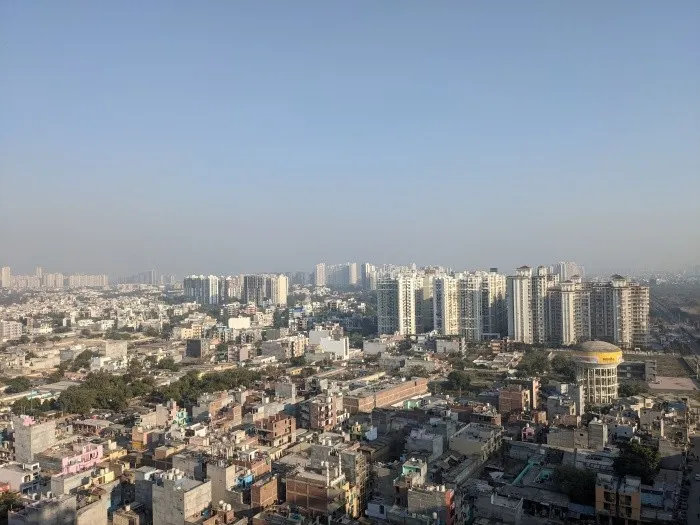
Después

Ejemplo 4:
Antes

Después

Ejemplo 5:
Antes

Después
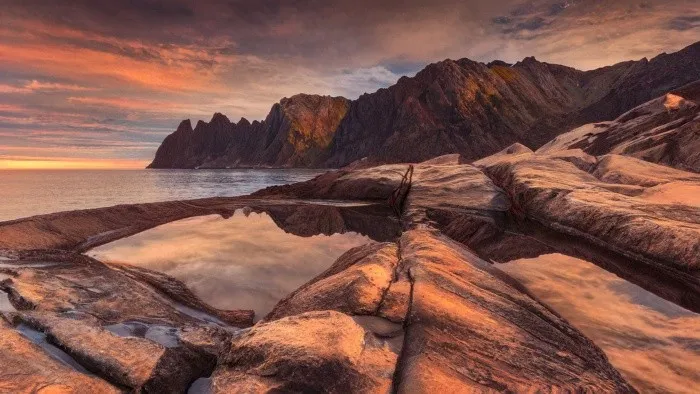
Ejemplo 6:
Antes

Después
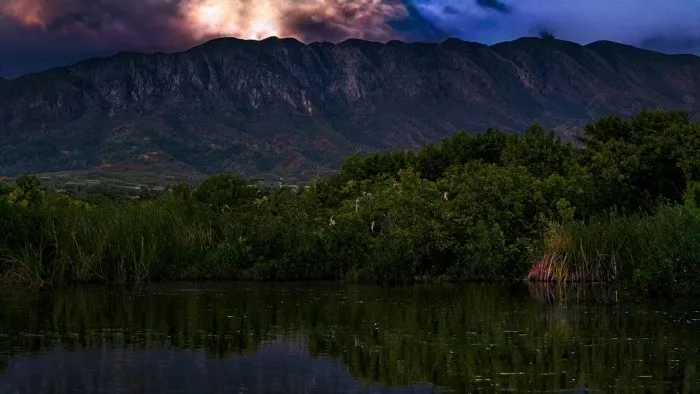
Consejos para utilizar Photoshop Landscape Mixer
El filtro neuronal Landscape Mixer de Photoshop se encuentra actualmente en su fase beta, por lo que es posible que los resultados de algunos ajustes preestablecidos no sean del todo satisfactorios. Por supuesto, mucho depende de la intensidad del efecto y de la propia imagen del paisaje. Pero hay ciertas cosas que debes tener en cuenta al utilizar la configuración de efectos.
En primer lugar, no es necesario que elija un ajuste preestablecido si no encuentra uno que se adapte a su paisaje. Siempre que encuentre un ajuste deslizante que transforme la hora del día y las estaciones y produzca los resultados que busca, no es necesario elegir una imagen de referencia o un ajuste preestablecido.
En segundo lugar, si el efecto comienza a cubrir el sujeto o pintar sobre él, asegúrese de seleccionar la opción «Conservar sujeto». Dado que el tema se identifica automáticamente, no se garantiza que funcione siempre. Sin embargo, cuando lo hace bien, hace un trabajo bastante decente al preservar el tema.
Al mismo tiempo, sin embargo, si preservar el sujeto hace que sobresalga como un pulgar dolorido, es mejor que lo apagues, cambies la configuración del control deslizante o elijas una imagen de referencia o preestablecida diferente.
Finalmente, intente utilizar su mejor criterio al utilizar los diferentes controles deslizantes para obtener el efecto que busca. Eso significa combinar diferentes configuraciones de control deslizante, saber cuál hace qué y experimentar con ellas para encontrar el punto óptimo para su imagen de paisaje.
Preguntas más frecuentes
Echemos un vistazo a algunas preguntas frecuentes sobre la transformación de imágenes de paisajes con Photoshop Landscape Mixer.
¿Cómo cambio la estación en Photoshop?
Para cambiar el clima en su imagen de paisaje, aplique el filtro neuronal del Mezclador de paisajes a su imagen y use los controles deslizantes de temporada para primavera, verano, otoño o invierno.
¿Cómo evito que el filtro Mezclador de paisajes afecte al sujeto?
Para evitar que el filtro Mezclador de paisajes afecte al sujeto de su imagen de paisaje, marque la casilla junto a «Conservar sujeto» y «Armonizar sujeto» en la configuración del filtro.
Landscape Mixer Landscapes de Photoshop es una herramienta increíble para inyectar vida en todas sus variadas formas en una imagen de paisaje. Aunque todavía se encuentra en su fase beta, puedes obtener resultados espectaculares que pueden inspirar sentimientos de asombro y asombro en igual medida. Esperamos que esta guía le haya ayudado a empezar a transformar sus imágenes de paisajes con Photoshop. ¡Hasta la proxima vez!



Deja una respuesta