Cómo desactivar la pantalla de bloqueo en Windows 10
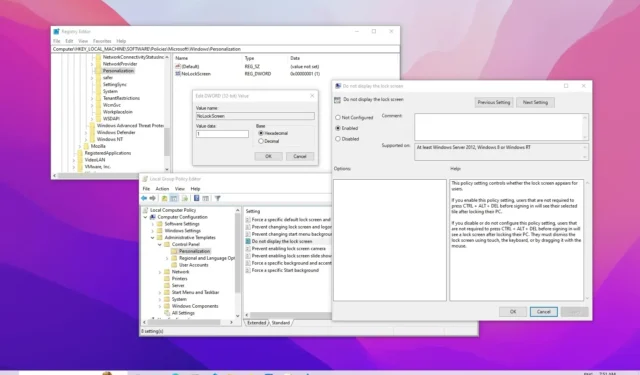
ACTUALIZADO EL 23/10/2023: En Windows 10, puede desactivar la pantalla de bloqueo para eliminar el paso adicional antes de iniciar sesión, y en este tutorial, le mostraré los pasos para completar esta tarea. La pantalla de bloqueo es la primera experiencia visual cuando se inicia el dispositivo y ofrece información valiosa (como fecha y hora, clima y notificaciones de aplicaciones) antes de iniciar sesión. Sin embargo, agrega un paso adicional para acceder a su cuenta.
Si desea omitir la experiencia de la pantalla de bloqueo, Windows 10 no incluye una opción en la aplicación Configuración o el Panel de control. Sin embargo, puede desactivar la función utilizando el Editor de políticas de grupo o el Registro.
En esta guía , te enseñaré dos formas de eliminar la pantalla de bloqueo en Windows 10.
Advertencia: Modificar el Registro puede causar graves problemas si se utiliza incorrectamente. Se supone que sabes lo que estás haciendo y has creado una copia de seguridad del sistema antes de continuar.
Deshabilite la pantalla de bloqueo de Windows 10 desde la Política de grupo
Si está ejecutando Windows 10 Pro, Enterprise o Education, puede usar el Editor de políticas de grupo local para desactivar la primera pantalla antes de iniciar sesión en su cuenta.
Para deshabilitar la pantalla de bloqueo a través de la Política de grupo en Windows 10 Pro, siga estos pasos:
-
Abra Inicio en Windows 10.
-
Busque gpedit y seleccione el resultado superior para abrir el Editor de políticas de grupo local .
-
Navega por la siguiente ruta:
Computer Configuration > Administrative Templates > Control Panel > Personalization -
Haga doble clic en la política «No mostrar la pantalla de bloqueo» .
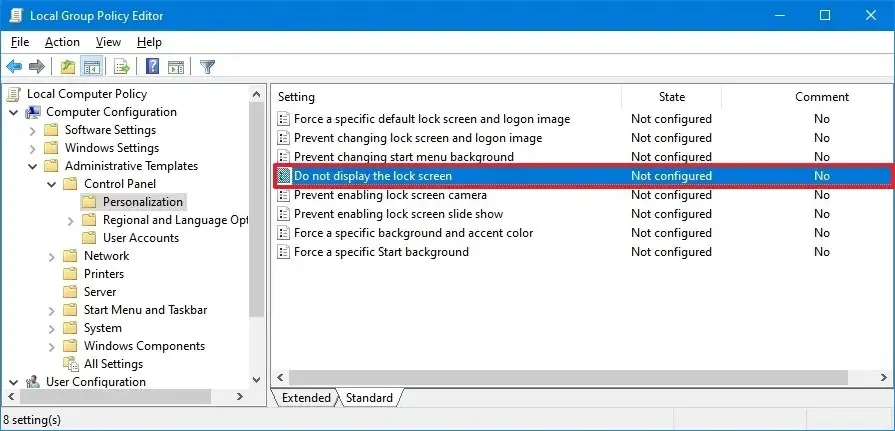
-
Seleccione la opción Activado para desactivar la pantalla de bloqueo.
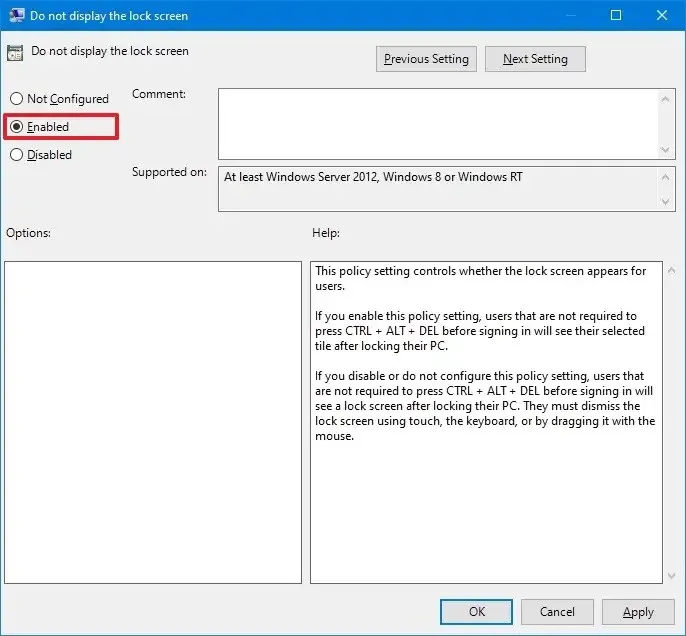
-
Haga clic en el botón Aplicar .
-
Haga clic en el botón Aceptar .
-
Reinicia la computadora.
Una vez que complete los pasos, la próxima vez que inicie Windows 10, será dirigido directamente a la pantalla de inicio de sesión.
Deshabilite la pantalla de bloqueo de Windows 10 desde el Registro
Windows 10 Home no incluye el Editor de políticas de grupo local, pero aún es posible desactivar la función modificando el Registro. Este método funciona en la edición Home, así como en Windows 10 Pro, Enterprise y Education.
Para desactivar la pantalla de bloqueo a través del Registro, siga estos pasos:
-
Abra Inicio .
-
Busque regedit y seleccione el resultado superior para abrir el Registro .
-
Navega por la siguiente ruta:
HKEY_LOCAL_MACHINE\SOFTWARE\Policies\Microsoft\Windows -
Haga clic derecho en la clave (carpeta) de Windows , seleccione el submenú Nuevo y elija la opción Clave .
-
Nombra la clave Personalización y presiona Enter .
-
Haga clic derecho en la carpeta Personalización , seleccione el submenú Nuevo y elija la opción DWORD .
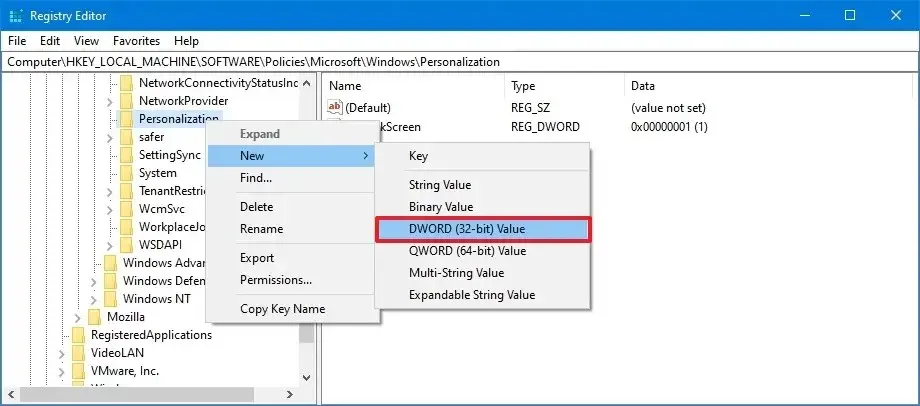
-
Nombra la clave Nolockscreen y presiona Enter .
-
Haga doble clic en la tecla Nolockscreen y establezca sus datos de valor de 0 a 1 para desactivar la pantalla de bloqueo.
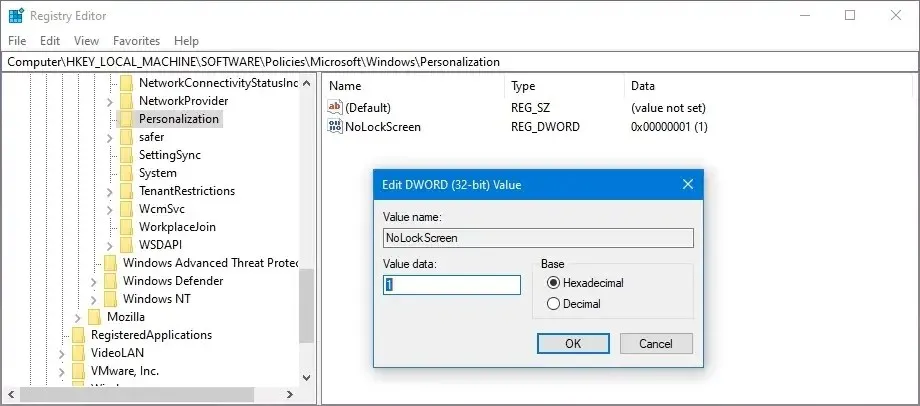
-
Haga clic en el botón Aceptar .
-
Reinicia la computadora.
Después de reiniciar su computadora, Windows 10 omitirá la pantalla de bloqueo e irá directamente a la pantalla de inicio de sesión.
Si prefiere acceder a su cuenta sin escribir una contraseña y omitir la pantalla de inicio de sesión, puede seguir estas instrucciones para eliminar la contraseña de inicio de sesión de tres maneras diferentes.
Actualización 23 de octubre de 2023: este tutorial se actualizó para garantizar la precisión y reflejar nuevos cambios.



Deja una respuesta