Cómo verificar la versión del BIOS en Windows 10
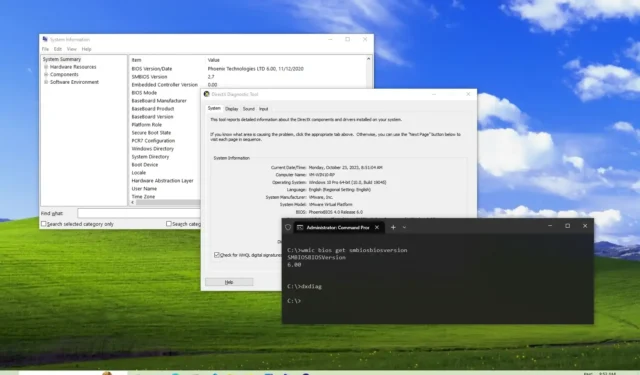
ACTUALIZADO EL 23/10/2023: En Windows 10, puede verificar la versión del BIOS (Sistema básico de entrada y salida) para asegurarse de tener la última versión o confirmar si se necesita una actualización, y en este tutorial, le mostraré las diferentes formas de completar la tarea.
El sistema básico de entrada y salida es un componente esencial de su computadora que hace posible que el software interactúe con el hardware. En pocas palabras, el BIOS indica al sistema los pasos para realizar varias funciones básicas como el inicio, y también encuentra y configura el hardware, como el procesador, la memoria, el disco duro y otros.
Por lo general, el BIOS no recibe actualizaciones con regularidad. Sin embargo, a veces los fabricantes (por ejemplo, Dell, Lenovo, Asus y otros) pueden necesitar implementar un parche para corregir un error o una vulnerabilidad de seguridad, mejorar la estabilidad del sistema o habilitar una nueva función en su dispositivo Windows 10 .
En este tutorial , le mostraré los pasos para verificar la versión del BIOS instalada en su computadora con Windows 10 y lo que debe hacer para instalar una actualización más reciente.
Verifique la versión del BIOS en Windows 10
En Windows 10, puede verificar la versión del sistema básico de entrada y salida a través de la información del sistema, el símbolo del sistema y la herramienta de diagnóstico DirectX sin tener que reiniciar la computadora y abrir el firmware de la placa base. Así es cómo.
1. Información del sistema
Para verificar la versión del BIOS en Windows 10, siga estos pasos:
-
Abra Inicio en Windows 10.
-
Busque Información del sistema y haga clic en el resultado superior para abrir la aplicación.
Consejo rápido: alternativamente, puede usar el método abreviado de teclado “Tecla de Windows + R” para abrir el comando Ejecutar , escribir msinfo32 y hacer clic en Aceptar para abrir Información del sistema .
-
En la sección «Resumen del sistema», busque Versión/Fecha del BIOS , que le indica el número de versión, el fabricante y la fecha de instalación.
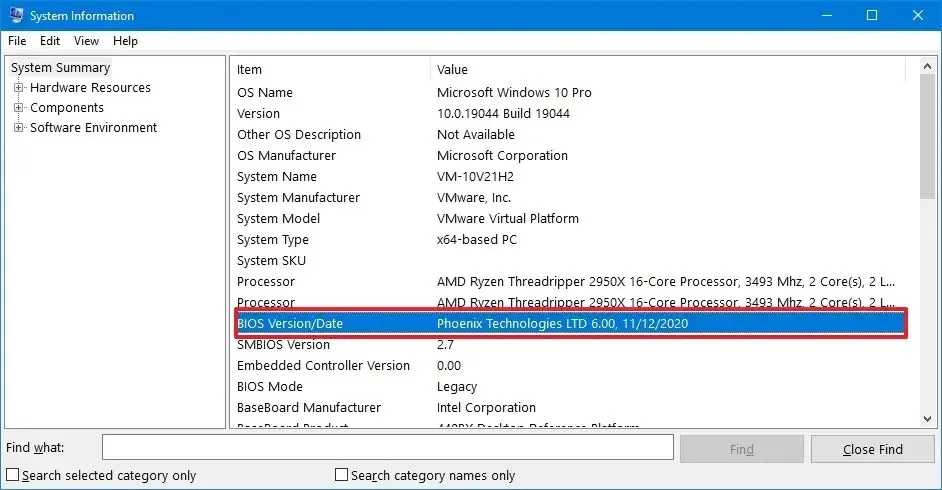
2. Símbolo del sistema
Para verificar la versión del BIOS a través del símbolo del sistema, siga estos pasos:
-
Abra Inicio .
-
Busque el símbolo del sistema y haga clic en el resultado superior para abrir la aplicación.
-
Escriba el siguiente comando para confirmar la versión del BIOS y presione Enter :
wmic bios get smbiosbiosversion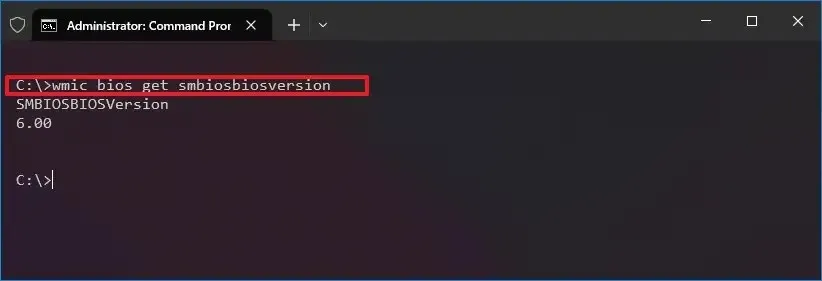
3. Herramienta de diagnóstico DirectX
Para verificar la versión del BIOS a través de la herramienta de diagnóstico DirectX, siga estos pasos:
-
Abra Inicio .
-
Busque dxdiag y haga clic en el resultado superior para abrir la herramienta de diagnóstico DirectX.
-
Verifique la versión del BIOS en la pestaña «Sistema» en la sección «Información del sistema».

Una vez que complete los pasos, Windows 10 proporcionará el número de versión del BIOS sin tener que acceder al firmware de la placa base. Además, ahora puede usar esta información para consultar el sitio web de soporte del fabricante y confirmar si hay una actualización de BIOS más reciente disponible.
Actualizar la BIOS en Windows 10
El BIOS es uno de esos componentes que nunca incluyó un mecanismo de actualización sencillo. Puede determinar si hay una actualización disponible para su computadora consultando la información sobre el “Fabricante del sistema” y el “Modelo del sistema” en el sitio web de soporte del fabricante.
Por lo general, en el sitio web de soporte del fabricante, debe ubicar la página de su placa base (o modelo de dispositivo para dispositivos de marca como Dell o HP) y luego buscar una sección con información sobre la actualización del BIOS. En mi ejemplo, hay actualizaciones de BIOS disponibles para una placa base X570 de ASRock.
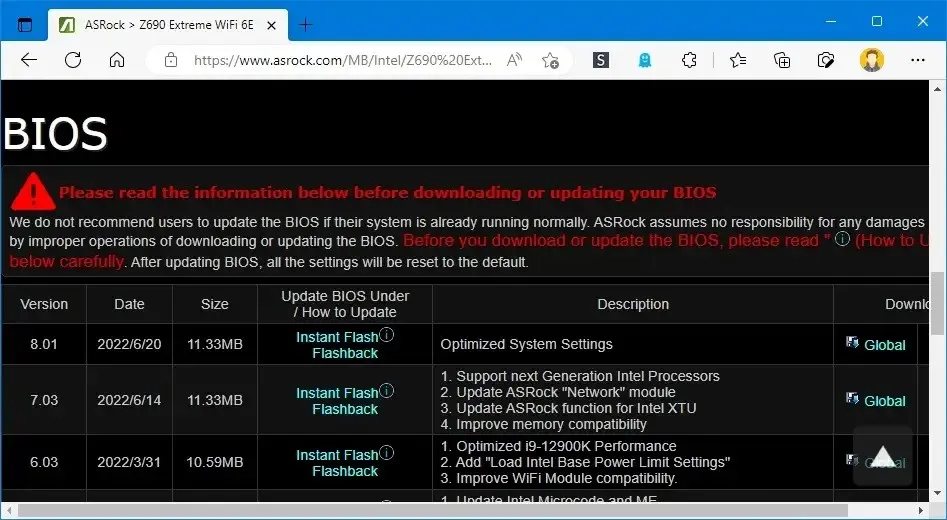
En la página, verá enlaces para descargar la actualización y un enlace a las instrucciones específicas para actualizar el BIOS para esta placa en particular.
Si hay una nueva actualización, verifique la última versión con la versión instalada en su computadora. Puedes descargar la actualización si la versión es mayor a la que tienes.
La instalación de una nueva actualización del BIOS no tiene un conjunto de pasos que pueda seguir en todas las computadoras. Las instrucciones siempre variarán según el fabricante e incluso el modelo de dispositivo. Como resultado, siga exactamente los pasos del sitio web de soporte del fabricante de su dispositivo.
Por lo general, sólo necesita hacer doble clic en un archivo ejecutable (.exe) y seguir las instrucciones que aparecen en pantalla. Sin embargo, antes de actualizar a una nueva versión, cierre todas las aplicaciones en ejecución y, si está trabajando en una computadora portátil, manténgala conectada a una fuente de alimentación. Aunque suele ser seguro actualizar el BIOS de su sistema, si el dispositivo se queda sin energía o usted interfiere con el proceso, podría causar una falla en el sistema.
A veces, es necesario descargar el archivo ROM y guardarlo en una unidad flash USB. Luego, deberá iniciar la computadora en el BIOS y, desde este entorno, podrá iniciar el proceso de actualización del BIOS utilizando la herramienta disponible.
También es posible volver a una versión anterior del BIOS mediante un botón dedicado disponible en algunas placas base y mediante el método USB. Sin embargo, es posible que deba consultar con el fabricante para obtener instrucciones específicas.
Es importante tener en cuenta que «BIOS» no es lo mismo que «UEFI» (Interfaz de firmware extensible unificada). Realizan la misma función, pero no son iguales. UEFI es el sistema disponible en dispositivos más nuevos que reemplaza al BIOS para superar muchas limitaciones de la tecnología más antigua. También es algo que los fabricantes pueden actualizar de manera más eficiente, incluso automáticamente, usando Windows Update .
Actualización 23 de octubre de 2023: este tutorial se actualizó para mayor precisión y agrega nuevas instrucciones.



Deja una respuesta