Cómo fusionar espacio no asignado en Windows 11

El espacio no asignado en Windows 11 es simplemente un desperdicio de almacenamiento, ya que el sistema operativo no lo reconoce y es imperativo que combine el espacio con otra partición. ¡Pero hacerlo no siempre es fácil!
Windows tiene un gran inconveniente. No puede fusionar particiones a menos que sean adyacentes. En la mayoría de las situaciones, este es el caso y la opción Extender volumen está atenuada. Aquí es donde las herramientas de terceros entran en escena. Vayamos directamente al grano y descubramos todas las formas de fusionar espacio no asignado.
¿Cómo fusiono espacio no asignado en Windows 11?
1. Usando la administración de discos
1.1 Cuando las particiones son adyacentes
- Presione Windows+ Spara abrir Buscar, escriba Crear y formatear particiones del disco duro en el campo de texto y haga clic en el resultado correspondiente.
- Identifique la partición no asignada, haga clic derecho en la que está a su izquierda y seleccione Extender volumen en el menú contextual.
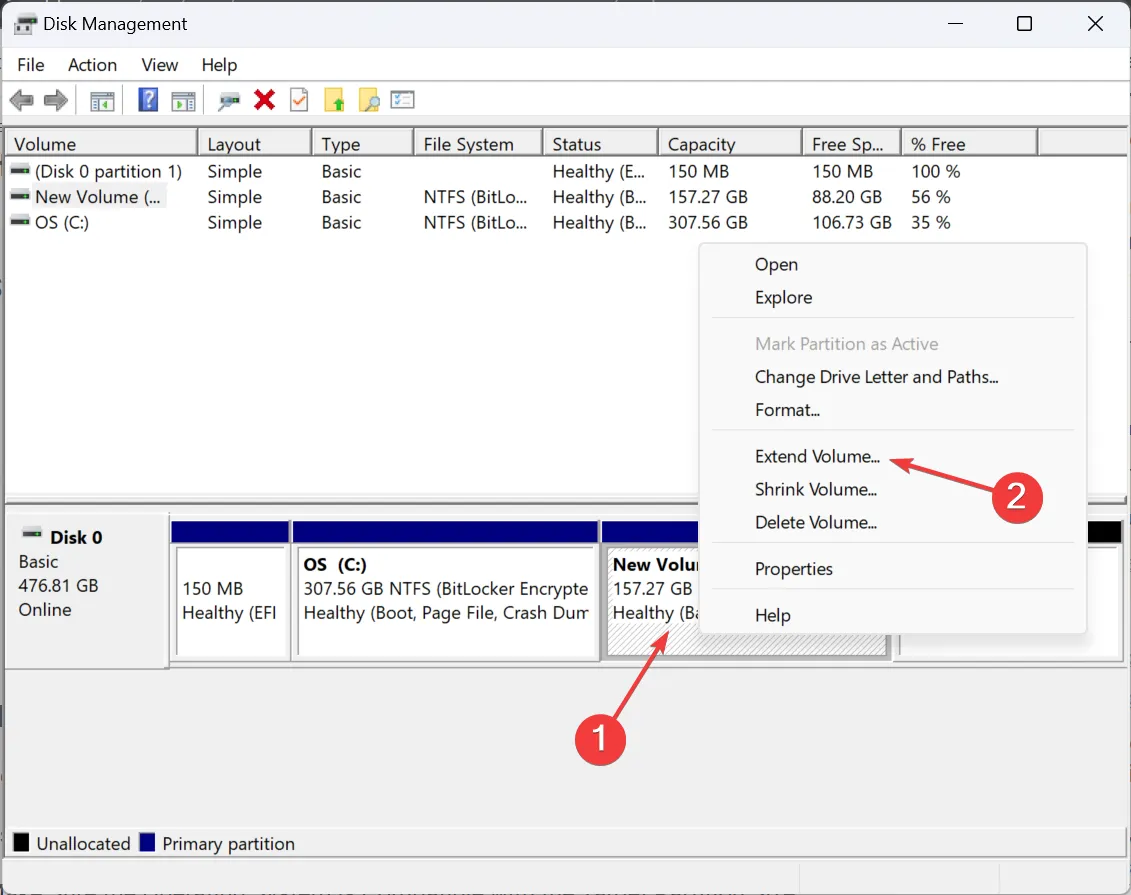
- Haga clic en Siguiente en el Asistente para ampliar volumen.
- Ahora, ingrese el espacio en disco que desea fusionar con la partición adyacente en el campo disponible y haga clic en Siguiente . El espacio de almacenamiento máximo disponible aparece justo encima.
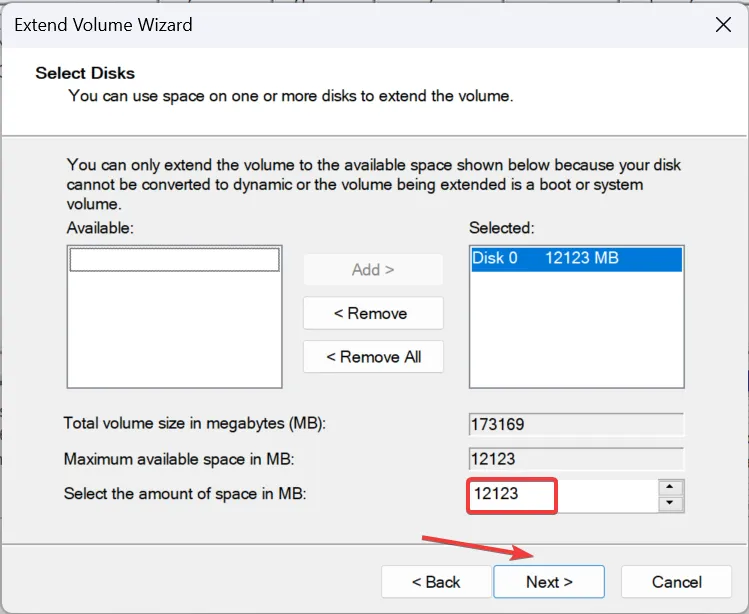
- Verifique los detalles y haga clic en Finalizar .
1.2 Cuando las particiones no son adyacentes
- Presione Windows+ Xpara abrir el menú Usuario avanzado y seleccione Administración de discos de la lista de opciones.
- Digamos que desea fusionar el espacio no asignado a la derecha con la unidad E: pero no puede hacerlo debido a la unidad D: entre las dos.
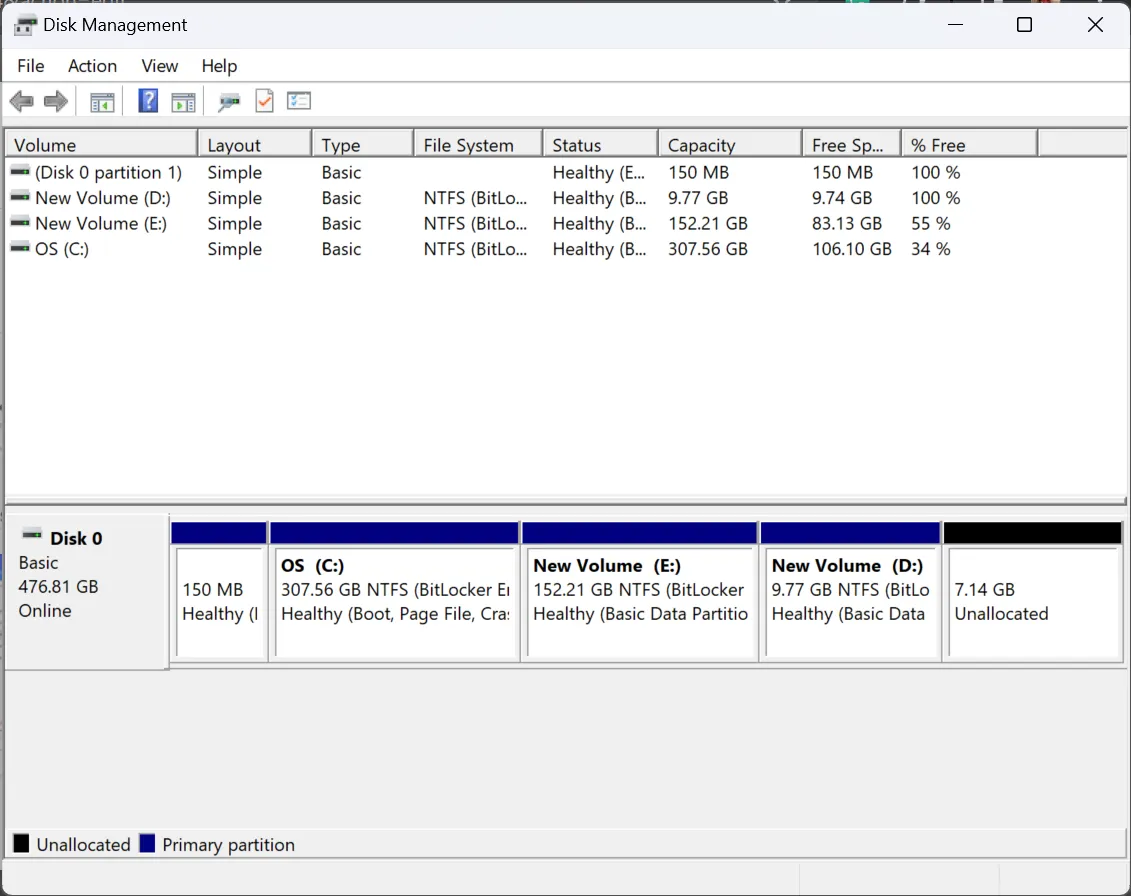
- Transfiera todos los datos de la unidad D: a otra partición o a un almacenamiento externo.
- Ahora, haga clic derecho en la partición de la unidad D: y seleccione Eliminar volumen .
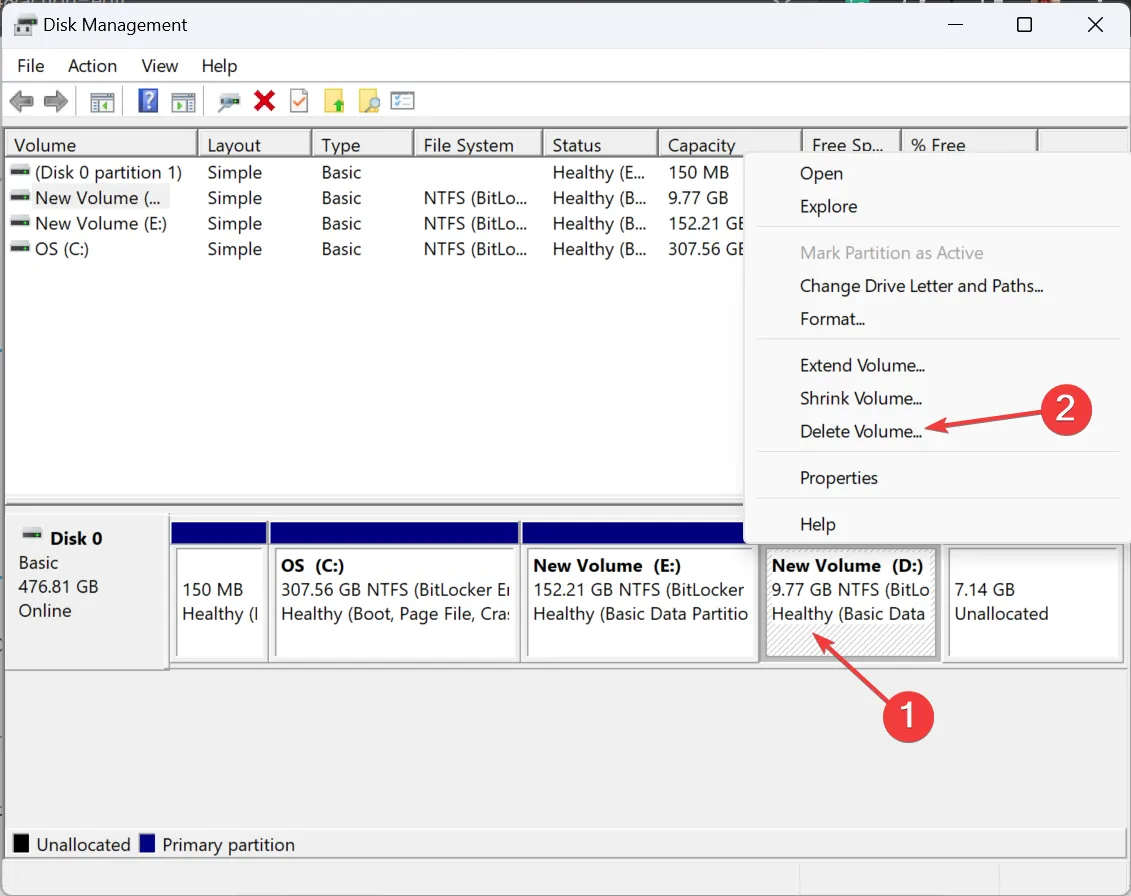
- Haga clic en Sí en el mensaje de confirmación.
- A continuación, haga clic derecho en la unidad E: y seleccione Extender volumen .
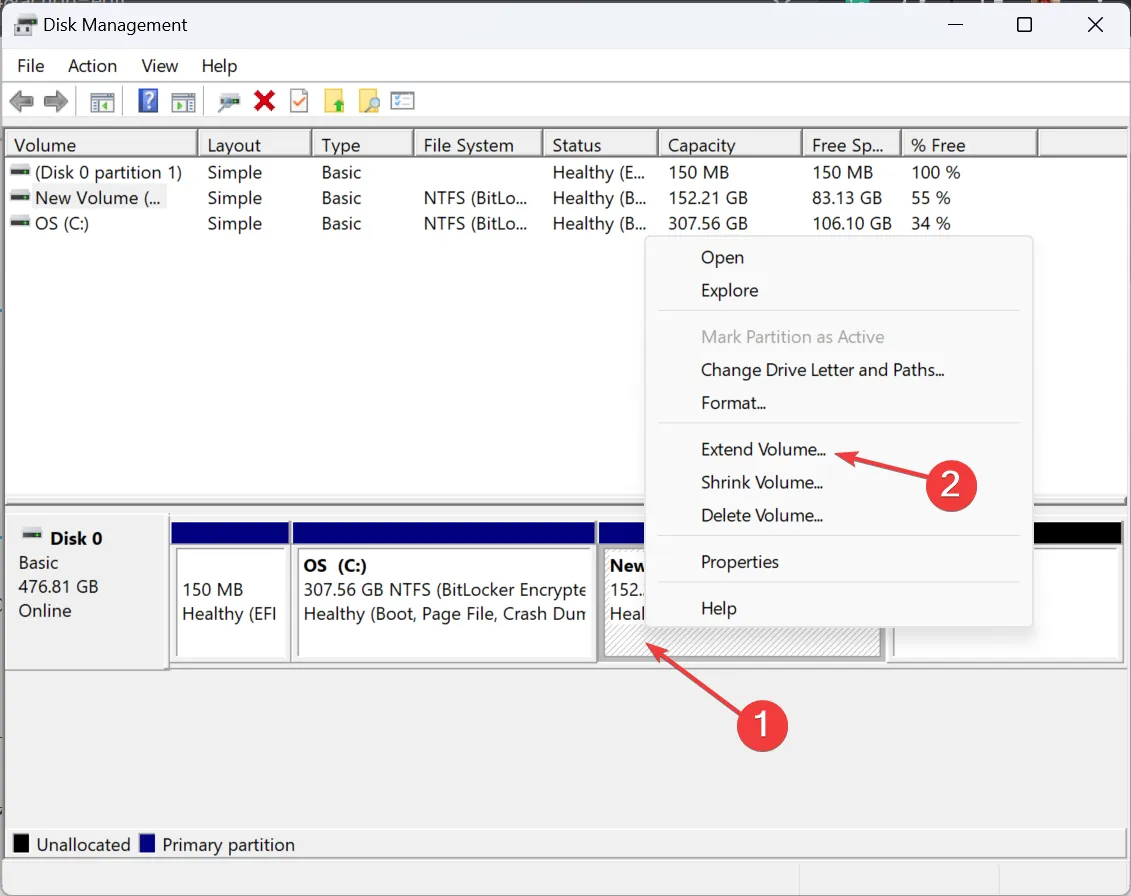
- Luego, haga clic en Siguiente para continuar, ingrese la cantidad de espacio no asignado que existía anteriormente en el campo de texto y siga las instrucciones en pantalla para fusionar.
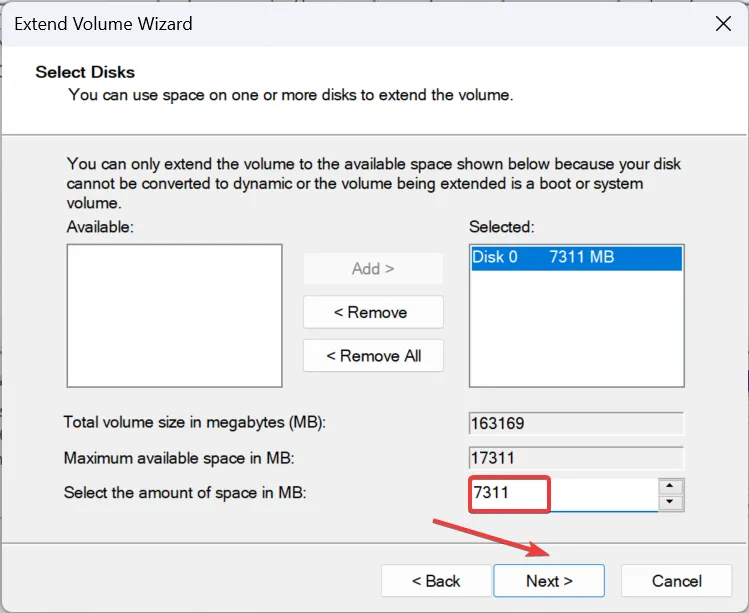
- Una vez hecho esto, haga clic derecho en el espacio restante no asignado (anteriormente la unidad D:) y seleccione Nuevo volumen simple .
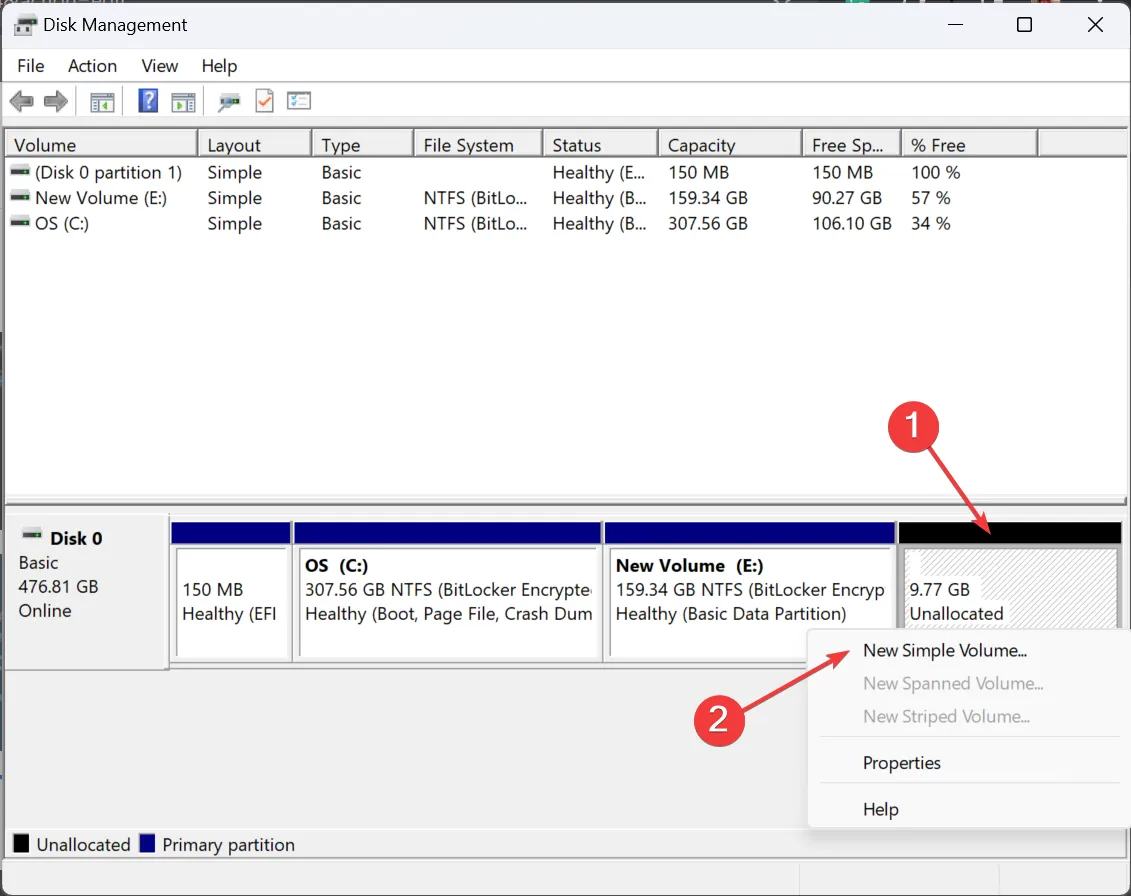
- Vaya con la configuración predeterminada a menos que desee personalizar las cosas y vuelva a crear la partición que eliminó anteriormente.
Una manera fácil de fusionar espacio no asignado en Windows 11, ya sea que tenga el espacio adyacente a la partición requerida o no, es a través de Administración de discos. Y si encuentra Extender volumen en gris , ¡eliminar las particiones intermedias será suficiente!
2. Con Diskpart
- Presione Windows + R para abrir Ejecutar, escriba cmd y presione Ctrl + Shift + Enter.

- Haga clic en Sí en el mensaje de UAC.
- Pega el siguiente comando y presiona Enter:
diskpart - Ejecute este comando para ver los discos disponibles (a cada uno se le asigna un número):
list disk
- Luego, ejecute este comando para seleccionar un disco mientras reemplaza X con el número asignado a él:
select disk X - Ahora, ejecute este comando para ver las particiones de disco disponibles:
list volume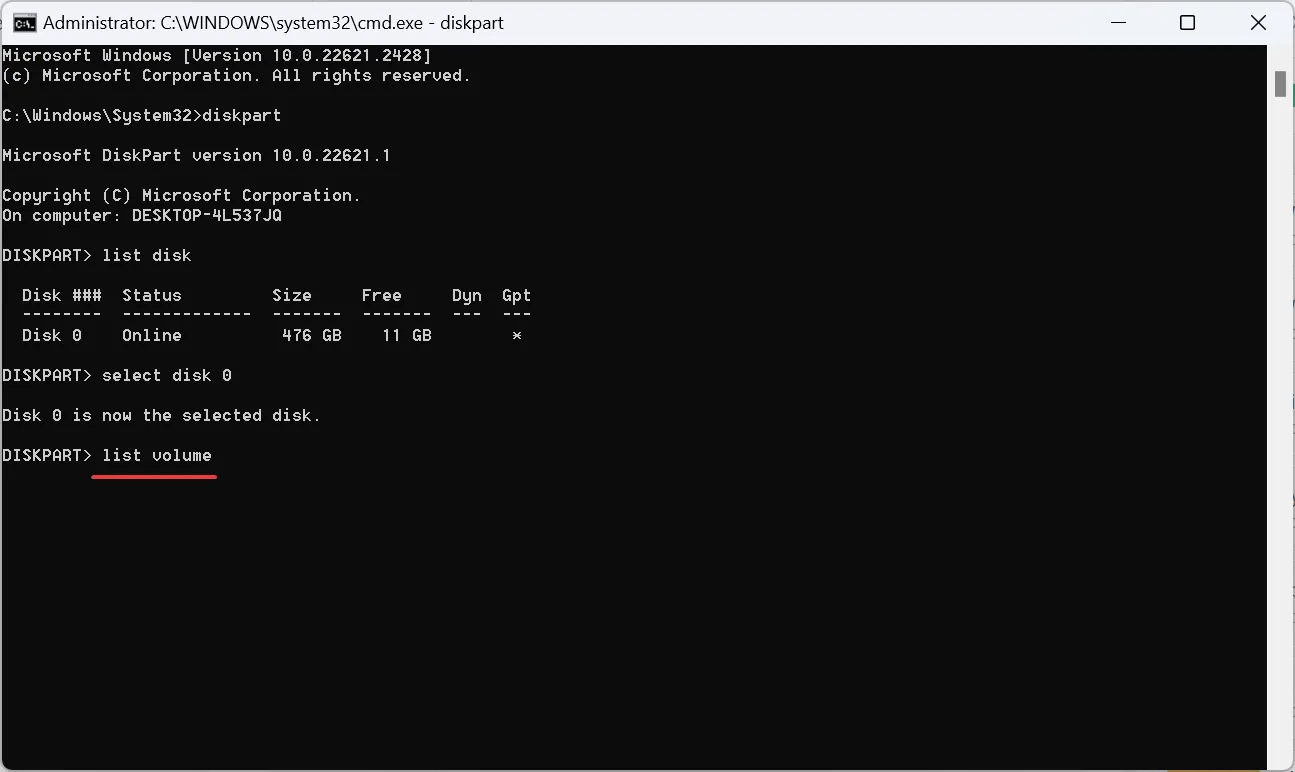
- Luego, ejecute el comando mientras reemplaza Y con el número de volumen asignado para seleccionar la partición formateada adyacente al espacio no asignado:
select volume Y - Finalmente, ejecute este comando para fusionar el espacio no asignado:
extend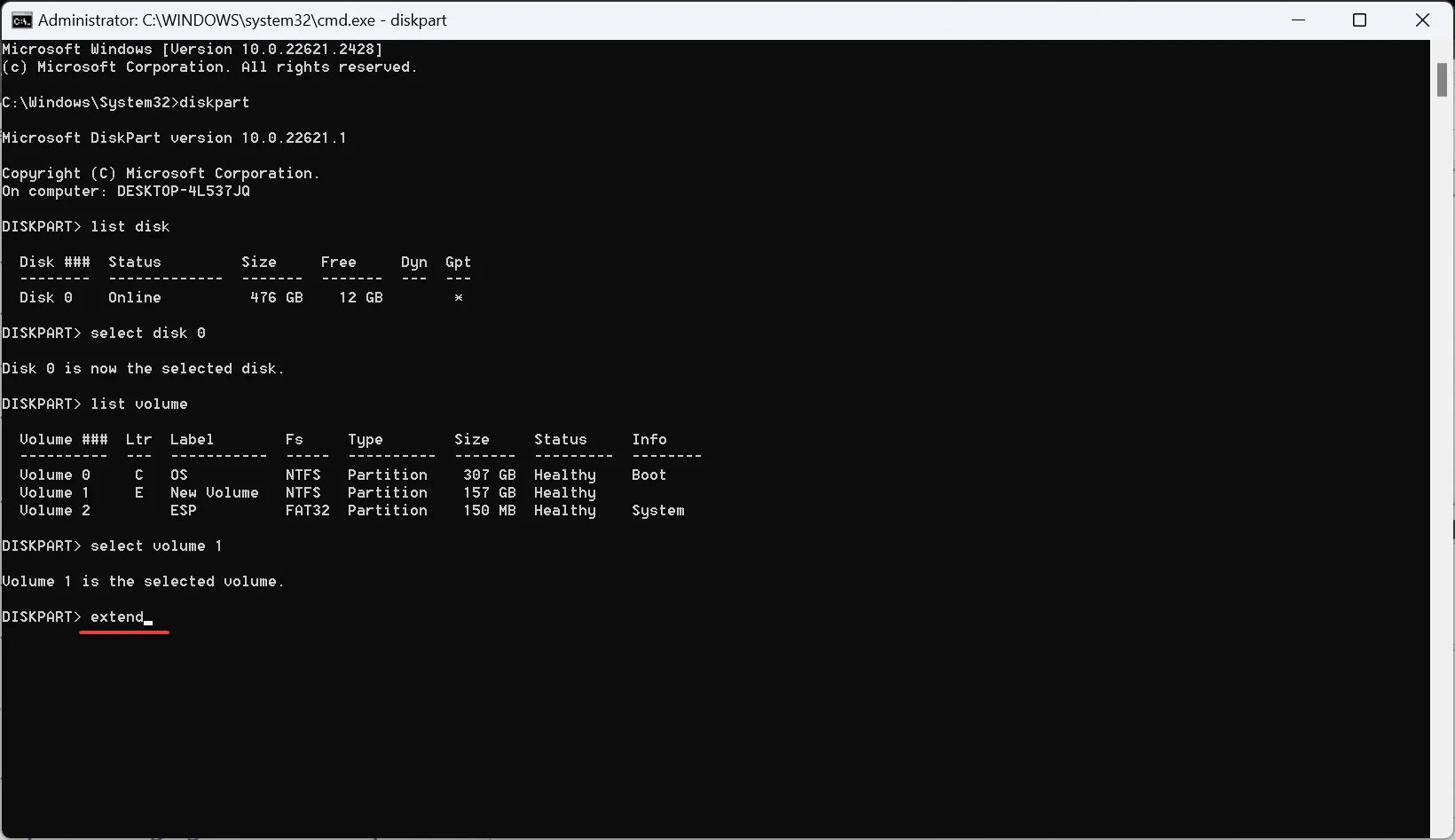
Usar Diskpart para ampliar la unidad C: en este caso o fusionar espacio no asignado en Windows 11 es un poco más complejo, dado que no enumerará la partición de destino. Por lo tanto, primero deberá identificar la partición adyacente y luego extenderla.
3. A través del Asistente de partición AOMEI
- Descargue la herramienta Asistente de partición AOMEI .
- Ejecute la configuración y siga las instrucciones en pantalla para completar el proceso de instalación.

- Cuando se inicie AOMEI Partition Assistant, haga clic derecho en el volumen adyacente a la partición no asignada y luego seleccione Cambiar tamaño/Mover partición .
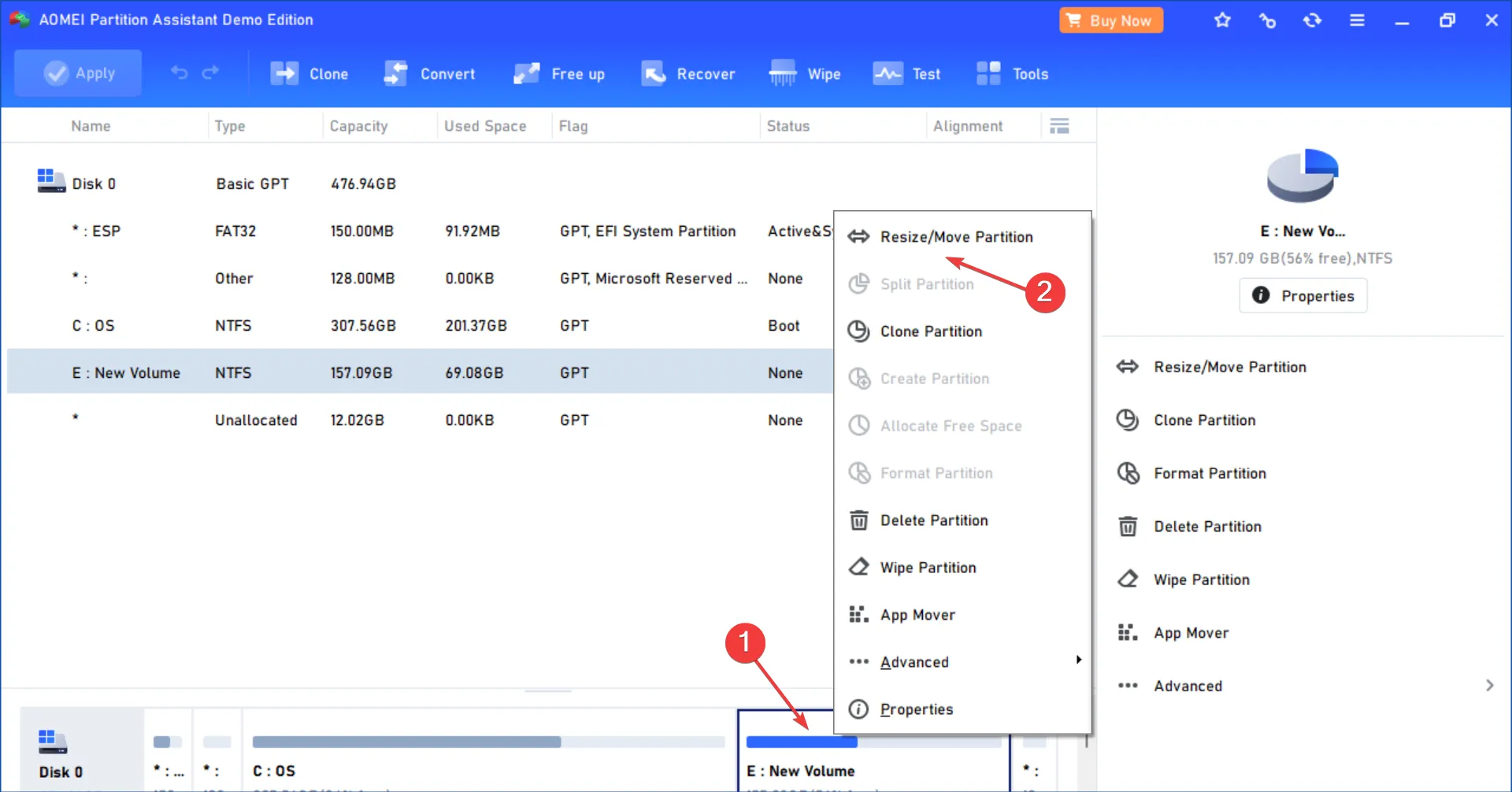
- Ahora, mantenga presionada y arrastre la partición hacia la derecha de modo que el espacio no asignado finalmente quede a la izquierda y haga clic en Aceptar.
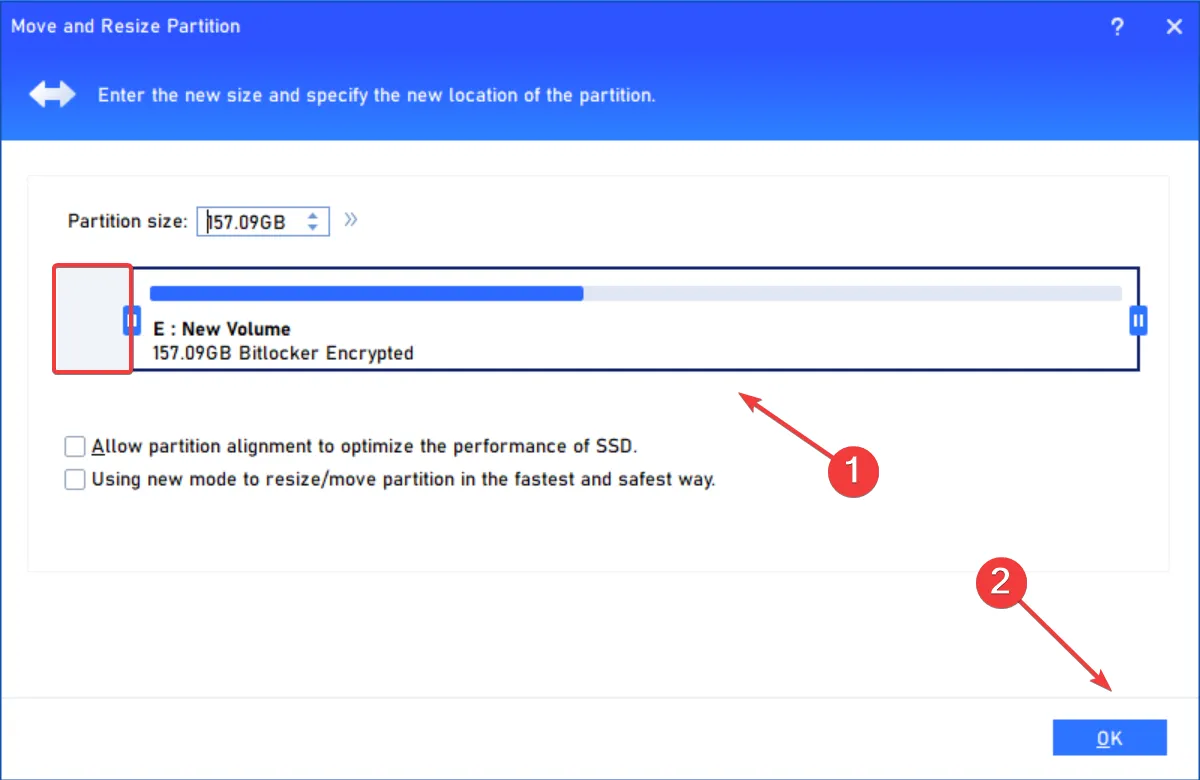
- Haga clic en Aplicar cerca de la parte superior izquierda para que los cambios entren en vigor.
- Es posible que tengas que repetir los pasos un par de veces si los dos volúmenes que se van a fusionar tienen varias particiones en el medio.
- Una vez que el espacio no asignado esté adyacente a la partición requerida, haga clic derecho en esta última y seleccione Cambiar tamaño/Mover partición .
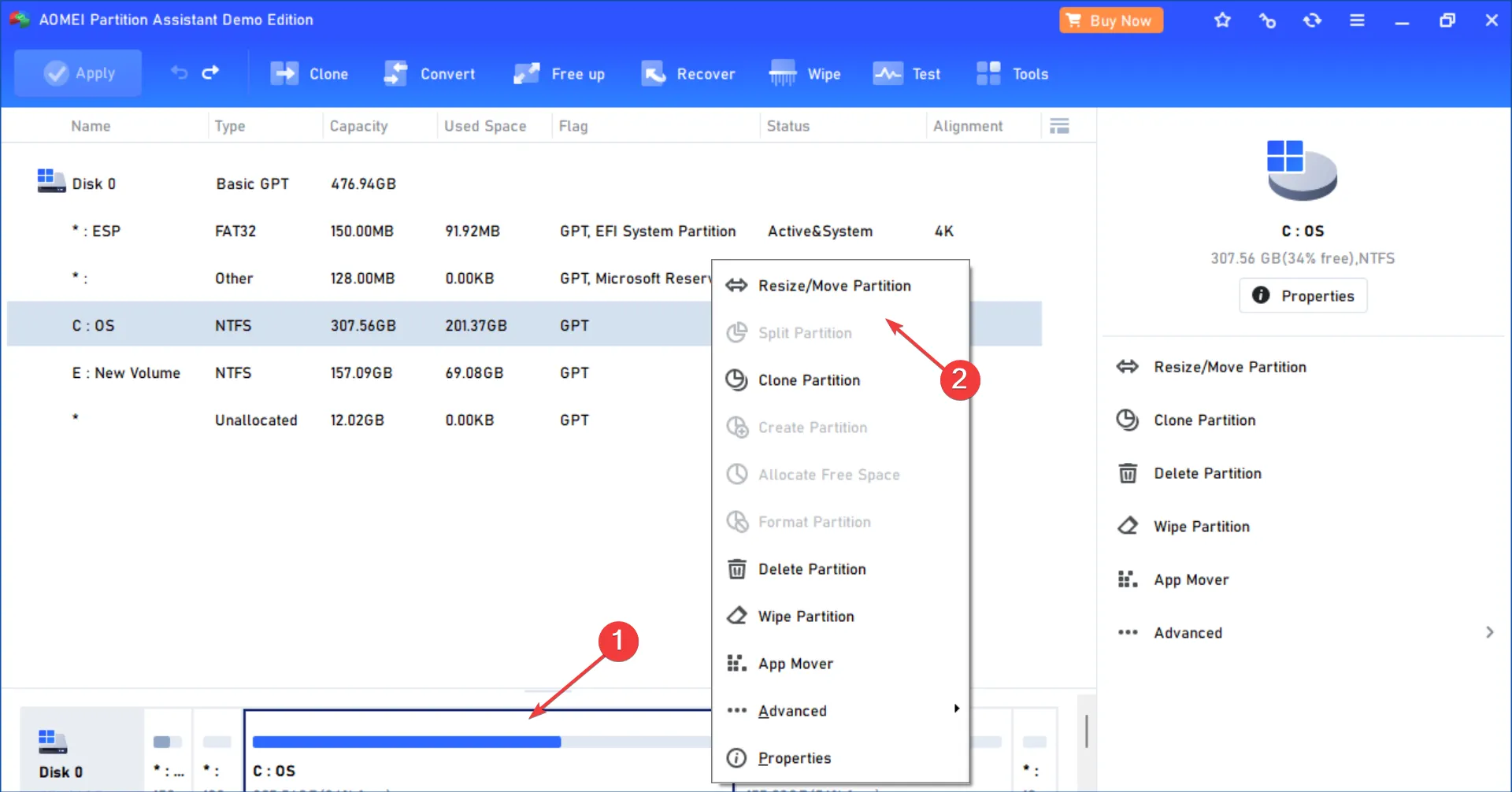
- Arrastre el control deslizante para cambiar el tamaño de la partición y fusionar el espacio no asignado, luego haga clic en Aceptar para guardar los cambios.
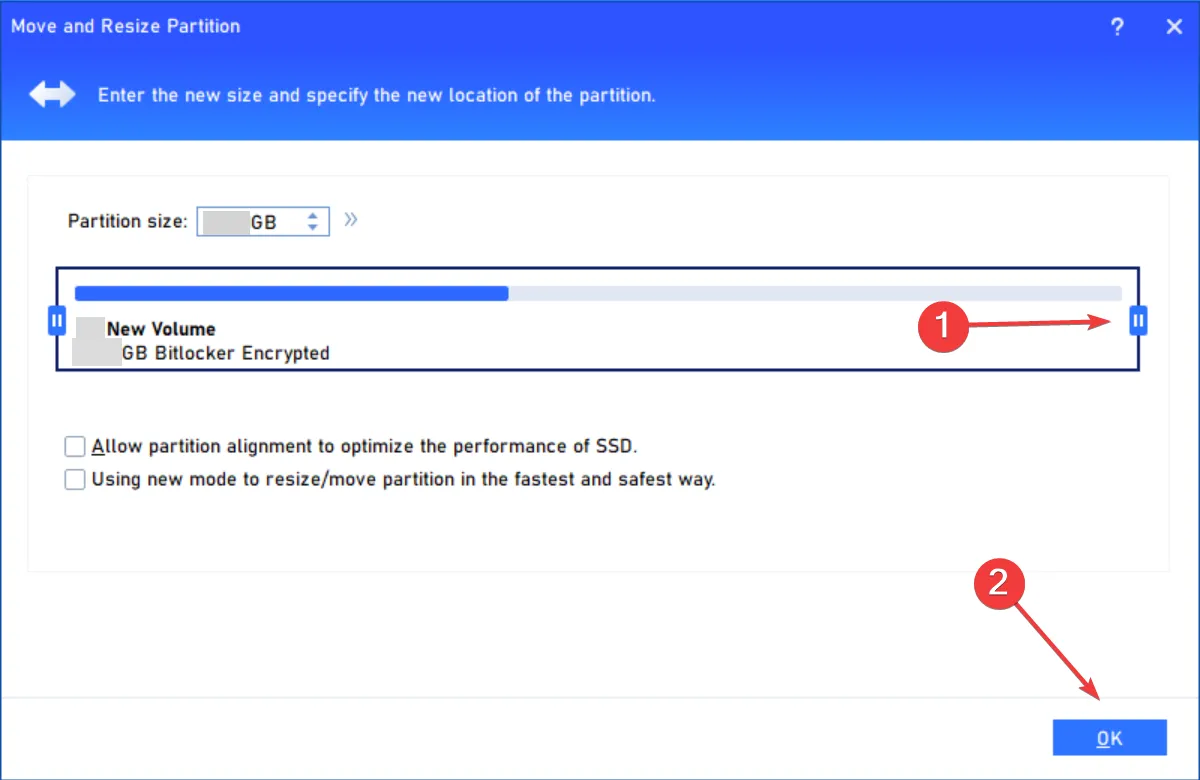
- Finalmente, haga clic en Aplicar y luego reinicie la computadora.
Para fusionar dos particiones que no están adyacentes entre sí, puede utilizar un software de terceros y no preocuparse por perder datos o tener que moverlos a otro volumen. Y no hay nadie mejor que AOMEI Partition Assistant. Tiene una interfaz de usuario sencilla y permite realizar cambios rápidos.
Entonces, si no pudo extender el viaje antes, ¡las cosas deberían estar bien ahora!
Consejos para fusionar espacio no asignado en Windows 11
- Desfragmente el disco duro antes de fusionar el espacio no asignado.
- Utilice un software de terceros para fusionar particiones no adyacentes si no desea sufrir la molestia de mover datos.
- Asegúrese de que el sistema operativo y el sistema de archivos sean compatibles con el tamaño de la partición de destino.
- Para los usuarios habituales, es mejor utilizar la utilidad de administración de discos incorporada en lugar de Diskpart, ya que este último puede realizar cambios más avanzados sin generar una advertencia.
- No es necesario combinar todo el espacio no asignado en un solo volumen. Distribuya entre particiones, si es necesario.
Así es como se fusiona el espacio no asignado en la unidad C: en Windows 11 o en una partición adyacente. Los problemas suelen surgir cuando el espacio no asignado no es adyacente, ¡pero ahora sabes cómo solucionarlo!
Y mientras lo hace, también existe la opción de fusionar dos SSD sin perder datos. Esto proporcionará un mayor almacenamiento en una única partición y mejorará la eficiencia.
Para cualquier consulta o para compartir cómo fusionó el espacio no asignado, deje un comentario a continuación.



Deja una respuesta