Svchost.exe Imgsvc: ¿Qué es y cómo solucionar su alto uso de CPU?
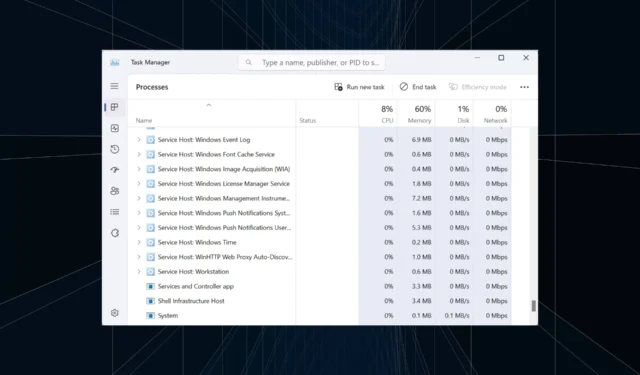
El consumo de recursos en el PC es un aspecto importante, sobre todo cuando supera el nivel normal y el rendimiento del dispositivo se ve afectado, como es el caso de svchost.exe (imgsvc).
No hay mucha información disponible en la web, pero nuestra investigación apunta a un componente integrado de Windows. ¡Vayamos directo a ello!
¿Qué es el servicio Imgsvc (Adquisición de imágenes de Windows)?
El servicio de adquisición de imágenes de Windows permite que las aplicaciones de imágenes interactúen con el hardware de imágenes. Establece un estándar para la interacción entre los diferentes dispositivos/controladores y programas, eliminando así la necesidad de desarrollar la aplicación individualmente para cada combinación.
Así, una misma aplicación puede controlar una amplia gama de dispositivos, actuando el servicio de Adquisición de Imágenes de Windows como intermediario, facilitando esta interacción. Agiliza las cosas para todos: desarrolladores de aplicaciones, fabricantes de dispositivos y usuarios finales.
¿Por qué se ejecuta Imgsvc en el administrador de tareas?
Cuando Adquisición de imágenes de Windows se ejecuta en el Administrador de tareas, indica que un proceso está empleando activamente la funcionalidad de adquisición de imágenes. Podría ser un servicio integrado o un programa de terceros.
Suele ocurrir cuando hay una impresora, un escáner, una cámara web o una cámara conectada a la PC.
Recuerde, en condiciones ideales, el host del servicio cargará imgsvc solo cuando sea necesario y finalizará automáticamente el proceso cuando ningún programa ya utilice la funcionalidad de adquisición de imágenes.
¿Es seguro desactivar Imgsvc?
Si no hay dispositivos relevantes conectados o programas en ejecución, puede considerar desactivar el servicio.
Pero afectará la experiencia de las videollamadas y dejará aplicaciones como Microsoft Office Document Imaging y Adobe Acrobat con una funcionalidad reducida, específicamente cualquier relacionada con la adquisición de imágenes.
¿Cómo soluciono el uso elevado de CPU de Imgsvc en Windows 11?
Antes de comenzar con las soluciones ligeramente complejas, pruebe estas rápidas:
- Reinicie la computadora y verifique si el uso de la CPU se mantiene en niveles normales. Esto también ayuda cuando services.exe consume una gran cantidad de CPU .
- Escanee su PC usando Seguridad de Windows o con una solución antivirus eficaz de terceros .
- Desconecte todos los periféricos que no sean críticos, especialmente los que utilizan el servicio de adquisición de imágenes de Windows.
Si ninguno funciona, diríjase a las correcciones que se enumeran a continuación.
1. Cambie las propiedades del servicio de adquisición de imágenes de Windows.
- Presione Windows + R para abrir Ejecutar, escriba services.msc en el campo de texto y presione Enter.
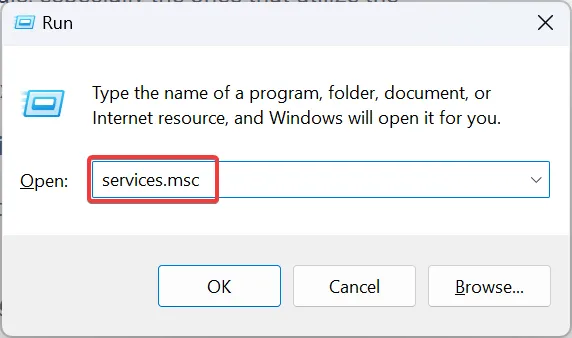
- Desplácese hacia abajo, ubique Adquisición de imágenes de Windows, haga clic derecho sobre él y seleccione Propiedades .
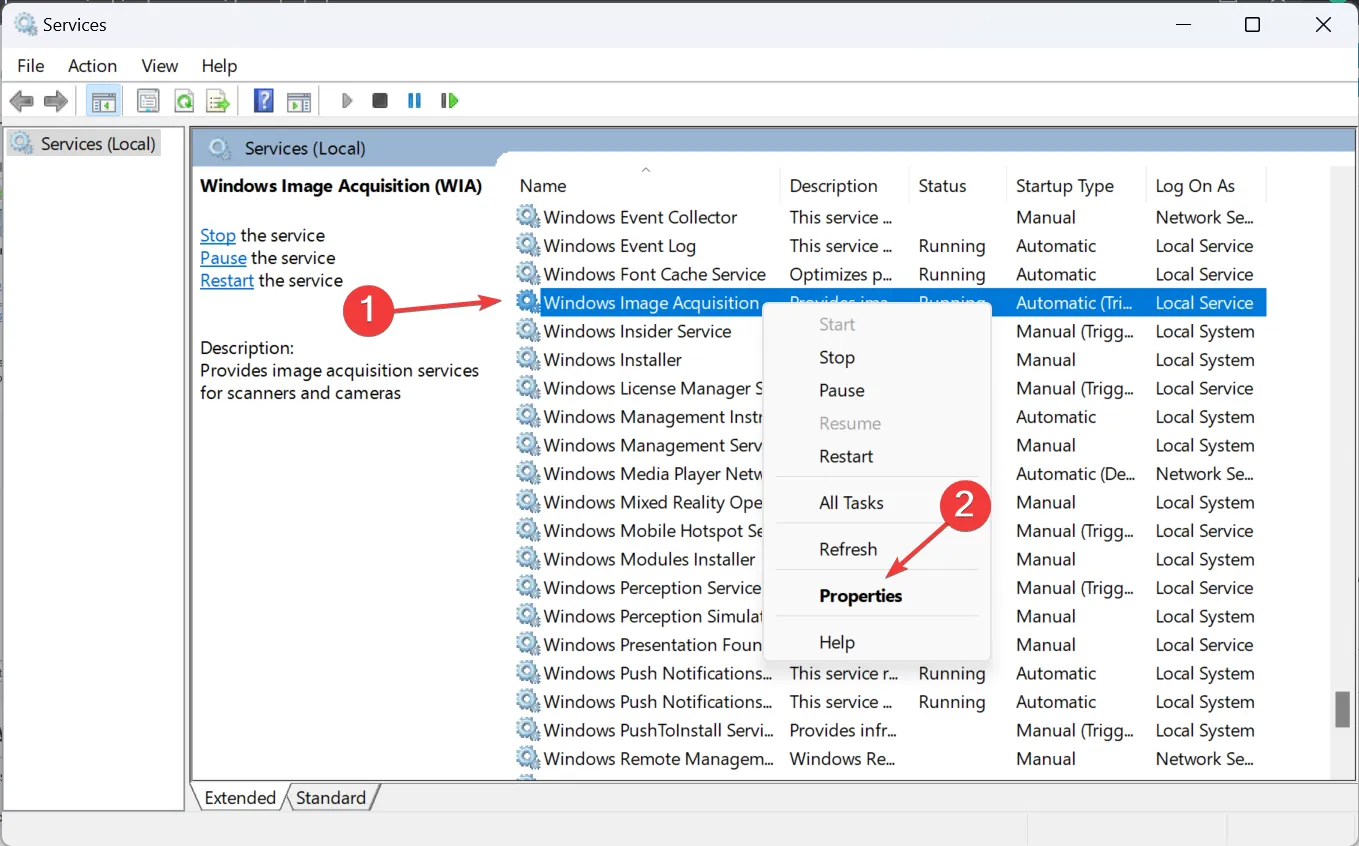
- Ahora, seleccione Automático en el menú desplegable Tipo de inicio y haga clic en Aplicar para guardar los cambios.
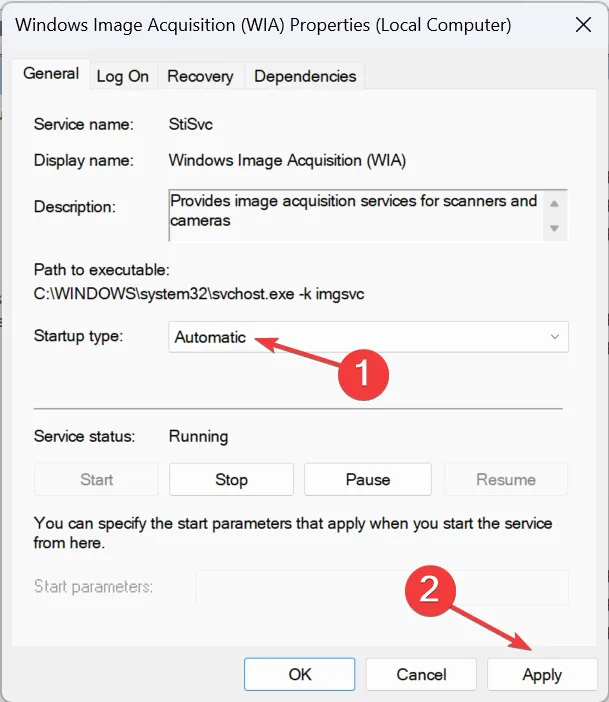
- Ahora, diríjase a la pestaña Dependencias , identifique los componentes (servicios) de los que depende la adquisición de imágenes de Windows y asegúrese de que se estén ejecutando.
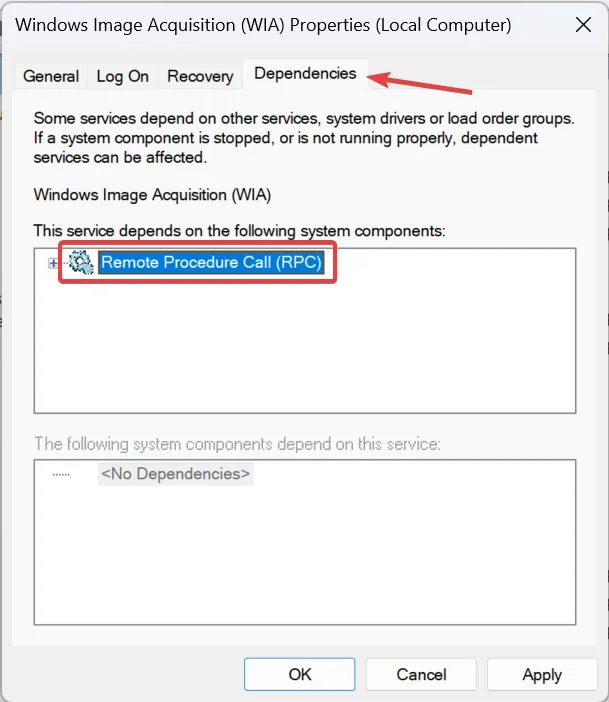
- Reinicie la computadora y verifique si hay mejoras.
2. Repare los archivos corruptos del sistema
- Presione Windows + S para abrir la Búsqueda, escriba Símbolo del sistema en la barra de búsqueda, haga clic derecho en el resultado relevante y seleccione Ejecutar como administrador.
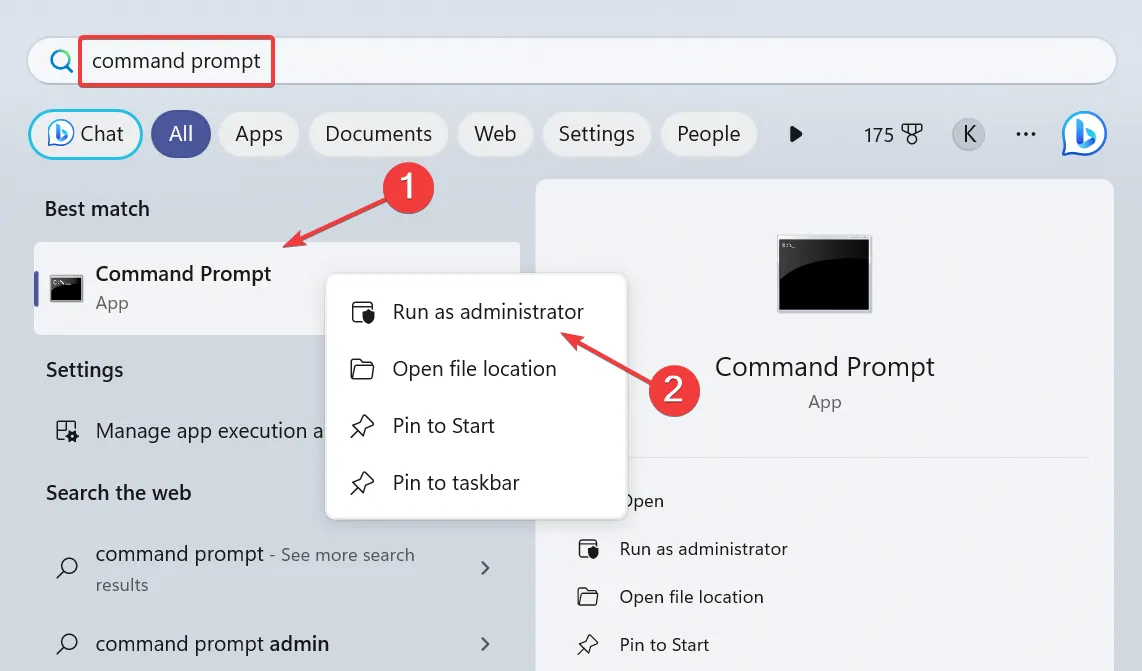
- Haga clic en Sí en el mensaje de UAC.
- Ahora, pega los siguientes tres comandos individualmente y presiona Enterdespués de cada uno:
DISM /Online /Cleanup-Image /CheckHealthDISM /Online /Cleanup-Image /ScanHealthDISM /Online /Cleanup-Image /RestoreHealth - Una vez hecho esto, ejecute este comando para el escaneo SFC:
sfc /scannow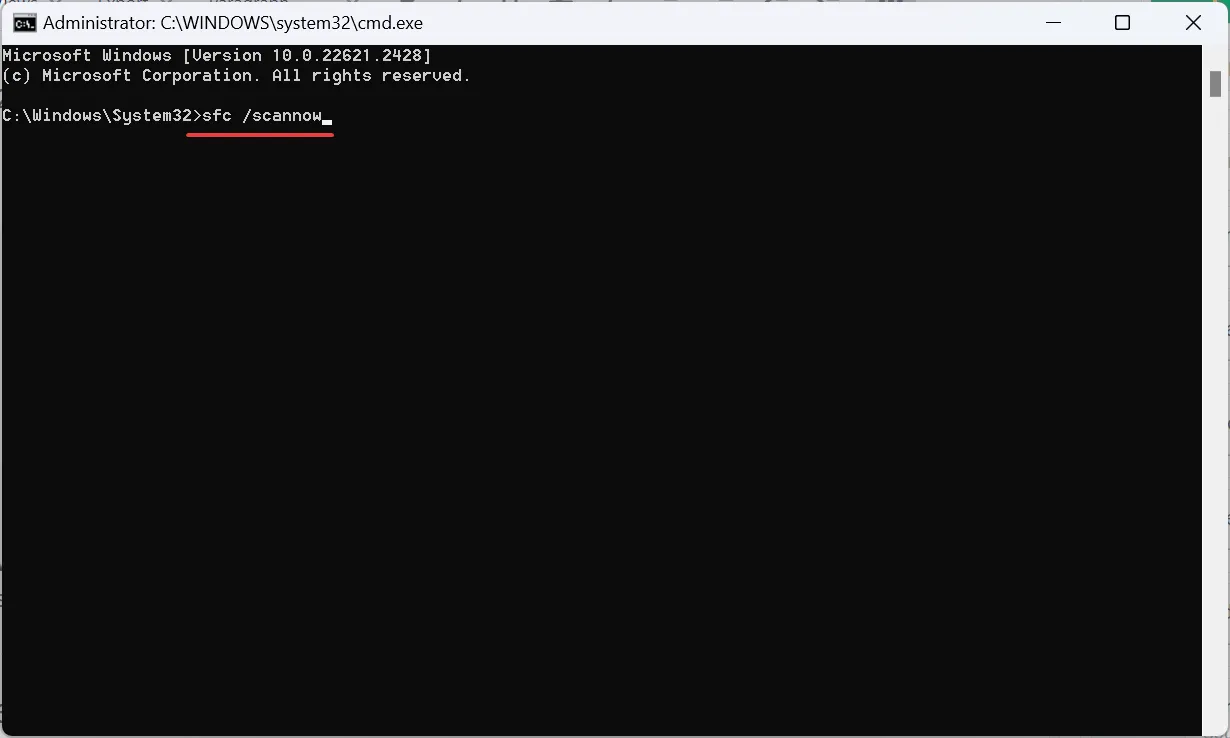
- Finalmente, reinicie la computadora para que se apliquen los cambios.
Cuando los archivos corruptos del sistema son los culpables del alto uso de CPU por parte de imgsvc svchost.exe, ejecutar los comandos DISM y el escaneo SFC debería ayudar.
También es una solución eficaz contra el uso elevado de CPU por parte de CxUIUSvc .
3. Desinstale el controlador de cámara/escáner corrupto
- Presione Windows+ Xpara abrir el menú Usuario avanzado y seleccione Administrador de dispositivos de la lista de opciones.
- Ahora, ubique los dispositivos de cámara y escáner inactivos, haga clic derecho en ellos individualmente y seleccione Desinstalar dispositivo . Estos pueden estar ubicados en Impresoras o Cámara .
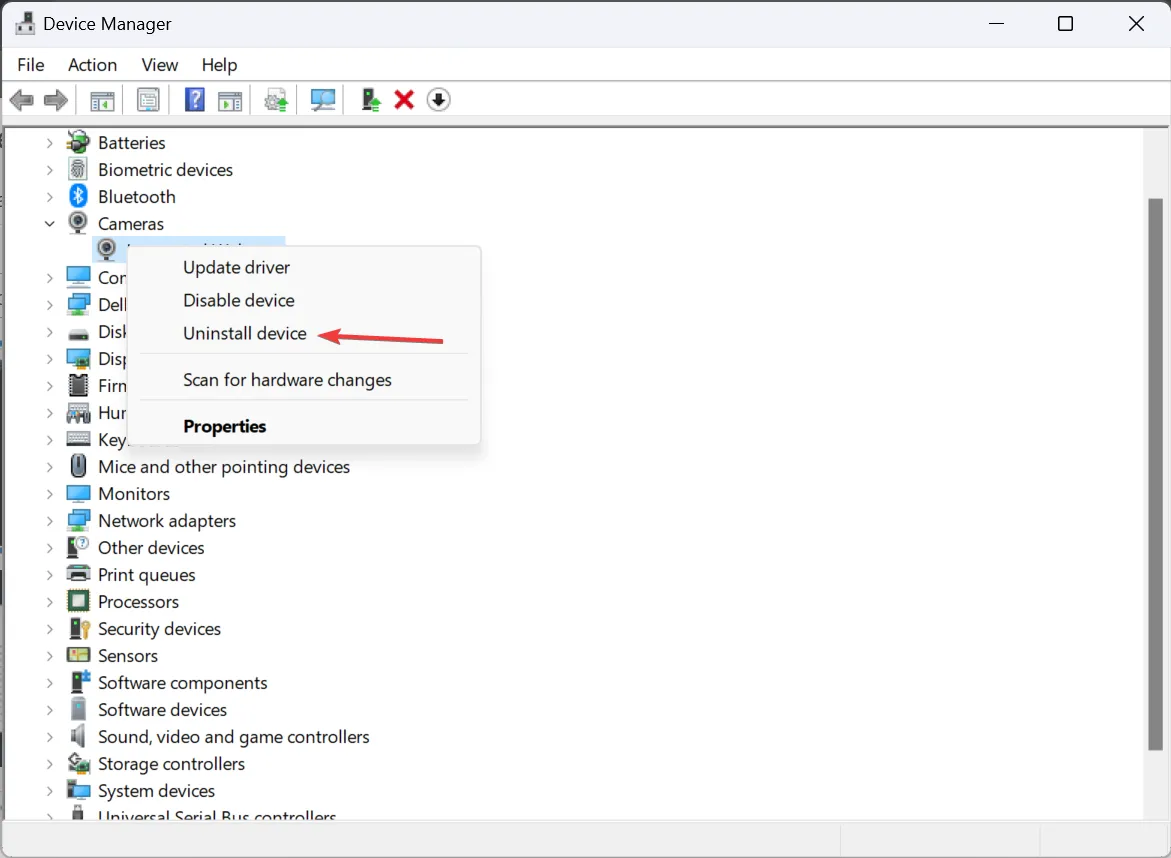
- Marque la casilla de verificación Intento de eliminar el controlador del dispositivo y haga clic en Desinstalar .
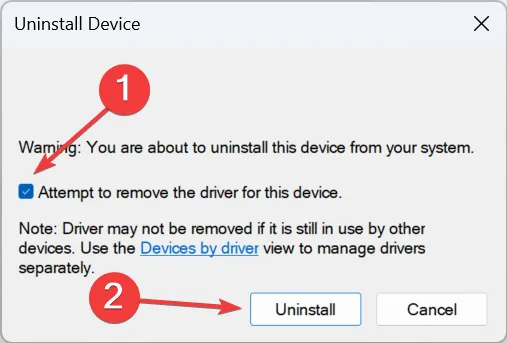
Si obtiene un respiro temporal por el uso elevado de la CPU, pero el problema sigue reapareciendo después de reiniciar, considere deshabilitar las descargas automáticas de controladores .
Alternativamente, puede actualizar los controladores de la impresora, el escáner y la cámara. Al hacerlo, asegúrese de consultar el sitio web del fabricante para obtener la última versión.
4. Desinstalar programas que activan imgsvc
- Presione Windows+ Rpara abrir Ejecutar, escriba appwiz.cpl en el campo de texto y haga clic en Aceptar.
- Localice cualquier programa relacionado con su impresora, escáner o cámara desactivada, selecciónelos individualmente y haga clic en Desinstalar .
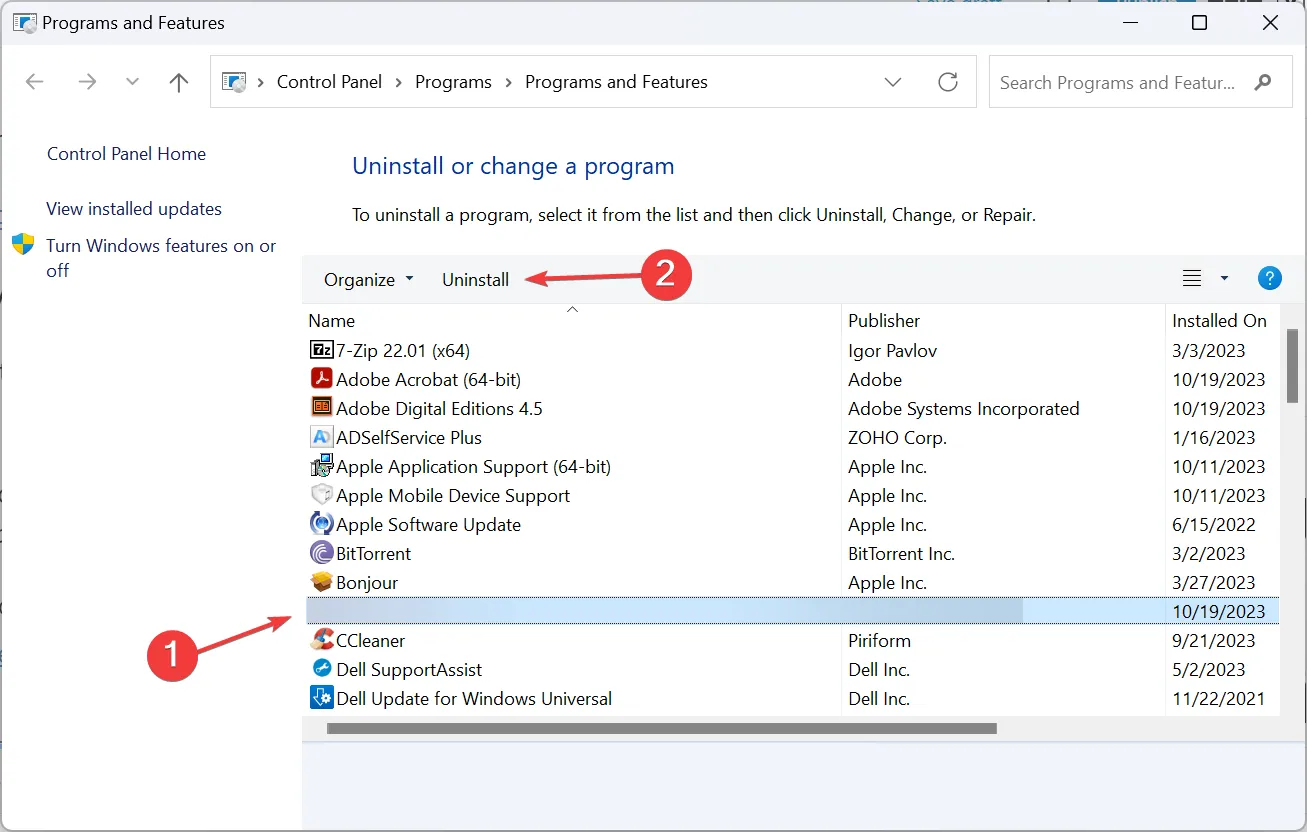
- Ahora, siga las instrucciones que aparecen en pantalla para completar el proceso.
- Si se ve obligado a eliminar un programa vinculado a un dispositivo activo, le recomendamos primero actualizarlo o reinstalarlo desde el sitio web oficial.
5. Realice una actualización in situ
- Vaya al sitio web oficial de Microsoft , seleccione la edición del sistema operativo y el idioma del producto, luego descargue la ISO de Windows 11 .
- Haga doble clic en el archivo ISO descargado y haga clic en Abrir en el mensaje de confirmación.
- Ejecute el archivo setup.exe .
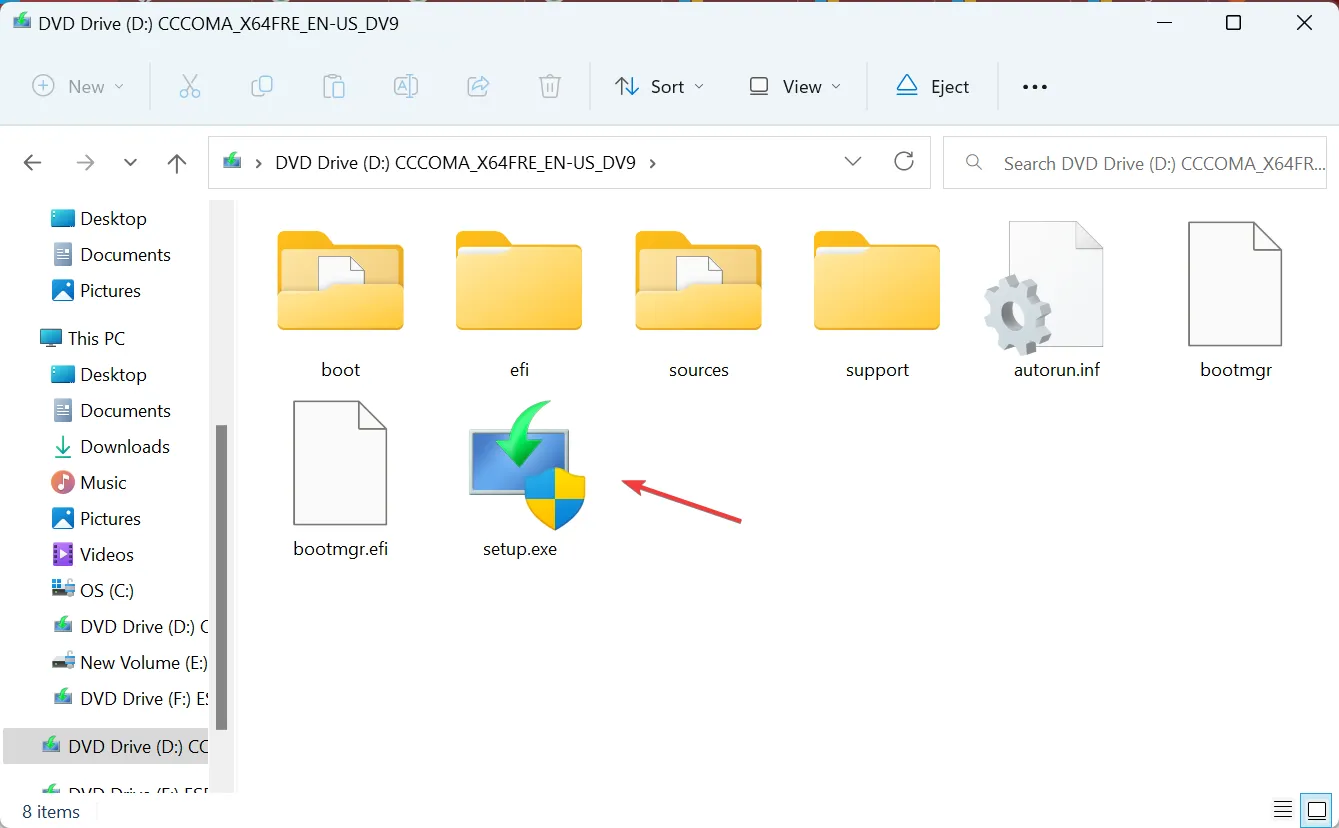
- Haga clic en Sí en el mensaje de UAC que aparece.
- Haga clic en Siguiente en la configuración de Windows 11.
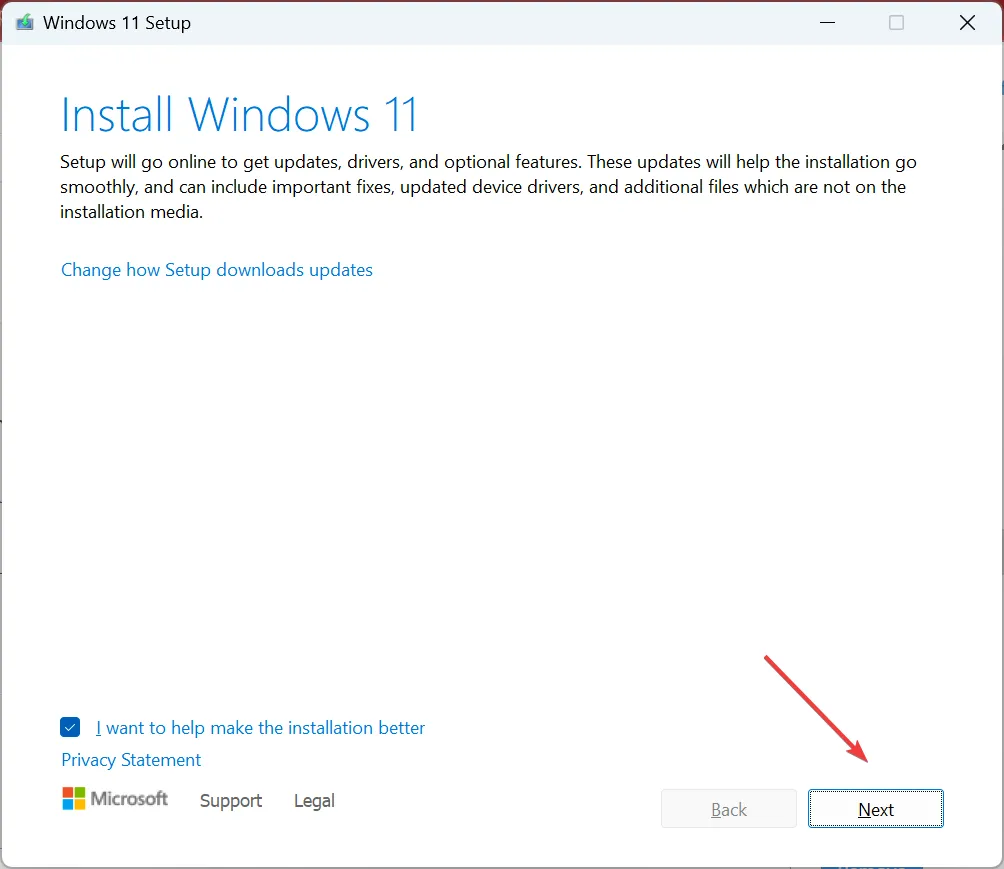
- Lea los términos de licencia de Microsoft y haga clic en Aceptar para continuar.
- Finalmente, asegúrese de que la configuración diga Conservar archivos y aplicaciones personales y haga clic en Instalar .
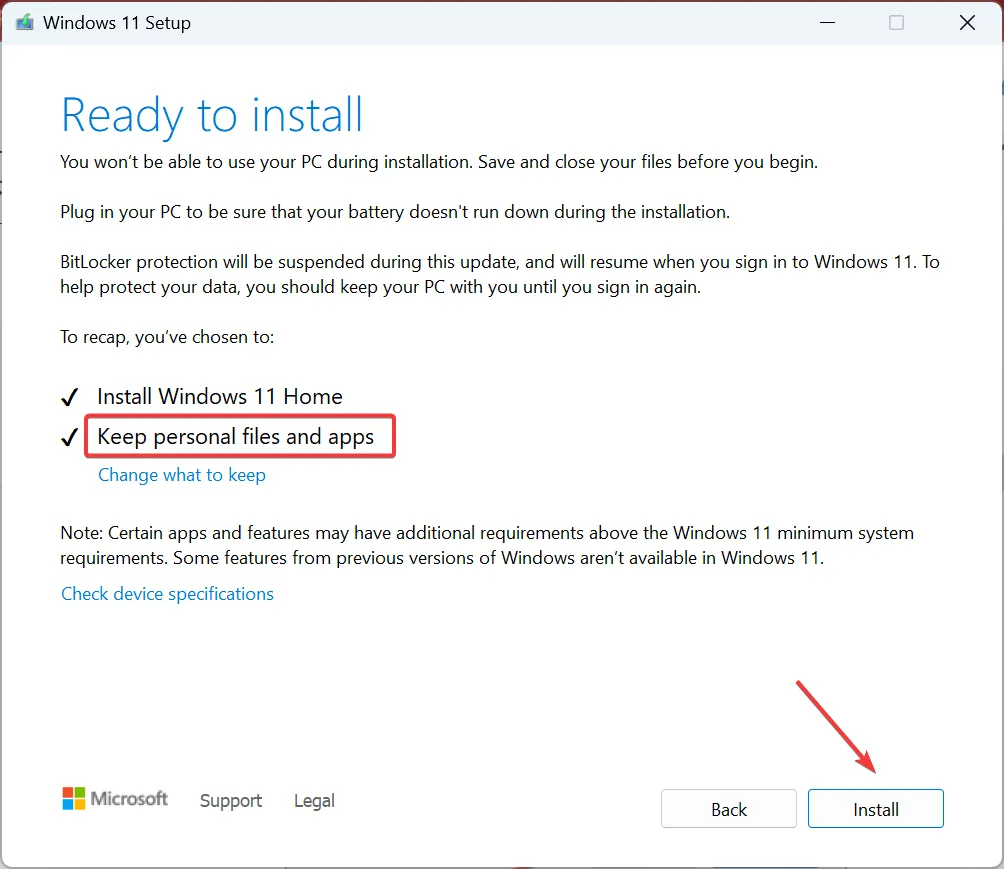
- Espere a que se complete el proceso.
Dado que imgsvc está vinculado a Windows Image Acquisition, un componente integrado, una actualización local eliminará cualquier problema y solucionará el proceso en segundo plano. Esto puede tardar algunas horas, pero no perderá ningún programa ni archivo.
Los problemas con procesos integrados como imgsvc, especialmente el alto consumo de recursos, son difíciles de solucionar. A menudo son responsables de tareas críticas, como es el caso de Cdpsvc (Connected Devices Platform Service) , que maneja dispositivos externos.
¡Un enfoque ideal es identificar qué desencadena el problema y luego tomar las medidas necesarias!
Para cualquier consulta o para compartir lo que funcionó para usted, deje un comentario a continuación.



Deja una respuesta