Resuelto: el escritorio de Windows 11 no se actualiza automáticamente
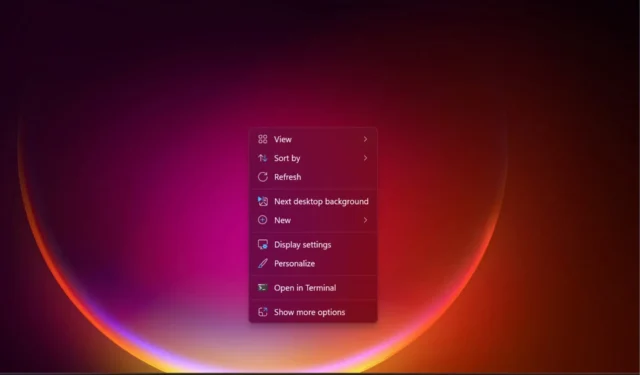
Cuando copias o eliminas algo del escritorio, ¿el escritorio de Windows 11 no se actualiza automáticamente y no ves el cambio? Todos los editores de Windows Report hemos sufrido este problema alguna vez y sabemos cómo solucionarlo.
¿Por qué los iconos de mi escritorio de Windows 11 no se actualizan?
- OneDrive puede ser el culpable. Lea nuestras soluciones a continuación para ver cómo desvincularlo de su PC y resolver el problema.
- Problemas con la configuración del Explorador de archivos e historial de archivos obstruidos.
- Archivos de sistema corruptos.
¿Cómo reparo mi escritorio de Windows 11 si no se actualiza automáticamente?
1. Elimina la carpeta Escritorio de OneDrive
1.1 Eliminar la carpeta Escritorio de la aplicación OneDrive
- Haga clic derecho en el icono de OneDrive en la barra de tareas y seleccione su Configuración.
- En la pestaña Sincronización y copia de seguridad , haga clic en Administrar copia de seguridad.
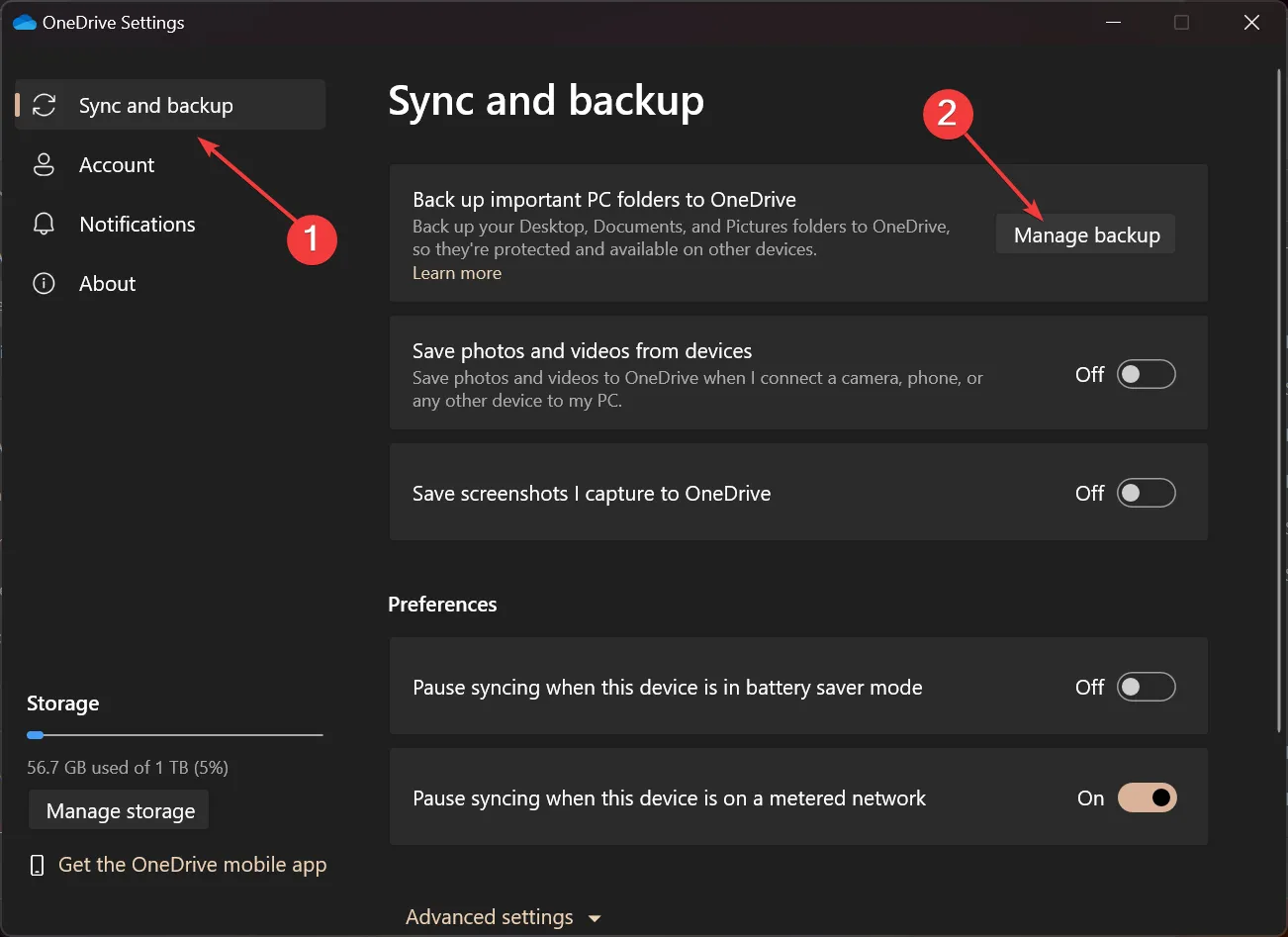
- Ahora, deshabilite la copia de seguridad para el escritorio y presione el botón Deshabilitar copia de seguridad nuevamente para reconocer el cambio.
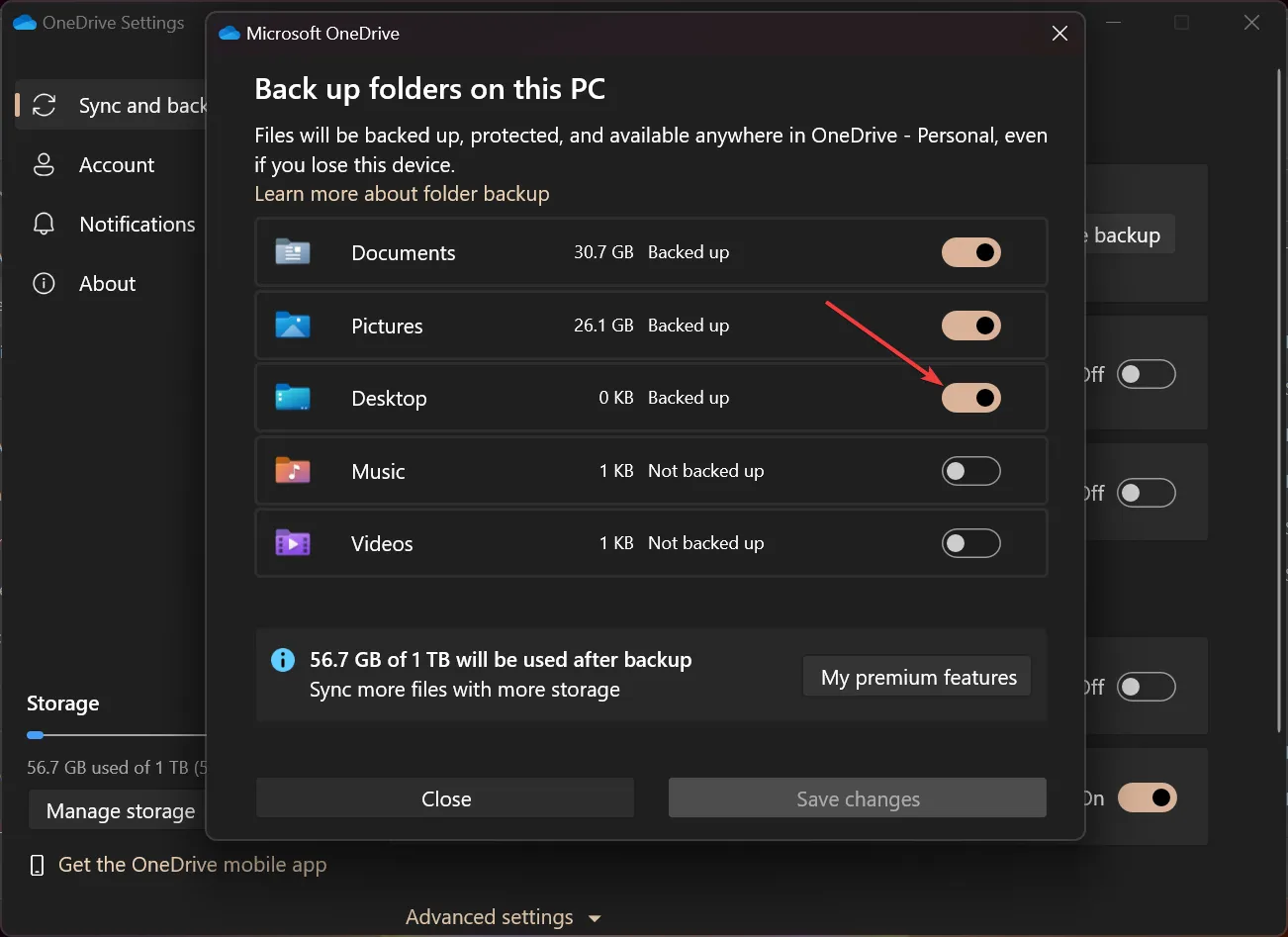
Esta es una forma elegante de desactivar la copia de seguridad de la carpeta Escritorio, pero si falla, también puedes probar la alternativa siguiente.
1.2 Eliminar la carpeta Escritorio de OneDrive en el Explorador de Windows
- Presione el acceso directo Win+ Epara abrir el Explorador de archivos .
- Vaya a la carpeta personal de OneDrive , haga clic en la carpeta Escritorio en el panel derecho y presione la Deletetecla en su teclado.
- Haga clic en Sí para reconocer la operación.
La mayoría de las veces, el problema es que OneDrive tiene problemas para sincronizar el escritorio, lo que entra en conflicto con la actualización automática en Windows 11.
Al eliminar la carpeta Escritorio de OneDrive, los archivos del escritorio ya no se sincronizarán, lo que evitará el problema. En el laboratorio de Informes de Windows, también intentamos desinstalar y reinstalar OneDrive, pero no funcionó.
Debes saber que existen muchas alternativas a OneDrive para que puedas usar una mejor la próxima vez.
2. Borrar el historial del Explorador de archivos y restaurar los valores predeterminados
- Presione la Windowstecla + Epara abrir el Explorador de archivos .
- En la ventana del Explorador, haga clic en el botón Menú (tres puntos horizontales) y seleccione Opciones.

- Ahora, marque todas las casillas en la sección Privacidad , incluido Mostrar archivos o carpetas usados recientemente en Acceso rápido, si los tiene, y presione el botón Borrar .
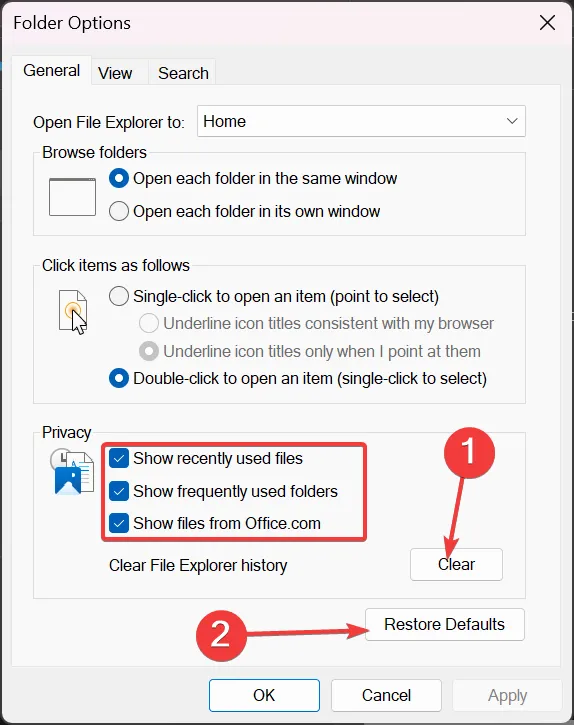
- En la ventana Opciones de carpeta, haga clic en el botón Restaurar valores predeterminados justo debajo.
Borrar el historial del Explorador de Windows y restaurarlo a la configuración predeterminada es otro método eficaz para solucionar el problema si los archivos guardados en el escritorio no son visibles hasta que presionas actualizar.
3. Ejecute un escaneo SFC
- Haga clic en el cuadro de búsqueda , escriba cmd y seleccione Ejecutar como administrador en los resultados para abrir el símbolo del sistema con todos los privilegios.
- Escriba el siguiente comando y presione Enter para ejecutarlo:
sfc /scannow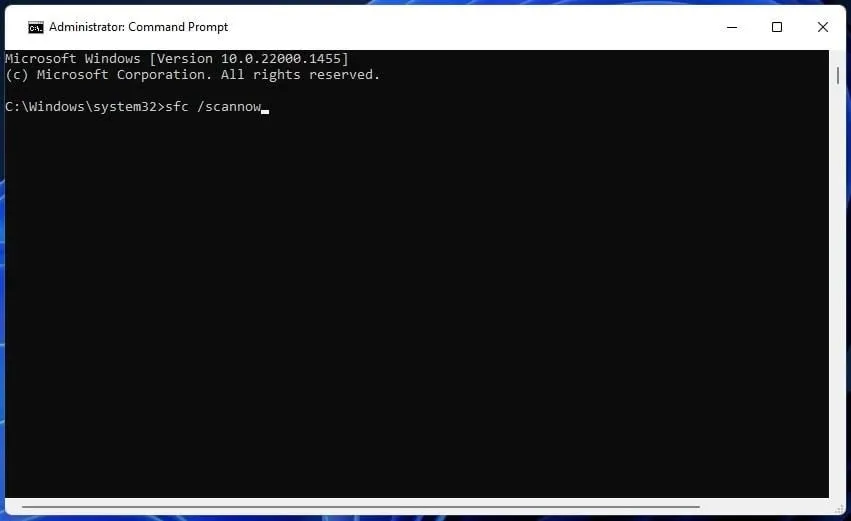
- Espere a que se complete el escaneo y reinicie su PC.
Para algunos usuarios, las soluciones anteriores no funcionaron porque la raíz del problema eran algunos archivos del sistema dañados . El escaneo SFC los reparará y, después de reiniciar, todo volverá a la normalidad y el escritorio de Windows 11 se actualizará automáticamente como se supone que debe hacerlo.
4. Finalice los procesos del Explorador de Windows.
- Haga clic derecho en el botón Inicio y seleccione Administrador de tareas de la lista.
- Ahora, desde la pestaña Procesos , haga clic derecho en el Explorador de Windows y seleccione Finalizar tarea en el menú.
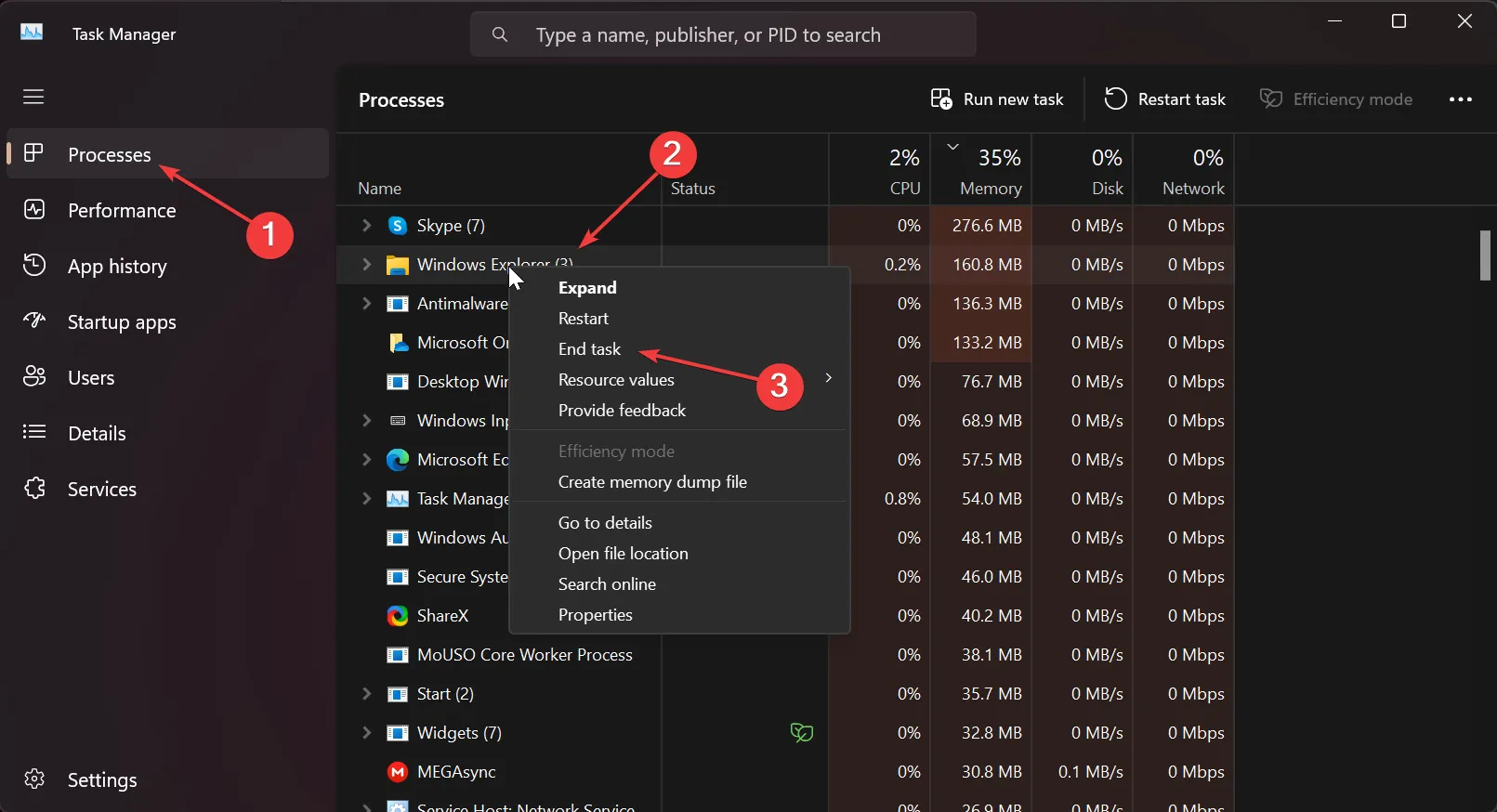
- Ahora, vaya al escritorio y vea si se solucionó el problema de actualización.
Para algunos de nuestros lectores, esta actualización del explorador fue suficiente para actualizar los íconos del escritorio automáticamente.
¿Cómo actualizo manualmente mi escritorio de Windows 11?
- El acceso directo de actualización para la pantalla del escritorio es F5. Entonces, para actualizar manualmente los íconos del escritorio, vaya al escritorio y presione F5.
- Otra forma sencilla de actualizar el escritorio es hacer clic derecho en un espacio libre en su escritorio y seleccionar Actualizar en el menú.
- También puede usar el acceso directo Shift+ F10para abrir el menú contextual y seleccionar Actualizar.
Sin embargo, un historial del Explorador de archivos obstruido o simplemente archivos del sistema corruptos también pueden causar este problema.
Para cualquier otra pregunta o sugerencia de nuevas soluciones, acceda a la sección de comentarios a continuación y déjenos una nota.


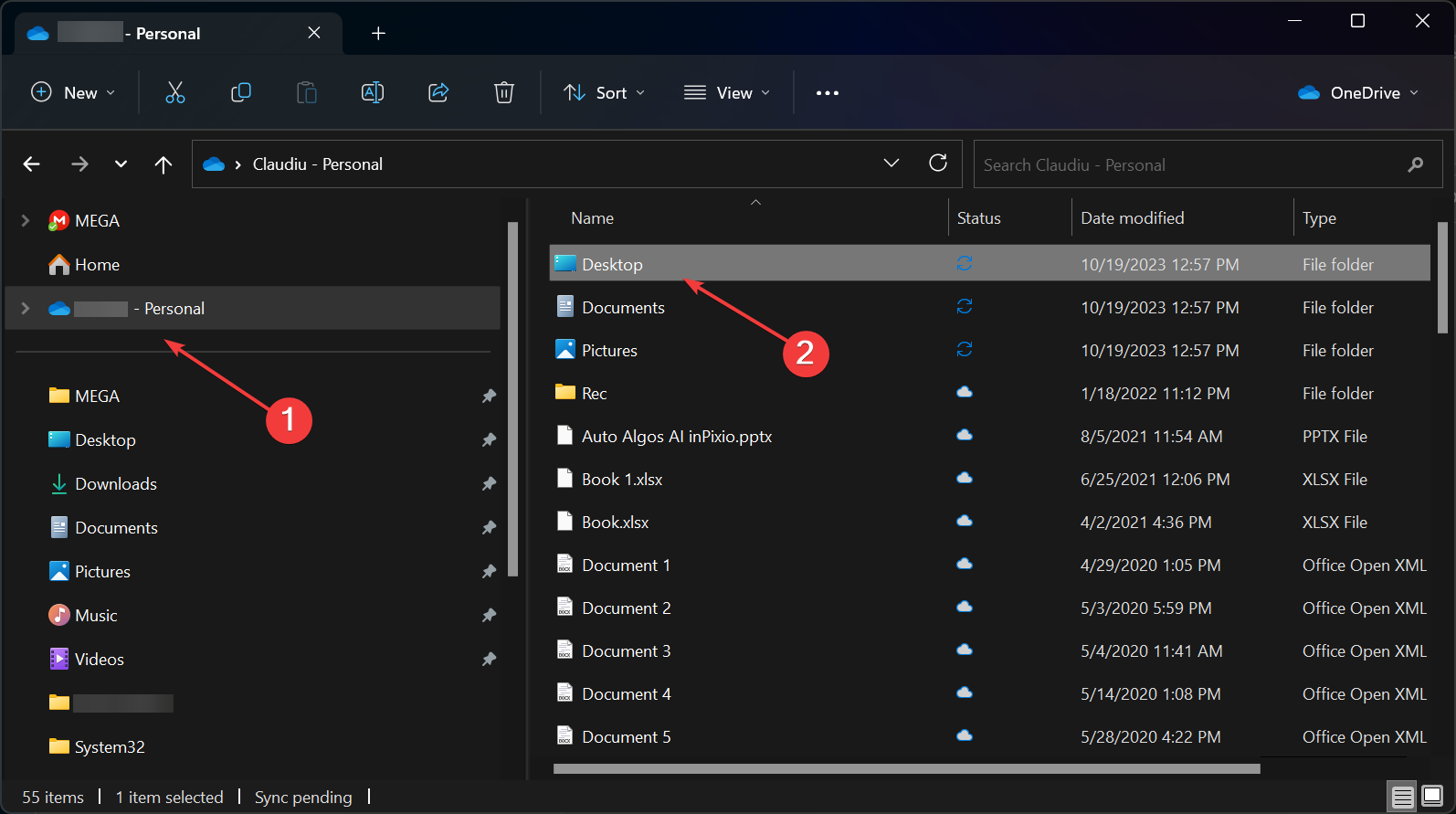

Deja una respuesta