Cómo activar o desactivar Wi-Fi en Windows 11 (rápido y fácil)
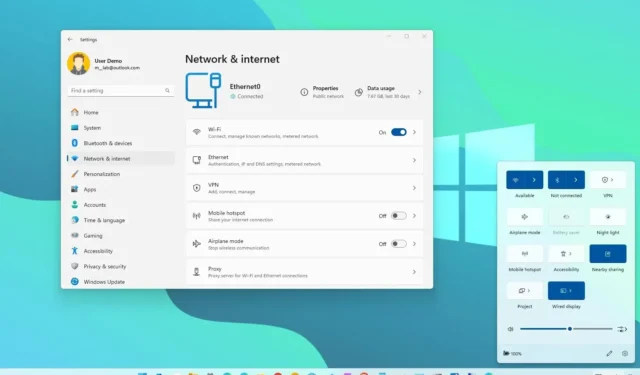
ACTUALIZADO EL 20/10/2023: En Windows 11 , encender o apagar Wi-Fi sin deshabilitar el adaptador de red puede resultar útil en muchas situaciones. Por ejemplo, si desea desactivar la conexión inalámbrica para conservar la duración de la batería de su computadora portátil o en un lugar que no permite señales de radio, como en un avión.
De todos modos, Windows 11 incluye diferentes formas de administrar el estado de la conectividad inalámbrica a través de la barra de tareas y la aplicación Configuración.
En esta guía , describiré los pasos y las formas rápidas de administrar la conectividad Wi-Fi en Windows 11.
Activar o desactivar Wi-Fi en Windows 11
En Windows 11, puede administrar la conectividad inalámbrica desde el menú lateral Configuración rápida, Configuración de red e Internet y usar el modo Avión. Así es cómo.
1. Administrar la función desde Configuración rápida
Para activar o desactivar Wi-Fi rápidamente desde Configuración rápida, siga estos pasos:
-
Haga clic en el botón de red de la barra de tareas para abrir Configuración rápida .
Consejo rápido: También puede utilizar el método abreviado de teclado «Tecla de Windows + A» para abrir la Configuración rápida.
-
Haga clic en el botón Wi-Fi para desactivar la conectividad de red.
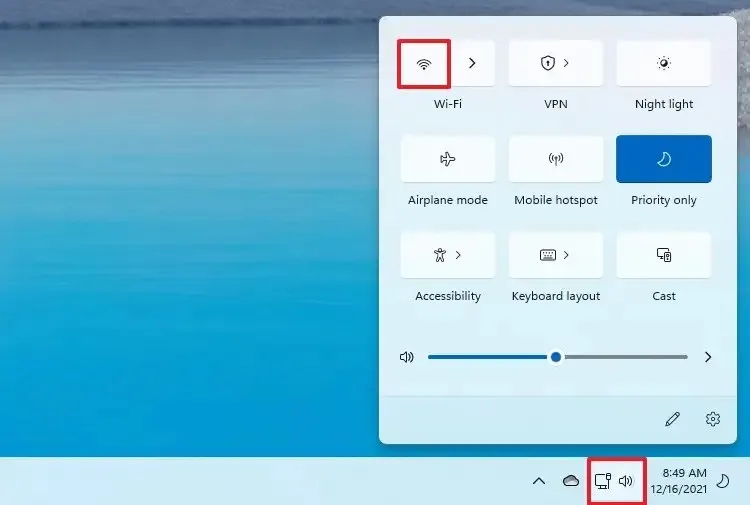
-
(Opcional) Haga clic en el botón Administrar conexiones Wi-Fi ( “>” ).
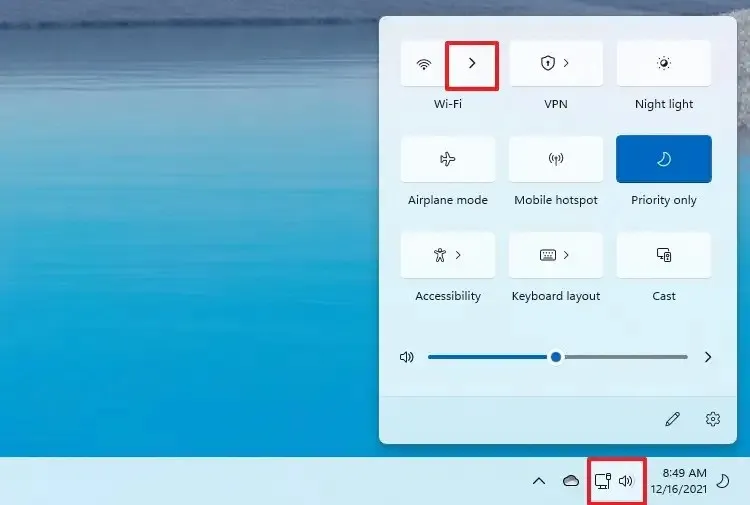
-
Utilice la configuración «Volver a activar Wi-Fi» para especificar cuándo el adaptador debe volver a habilitarse automáticamente.
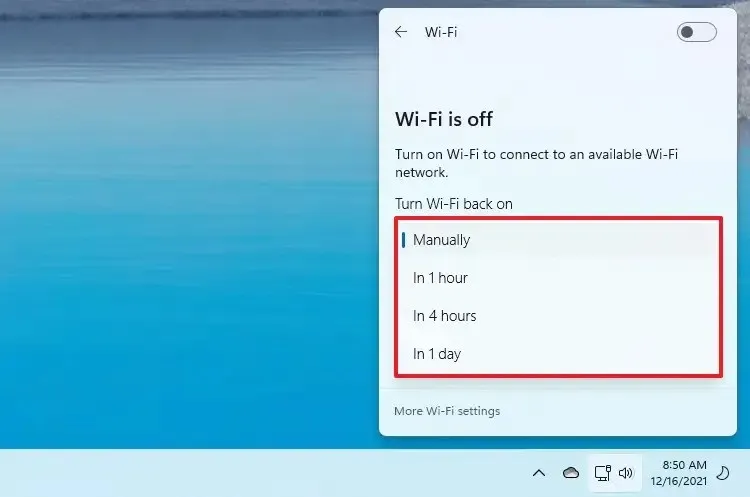
Nota rápida: esta configuración incluye varias opciones, incluidas “1” y “4” horas o “1” día. Si elige la opción «Manualmente» , la red no estará disponible hasta que vuelva a encender manualmente la conexión inalámbrica. -
Haga clic en el botón Wi-Fi para activar la conectividad inalámbrica.
Si puede encontrar el botón «Wi-Fi», haga clic en el botón «Editar configuración rápida» (lápiz) en la esquina inferior derecha, haga clic en el botón «Agregar» , elija la opción «Wi-Fi» y haga clic en » Botón Listo” .
2. Administrar función desde la configuración de red
Para habilitar o deshabilitar la conexión inalámbrica en Windows 11, siga estos pasos:
-
Abra Configuración .
-
Haga clic en Red e Internet .
-
Apague el interruptor de palanca de Wi-Fi para desactivar la conectividad inalámbrica.
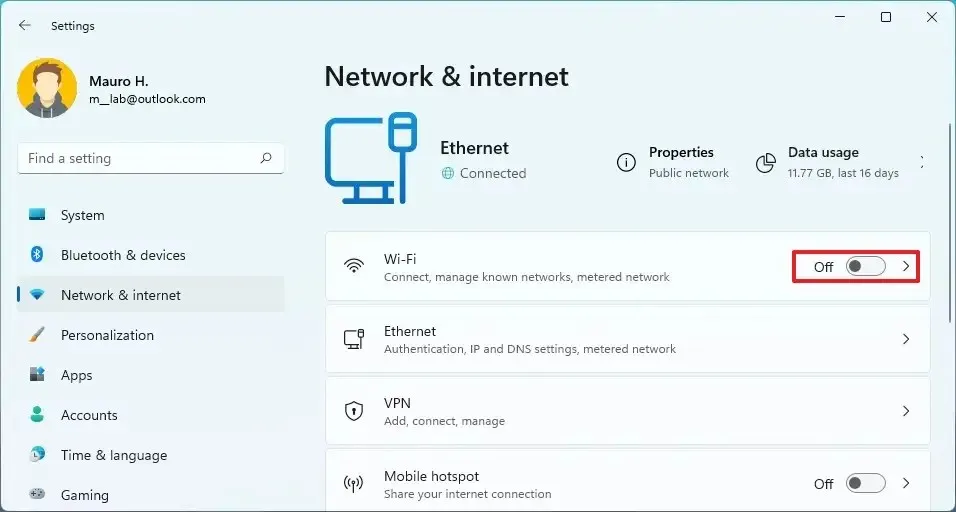
-
(Opcional) Haga clic en la pestaña Wi-Fi .
-
Utilice la configuración «Volver a activar Wi-Fi» para especificar cuándo el adaptador debe volver a conectarse automáticamente.

-
Encienda el interruptor de palanca de Wi-Fi para habilitar la conectividad inalámbrica. (También puede activar la función desde la página «Red e Internet»).
3. Administrar la función desde el modo Avión
Para habilitar o deshabilitar Wi-Fi con el modo Avión, siga estos pasos:
-
Abra Configuración .
-
Haga clic en Red e Internet .
-
Apague el interruptor de palanca del modo Avión .
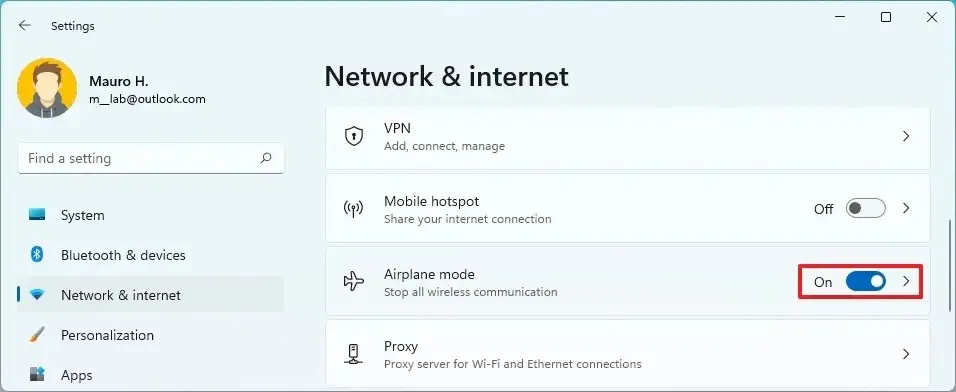
-
(Opcional) Active el interruptor de palanca del modo Avión .
Una vez que complete los pasos, podrá activar o desactivar la conectividad inalámbrica sin habilitar o deshabilitar el adaptador de red.
Actualización 20 de octubre de 2023: esta guía se actualizó para garantizar la precisión y reflejar nuevos cambios.



Deja una respuesta