El mouse se atasca en las esquinas en Windows 11/10: solución
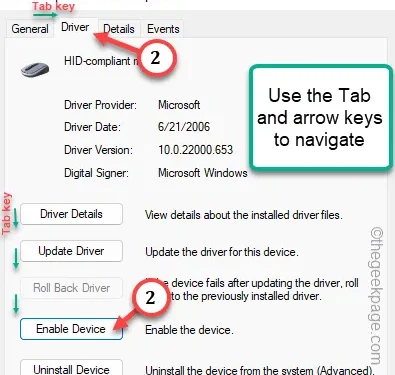
Soluciones rápidas –
2. Intente presionar las teclas Fn+F5 , F7 , F8 , F9 juntas y pruebe.
3. Presione los botones ⊞ Win+Ctrl+Shift+B juntos para reiniciar el controlador de gráficos en su sistema.
Solución 1: deshabilite y vuelva a habilitar el mouse
Paso 1: simplemente presione el botón de Windows n y el botón X en el teclado.
Paso 2: luego, use la tecla “⬆” para resaltar el Administrador de dispositivos . y presiona Enter para abrirlo.
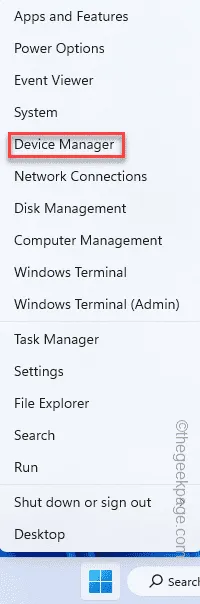
Paso 3: después de abrir el Administrador de dispositivos, navegue hasta » Ratones y otros dispositivos señaladores «.
Paso 4: expandirlo . Luego, resalte el controlador del dispositivo de mouse actual y presione Enter .
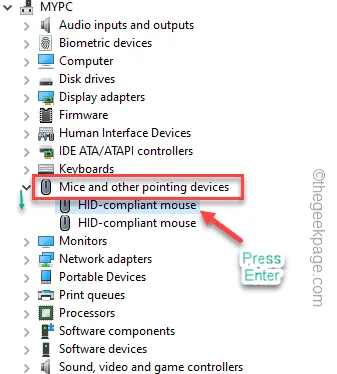
Paso 3: navegue hasta la pestaña » Controladores «.
Paso 4: luego, toque » Desactivar dispositivo» para desactivar el mouse en su computadora.
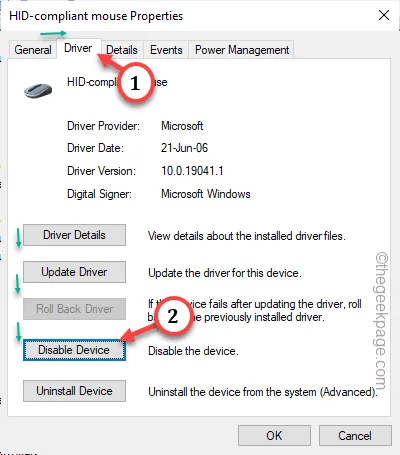
Paso 5: aparecerá un mensaje de confirmación en su pantalla. Cuando lo haga, toque » Sí » para desactivar el dispositivo.
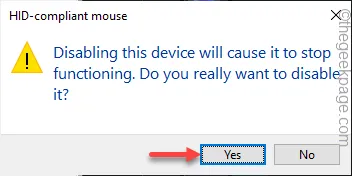
Paso 6: entonces, debes usar las claves. navegue y resalte el dispositivo del mouse usando las teclas de flecha y presione la tecla Enter para abrir Propiedades.
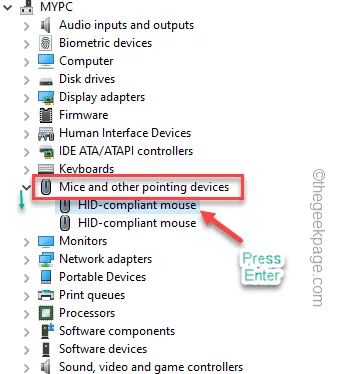
Paso 7 : ahora, presione el botón » Tab » hasta que se seleccione la pestaña » General «.
Paso 8: luego, use la tecla de flecha para ir a la pestaña » Controladores «.
Paso 9: verá la opción » Habilitar dispositivo «. Sigue presionando la tecla » Tab » hasta llegar a ella. Luego, presione la tecla » Entrar » para volver a habilitar el mouse.
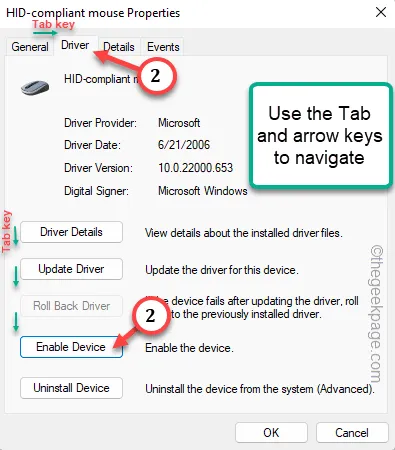
Solución 2: desinstale y vuelva a instalar el controlador del mouse
Paso 1: debes acceder rápidamente a la tecla Windows + teclas R.
Paso 2: después de esto, escribe esto. Finalmente, haga clic en » Aceptar «.
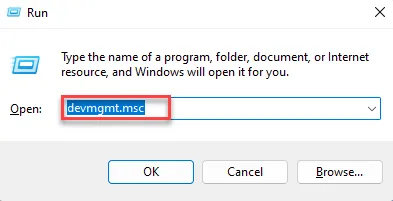
Paso 3: utilice la tecla de navegación y las teclas Tab para expandir el grupo de dispositivos » Ratones y otros dispositivos señaladores «.
Paso 4: luego, resalte el controlador del mouse problemático y use la tecla Enter para acceder a las propiedades del mouse.
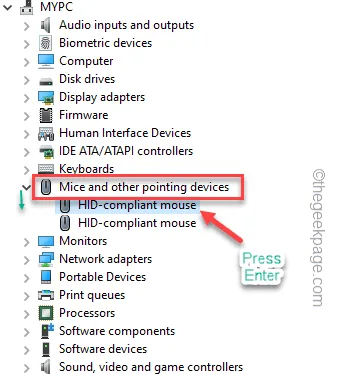
Paso 5: acceda a la sección » Controladores » presionando la tecla Tab varias veces.
Paso 6: luego, seleccione » Desinstalar controlador » para comenzar a desinstalar el controlador.
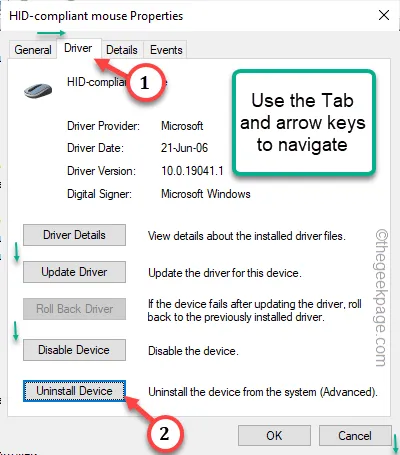
Paso 7: si ve un mensaje de advertencia, resalte » Desinstalar » y luego presione la tecla Intro para desinstalar el controlador de su computadora.
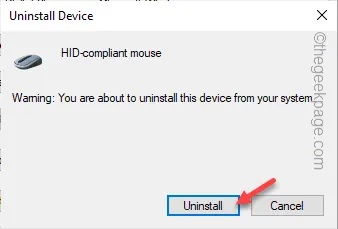
Paso 8 – Entonces, simplemente usa las teclas Alt+F4 juntas para cerrar todas las ventanas.
Finalmente, presione las teclas Alt+F4 juntas para abrir la consola Power.
Paso 9: use las teclas de flecha para elegir » Reiniciar » y presione Enter .

Solución 3: apague el panel táctil
Paso 1: rápidamente, use los botones de Windows + X para abrir Power Console.
Paso 2: elija el » Administrador de dispositivos » desde allí.
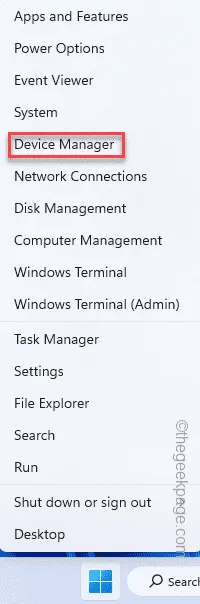
Paso 3: expanda el botón » Ratones y otros dispositivos señaladores «.
Paso 4 : a continuación, toque con el botón derecho el panel táctil y toque » Desinstalar dispositivo » para desinstalar el controlador del panel táctil.
[Si no desea desinstalar el controlador, simplemente desactívelo . ]
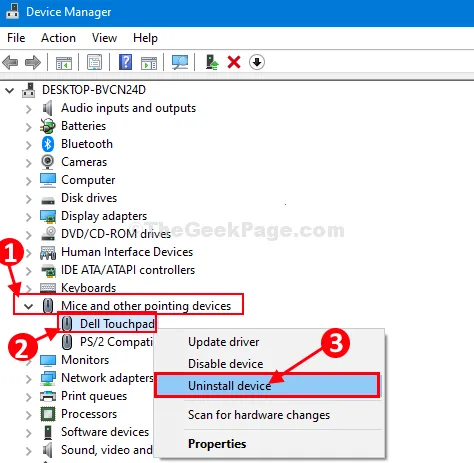
Solución 4: reinicie el sistema
Paso 1: apaga la computadora.
Paso 2: una vez que la máquina se apague por completo, desconecte el cable de alimentación.
Paso 3: desconecte todos los periféricos externos (como micrófono, altavoz, SSD externos o cualquier otro elemento) uno por uno. Pero no separe el mouse y el teclado.
Paso 4: conecte el cable de alimentación y encienda el sistema.
Solución 5: ejecutar diagnósticos de hardware
Paso 1: abre un cuadro Ejecutar en tu computadora. Mantenga presionadas las teclas Windows y R durante unos breves segundos.
Paso 2: copia y pega este código. Luego, haga clic en » Aceptar «.
msdt.exe -id DeviceDiagnostic
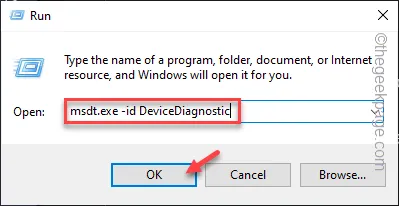
Paso 3: cuando su sistema cargue el solucionador de problemas, toque » Siguiente «.
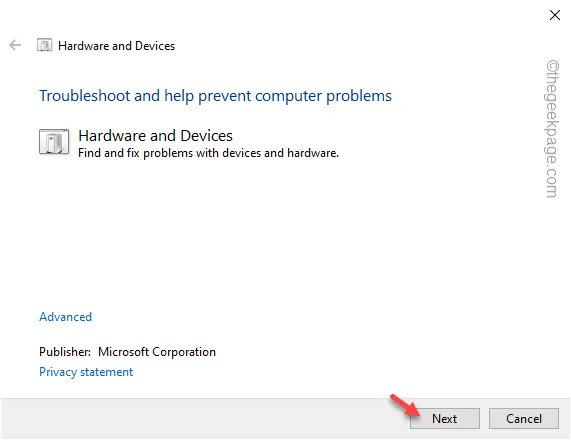
Solución 6: pase el cursor sobre el controlador del mouse
Paso 1: presione los botones Windows+X una vez durante unos segundos.
Paso 2: a continuación, haga clic en » Administrador de dispositivos » desde allí.
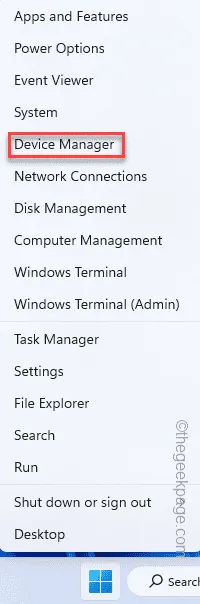
Paso 3: una vez más, debes expandir el botón » Ratones y otros dispositivos señaladores «.
Paso 4: abre la configuración del mouse una vez más.
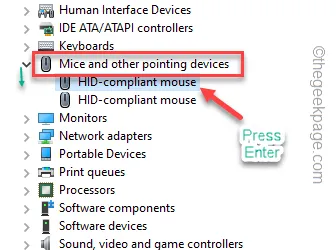
Paso 5: visite el panel » Controladores » usando la tecla Tab y la tecla de flecha .
Paso 6: resalte el “ controlador de reversión ” y presione el botón Enter para iniciar el desplazamiento del mouse a una versión anterior.
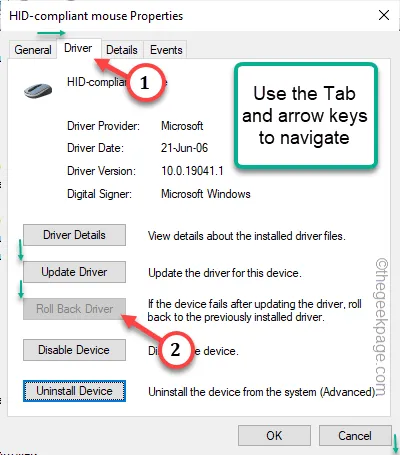
Solución 7: deshabilite otros controladores de mouse
Paso 1: siga cualquiera de los métodos mencionados anteriormente para abrir el Administrador de dispositivos .
Paso 2: una vez más, expanda » Ratones y otros dispositivos señaladores «.
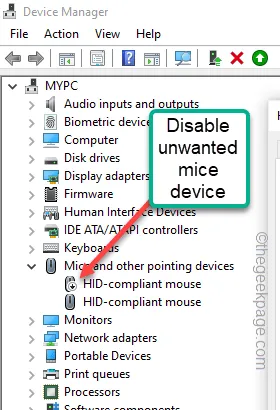
Paso 3: utilice los botones del teclado para resaltar los controladores no esenciales y deshabilítelos uno por uno.



Deja una respuesta