Cómo reparar una PC con Windows que muestra el ícono de Ethernet en lugar de WiFi
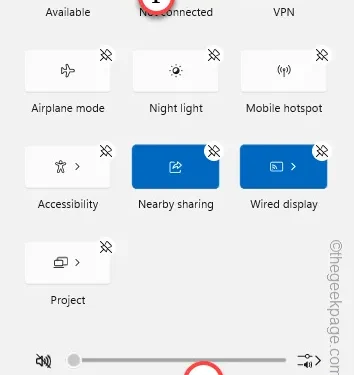
Solución 1: deshabilite Ethernet
Paso 1: al principio, mantenga presionadas las teclas Windows + R juntas para abrir el panel Ejecutar .
Paso 2: luego ingrese esto en el código y haga clic en » Aceptar «.
ncpa.cpl
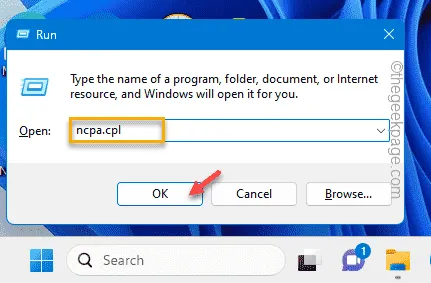
Paso 3: dentro de la configuración de Conexiones de red, puede encontrar todos los adaptadores que tiene en su computadora.
Paso 4: mira si puedes encontrar el adaptador WiFi y el adaptador Ethernet.
Paso 5: ahora, toque con el botón derecho el adaptador Ethernet y toque » Desactivar » para desactivar el adaptador.

Paso 6: busque si puede encontrar otros adaptadores de Ethernet aquí.
Paso 7: deshabilite esos adaptadores Ethernet uno por uno. Pero no desactives el adaptador WiFi.
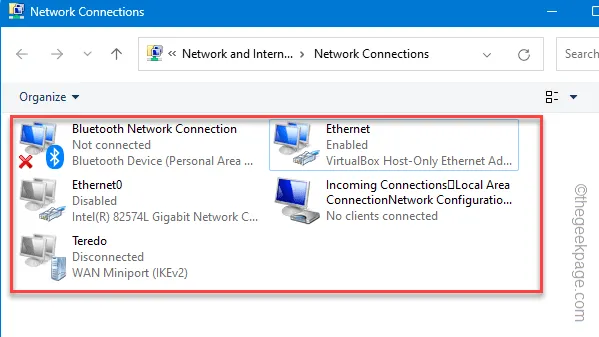
Solución 2: pruebe físicamente el adaptador de red
Paso 1: verifique el cable Ethernet. Pruebe si el cable está correctamente conectado al sistema o no.
Paso 2: Windows elige la red de máxima potencia. Por lo tanto, si está demasiado lejos del alcance de WiFi, automáticamente preferirá Ethernet, más estable y consistente.
Solución 3: agregue el botón WiFi
Paso 1: en la esquina superior inferior, toque el cuadro del ícono de red en la barra de tareas.
Paso 2: luego, presione el ícono » 🖊 » para acceder al desbordamiento de la esquina de la barra de tareas .
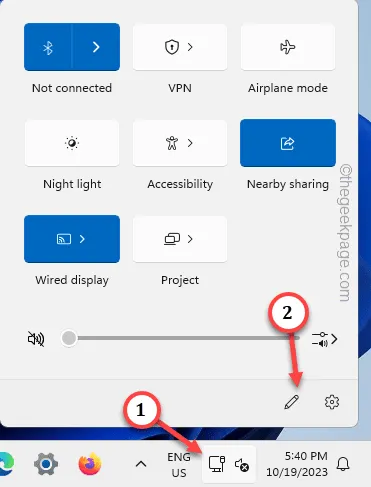
Paso 3: asegúrese de fijar el ícono de WiFi en el panel elevado.
Paso 4: finalmente, haga clic en » Listo » para guardar los cambios.
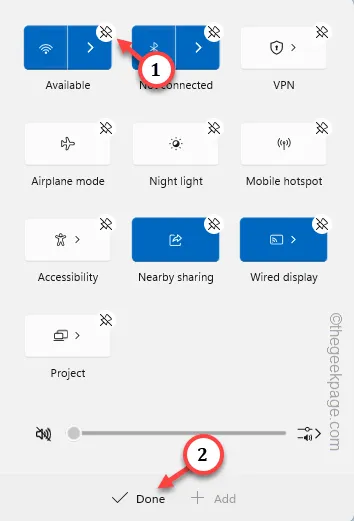
Solución 3: restablecer la configuración de red
Paso 1: vaya a la Configuración de Windows . Entonces, vaya a la configuración de » Red e Internet «.
Paso 2: a medida que vaya al panel derecho, desplácese hacia abajo y vea » Configuración de red avanzada «.

Paso 3: desplácese hacia abajo hasta la parte inferior y toque la configuración » Restablecer red » para acceder a ella.

Paso 4: verá la opción » Restablecer ahora » allí. Entonces, úsalo una vez.
Paso 5 : nuevamente, toque » Restablecer » para confirmar la operación de restablecimiento de la red.
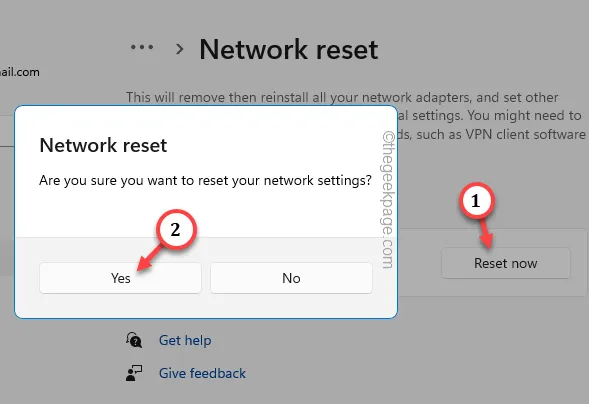
Solución 4: arregle el adaptador de red
Paso 1: comience a escribir » configuración de solución de problemas » en el cuadro de búsqueda.
Paso 2: a continuación, elija » Configuración de solución de problemas » para acceder a ella.
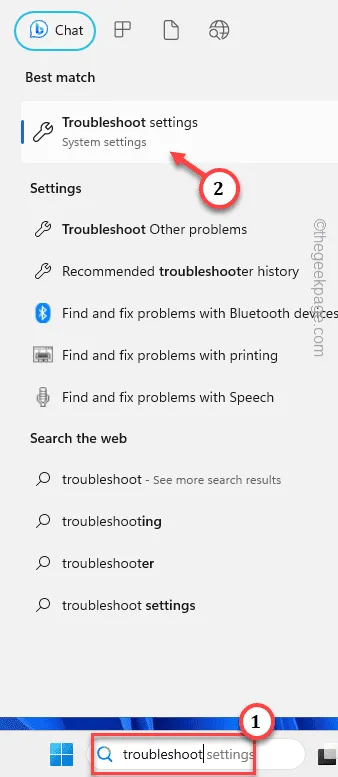
Paso 3: dirígete a » Otros solucionadores de problemas «.
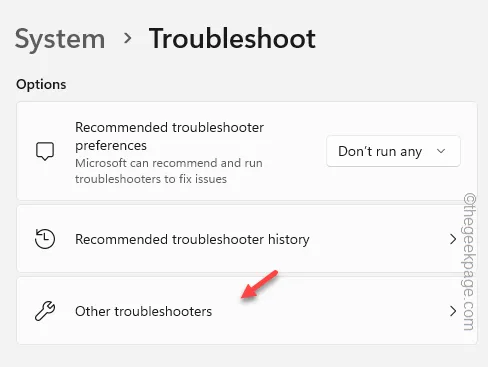
Paso 4: busque el solucionador de problemas de » Redes e Internet «. Ejecute este solucionador de problemas en particular para hacerlo.
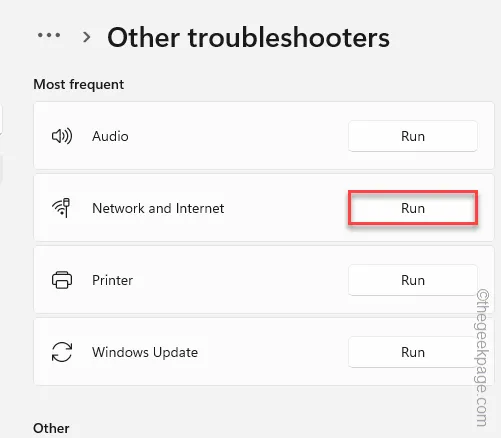
Solución 5: reinicie el proceso del Explorador de Windows
Paso 1: rápidamente, haga clic derecho en el botón Inicio y toque » Administrador de tareas » para abrirlo.
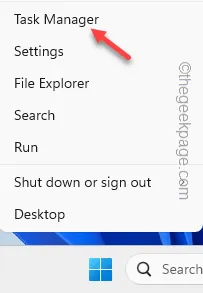
Paso 2: a continuación, busque el » Explorador de archivos » y selecciónelo.
Paso 3: finalmente, tóquelo con el botón derecho y use la opción » Reiniciar » para reiniciar el Explorador de archivos.
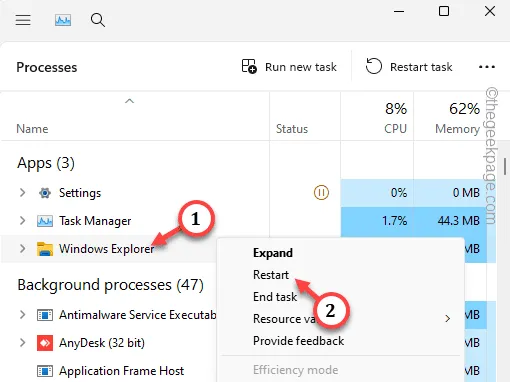



Deja una respuesta