Cómo reparar el error de actualización de Windows 0x8024a22d
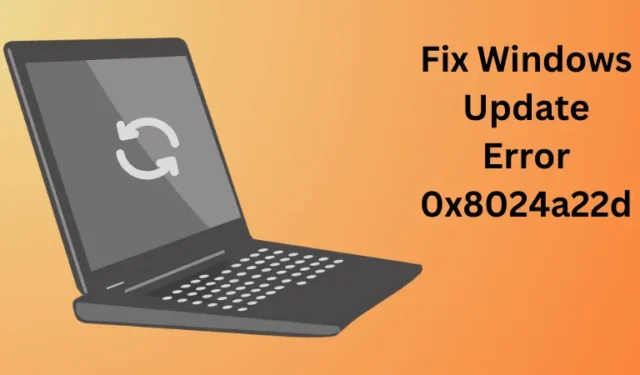
¿Enfrentó un error de actualización 0x8024a22d al descargar o actualizar Windows 11 a su próxima versión de compilación del sistema operativo disponible? Esta publicación de blog cubre todas las causas subyacentes que pueden provocar este código de error y seis correcciones que deberían encontrar y resolver estas causas en su PC con Windows 11.
Cuando se produce este error, es posible que también reciba un mensaje de error que diga lo siguiente:
|
|
Solucione el error de actualización de Windows 0x8024a22d
Si ve el error de actualización de Windows 0x8024a22d en su computadora con Windows 11/10, siga las soluciones que se mencionan a continuación para resolver el problema.
1. Solucionar problemas de actualización de Windows
La mejor manera de resolver un código de error de actualización en Windows es ejecutando el Solucionador de problemas de actualización. Esta herramienta se ejecuta para encontrar y resolver las causas subyacentes en su computadora. Incluso en los casos en los que no se resuelve la causa inmediata, esta herramienta menciona el problema y las formas de solucionarlo. Aquí se explica cómo solucionar problemas de Windows Update:
- Presione Windows + I para iniciar Configuración.
- Vaya a Sistema > Solucionar problemas > Otros solucionadores de problemas a continuación.
- Localice Windows Update y haga clic en el botón Ejecutar disponible en su extremo derecho.
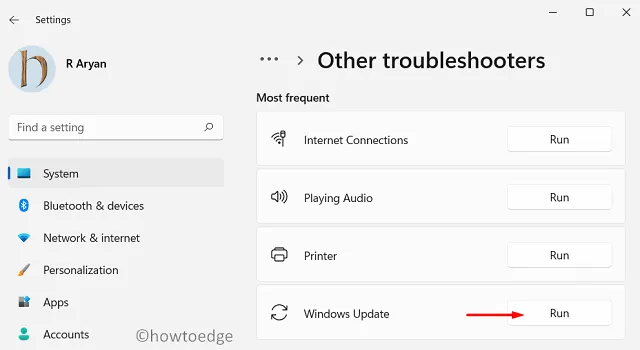
- Cuando se inicie el solucionador de problemas, haga clic en Siguiente y siga las instrucciones en pantalla.
- Espere a que esta herramienta encuentre y resuelva los problemas conocidos en su computadora.
Tan pronto como se complete este método de solución de problemas, puede reiniciar su PC y verificar si el código de error 0x8024a22d está resuelto ahora.
2. Verifique todos los servicios de actualización
Para que las actualizaciones de Windows se descarguen e instalen sin errores, todos los servicios de actualización deben estar habilitados en su PC. Si alguno de estos servicios está deshabilitado, tendrá problemas para actualizar a la siguiente versión de compilación disponible.
Aquí se explica cómo verificar y volver a habilitar todos esos servicios:
- Presione Windows + R para iniciar el cuadro de diálogo Ejecutar .
- Escríbelo
services.mscy presiona Aceptar . - Cuando se abra la ventana Servicios, desplácese hacia abajo y verifique si los siguientes servicios se están ejecutando en su PC.
| Servicio de Transferencia Inteligente de Fondo | Manual |
| Servicios criptográficos | Automático |
| Lanzador de procesos del servidor DCOM | Automático |
| actualizacion de Windows | Manual (activado) |
| Médico de actualización de Windows | Manual |
| Asignador de puntos finales RPC | Automático |
| instalador de ventanas | Manual |
En caso de que encuentre alguno de estos servicios deshabilitado, haga clic derecho sobre él y seleccione Propiedades. Cambie su tipo de inicio usando el menú desplegable disponible debajo.
- Tiene las opciones para elegir entre Automático, Manual y Manual (activado).
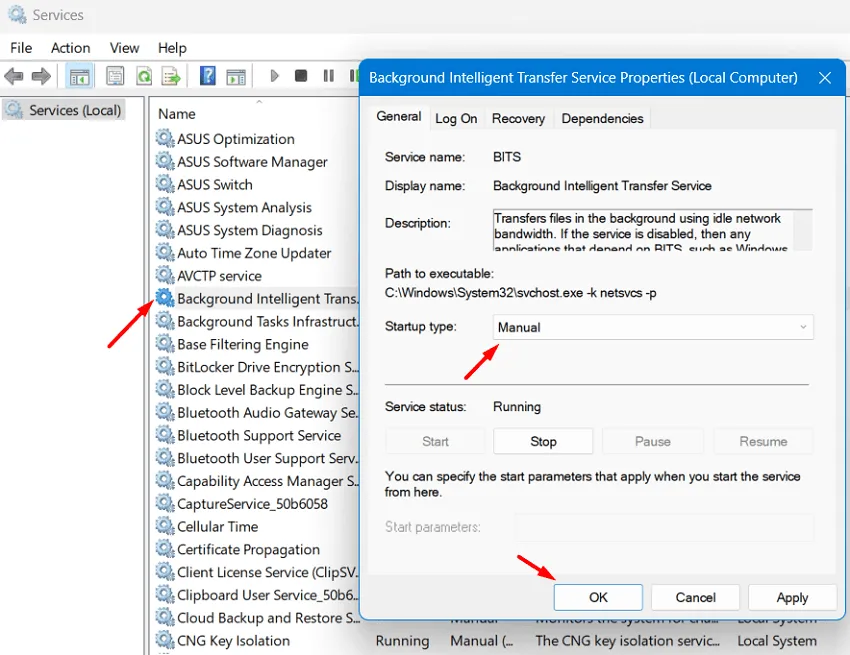
- Elija la opción exactamente igual a la descrita anteriormente junto a un servicio de actualización.
Ahora que ha asegurado la ejecución de todos los servicios de actualización y también ha configurado sus tipos de inicio , cierre la ventana Servicios y verifique si el error de actualización 0x8024a22d se resuelve de esta manera.
3. Ejecute SFC y DISM
Muchas veces, la presencia de archivos o carpetas del sistema corruptos también puede iniciar un error de actualización 0x8024a22d en Windows 11. Si ese es el caso, debe ejecutar las herramientas SFC y DISM y verificar si este código de error se resuelve luego. A continuación se explica cómo ejecutar ambas herramientas en su PC con Windows:
- Primero inicie el símbolo del sistema como administrador .
- Cuando la ventana de UAC lo solicite, presione Sí para autorizar el acceso a CMD como administrador.
- En la consola elevada, escriba lo siguiente y presione Entrar –
sfc /scannow
- Espere a que el Comprobador de archivos del sistema encuentre y resuelva los archivos del sistema dañados o faltantes.
- Copie/pegue lo siguiente en la consola elevada y presione Enter .
DISM /Online /Cleanup-Image /RestoreHealth
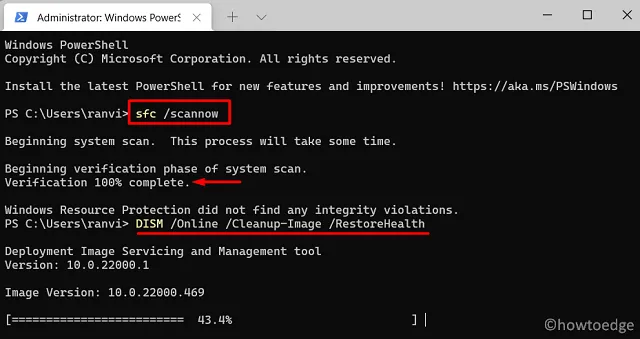
- El código anterior se ejecutará a continuación y verificará si hay algún problema dentro de la imagen del sistema.
- Una vez que el proceso de escaneo/reparación alcance el 100%, puede cerrar CMD y reiniciar su PC.
Vuelva a iniciar sesión en su dispositivo y verifique si puede actualizar Windows sin encontrar el mismo error 0x8024a22d en su PC con Windows.
4. Reparar los componentes de Windows Update
Nuestra siguiente solución es purgar ambas carpetas de caché . Al proceder de esta manera, no habrá datos anteriores disponibles y, por lo tanto, es posible que no cause ningún problema de actualización al instalar nuevas actualizaciones en su PC con Windows.
5. Descargue e instale manualmente las actualizaciones pendientes
Microsoft lanza paquetes independientes de cada actualización acumulativa en su sitio del Catálogo de actualizaciones . Esta es la página web desde donde puede descargar el archivo de instalación de cada actualización, incluidas las opcionales o que no son de seguridad.
Si está aquí, los cuatro métodos anteriores no deben haber funcionado en su caso. No se preocupe, ya que siempre puede descargar el paquete independiente del Catálogo de actualizaciones de Microsoft. Todo lo que necesita es saber el número de KB publicado para su PC.
Puede obtener esta información visitando el Historial de actualizaciones de Windows 11 . Una vez que vaya a la página Historial de actualizaciones, seleccione la versión de Windows instalada en su computadora y luego seleccione la última actualización (desde la parte superior). Desde aquí, puede anotar la última actualización acumulativa (de seguridad, no relacionada con la seguridad u opcional).
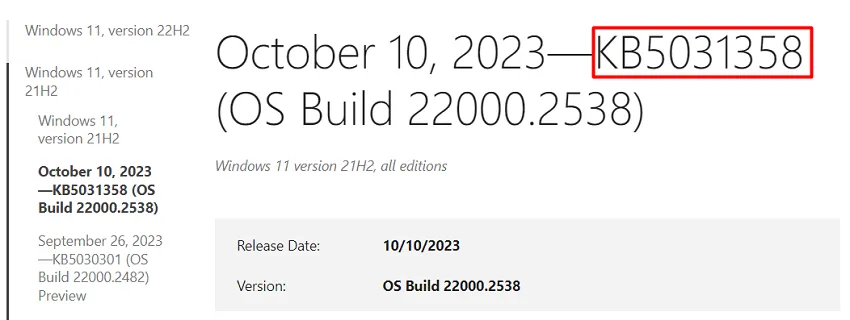
Vaya al Catálogo de actualizaciones de Microsoft y escriba el número de KB anotado en su campo de búsqueda. Presione Entrar a continuación y verá una lista de actualizaciones coincidentes que aparecen en su pantalla. Elija la actualización que coincida con la arquitectura de su sistema y presione el botón Descargar .
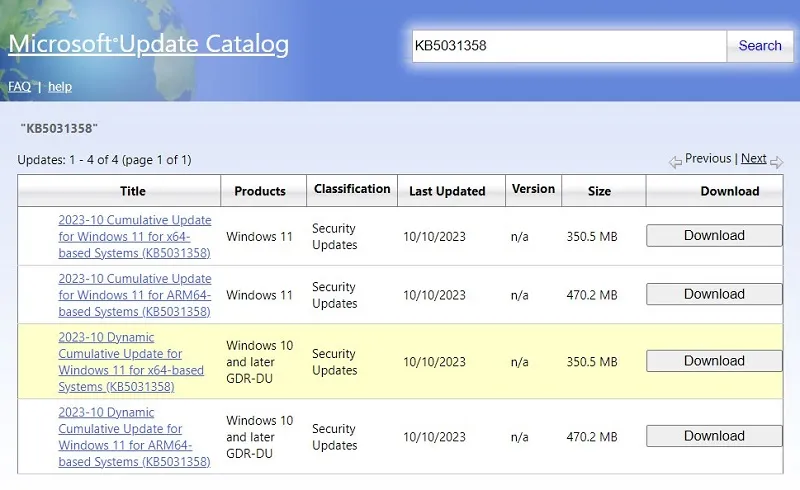
El paquete independiente se descarga como archivo. msu archivo que puede instalar haciendo doble clic en el archivo descargado. Eso es todo, ha actualizado con éxito su PC con Windows 11.
6. Ingrese a Clean Boot y actualice su PC
Aunque el método anterior le ayuda a resolver inmediatamente un error de actualización en Windows 11, el error puede aparecer cuando haya una nueva actualización disponible para su PC. En caso de que no desee descargar e instalar manualmente los parches mensuales, puede seguir el método de inicio limpio.
Clean Boot desactiva todas las aplicaciones y servicios de terceros en su PC. Como no habrá ninguna interferencia de aplicaciones de terceros, puedes actualizar tu sistema operativo con bastante facilidad . A continuación se explica cómo realizar esta tarea en Windows 11.
¿Cuándo estará disponible Windows 11 23H2?
Se supone que Windows 11 versión 23H2 llegará en algún momento del cuarto trimestre de 2023. Hasta el momento, Microsoft no ha confirmado ninguna fecha exacta para esta versión. Su canal beta o de vista previa ya se lanzó el 26 de septiembre de 2023, pero es solo para usuarios de Insider Business.



Deja una respuesta