Solucionar los errores de actualización de Windows 0x80240023 y 0x80240022
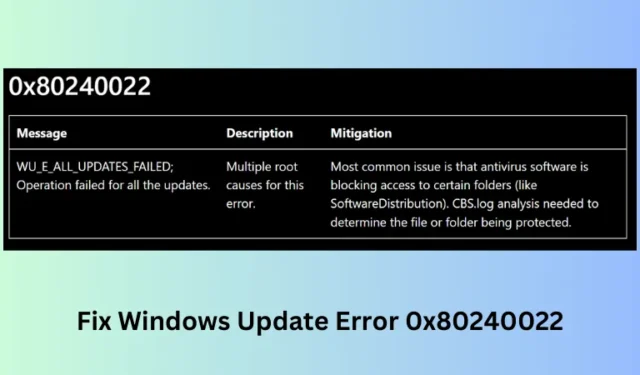
¿Qué son los errores 0x80240023 y 0x80240022?
Los códigos de error de actualización eran muy comunes en PC con Windows 10. Con la introducción de Windows 11, Microsoft ha trabajado en sus sistemas operativos. Como resultado de esto, hoy en día aparecen muy pocos códigos de error durante la instalación o actualización a la siguiente versión del sistema operativo disponible.
Si bien el error de actualización 0x802400223 ocurre debido a algunas licencias vencidas, el error 0x8240022 aparece cuando fallan algunas operaciones internas. Esto es evidente por los mensajes de error que aparecen junto con estos códigos de error:
WU_E_EULAS_DECLINED Error 0x80240023, The license terms for all updates were declined.
WU_E_ALL_UPDATES_Failed Error 0x8240022; Operation failed for all the updates.
Esta publicación analiza todas las posibles razones que pueden provocar tales problemas de actualización junto con siete posibles soluciones para estos códigos de error.
Solucionar el error de actualización de Windows 0x80240023 o 0x80240022
Para resolver el código de error de actualización 0x80240023 o 0x80240023 en una PC con Windows 11/10, lea y aplique las siguientes correcciones:
- Purgar la carpeta de caché de Windows Update
- Ejecute el solucionador de problemas de actualización de Windows
- Ejecute la utilidad SFC
- Instalar el archivo OFV.msi
- Fecha y hora correctas
- Limpiar la ruta de descarga de la actualización de Windows
- Instalar manualmente las actualizaciones de Windows 10
1. Purgar la carpeta de caché de Windows Update
La presencia de demasiada información dentro de la carpeta de caché también puede impedir que Windows 10 se actualice a la siguiente versión de compilación. Para solucionar este problema, debe borrar esta carpeta siguiendo los pasos a continuación:
- Presione “ WinKey + R ”.
- Escriba »
» en el cuadro de diálogo Ejecutar y presione el botón Aceptar . - Cuando se abra la ventana Servicios, desplácese hacia abajo y busque «Windows Update».
- Haga clic derecho en Actualización de Windows y elija el botón Detener . Siga el mismo procedimiento para estos servicios: Servicio de transferencia inteligente en segundo plano y Servicio criptográfico.
- A continuación, inicie nuevamente el cuadro de diálogo de ejecución presionando Win + R.
- Escriba «» y presione el botón Aceptar.
- Esto lo redireccionará a la carpeta SoftwareDistribution.
- Presione Ctrl + A para seleccionar todos los elementos y presione el botón Eliminar .
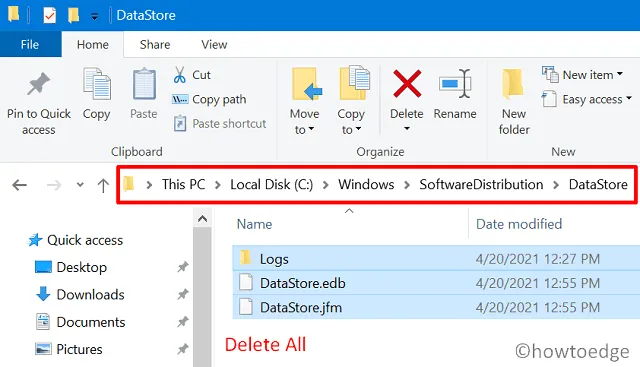
- A continuación, abra la carpeta catroot2 utilizando el comando » %Systemroot%\System32\catroot2
» en el comando Ejecutar. Seleccione y elimine su contenido también. - Después de eliminar todos los elementos presentes dentro de las dos carpetas anteriores, vuelva a abrir la ventana Servicios y habilite los servicios que detuvo anteriormente.
- Espere unos segundos y reinicie su computadora.
Desde el siguiente inicio de sesión, verifique si ahora puede actualizar Windows 10 o no.
2. Ejecute el solucionador de problemas de Windows Update
Si el error 0x80240023 persiste, ejecute el solucionador de problemas de actualización de Windows. Está desarrollado de tal manera que puede encontrar y reparar todos los problemas que bloquean el proceso de actualización normal. A continuación se explica cómo realizar esta tarea:
Ventanas 11 :
- Presione Windows + I para iniciar Configuración.
- Vaya a Sistema > Solucionar problemas > Otros solucionadores de problemas y busque Windows Update .
- Una vez que encuentre esta sección, ubique y haga clic en el botón Ejecutar disponible en su extremo derecho.
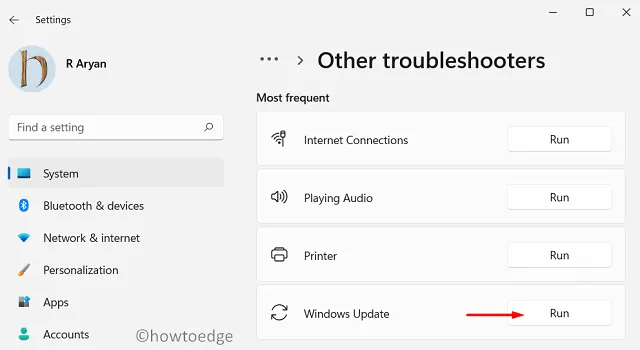
- Cuando se inicie el solucionador de problemas, haga clic en Siguiente y siga las instrucciones en pantalla.
Ventanas 10 :
- Haga clic derecho en el botón Inicio y seleccione Configuración.
- Vaya a la opción Actualización y Seguridad.
- Seleccione Solucionar problemas en el panel izquierdo y luego Solucionadores de problemas adicionales en el lado derecho.
- Seleccione Windows Update (en la sección «Comenzar a funcionar»).
- A continuación, presione Ejecutar el solucionador de problemas .
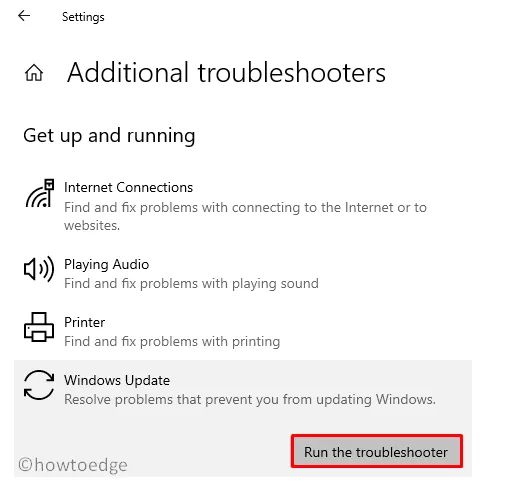
- Espere unos minutos mientras el solucionador de problemas busca posibles problemas en la computadora.
- Cuando esto proporcione alguna solución, siga lo mismo.
En caso de que no solucione el problema anterior, pruebe la siguiente solución:
3. Ejecute la utilidad SFC para corregir el error 0x80240023
A veces, estos errores ocurren simplemente debido a la presencia de algunos archivos dañados o faltantes en la computadora. Si ese es el caso, puede ejecutar la utilidad Comprobador de archivos del sistema (SFC) para corregir este error.
Esta práctica herramienta incorporada comprobará todos los archivos/carpetas de la computadora y reparará los corruptos. Además, esta utilidad también puede solucionar el problema de los archivos faltantes en Windows 10. Aquí se explica cómo ejecutar esta herramienta:
- Abra el símbolo del sistema como administrador .
- En la consola elevada, escriba »
» y presione la tecla Enter .
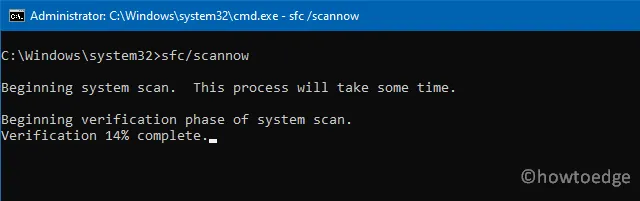
- Por lo general, se necesitan entre 15 y 20 minutos para completar el proceso de escaneo/reparación, así que espere pacientemente.
- Tan pronto como termine, reinicie su PC con Windows 11/10.
A partir del próximo inicio de sesión, podrá intentar nuevamente actualizar su sistema operativo.
4. Instale el archivo OFV.msi
Es posible que el proceso de actualización de Windows tampoco se realice debido a que faltan algunos archivos en el dispositivo. Uno de esos archivos que puede impedir que Windows 10 se actualice es el archivo OFV.msi. Vaya y verifique si su PC tiene este archivo o no. De lo contrario, utilice la siguiente guía para recuperarlo:
- Presione » Tecla de Windows + E » y comuníquese con la siguiente ubicación:
- Aquí, busque el archivo – OFV.cab.
- Cuando lo encuentre, haga doble clic sobre él. Localice y haga doble clic en OFV.msi para validar MS Office 2007 en Windows 10.
- Presione Sí en la ventana » Control de cuentas de usuario «.
- Ahora que ha habilitado el archivo OFV, verifique si puede actualizar Windows 10 o no.
5. Fecha y hora correctas
Una fecha u hora incorrecta en Windows 10 puede impedir que su PC acceda a los servidores de Microsoft. Por lo tanto, debe corregir la fecha y la hora si muestran valores incorrectos. He aquí cómo corregirlos:
- Presione Ganar + I.
- Seleccione Hora e idioma.
- Haga clic en Región y seleccione el país donde reside actualmente.
- Posteriormente, presione Fecha y hora en el panel izquierdo.
- Salte al lado derecho y habilite los interruptores de palanca: «Establecer hora automáticamente» y «Establecer zona horaria automáticamente».
- Desplácese hacia abajo para sincronizar su reloj y presione el botón » Sincronizar ahora «.
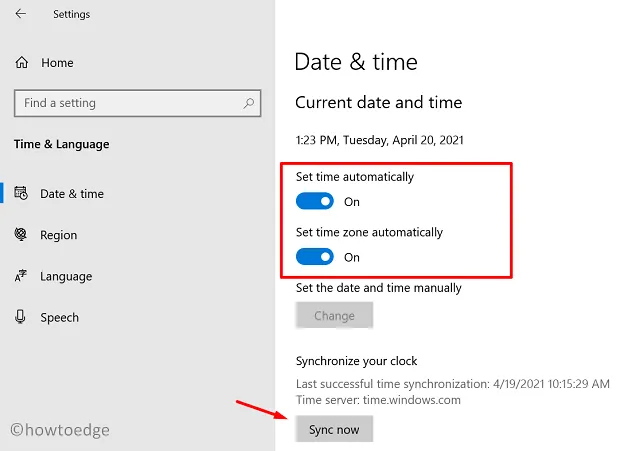
6. Limpiar la ruta de descarga de Windows Update
Si el error 0x80240023 persiste, intente borrar la ruta de descarga de la actualización de Windows. A continuación se explica cómo realizar esta tarea:
- Haga clic derecho en el icono de Windows y seleccione Ejecutar.
- Escribe “
” y presiona Enter . - Acceda al registro de actualizaciones de Windows expandiendo las secciones en el panel izquierdo.
HKey_Local_Machine/Software/Policies/Microsoft/Windows/WindowsUpdate
- Una vez que esté allí, busque WUServer y WIStatusServer en el panel derecho.
- Haga clic derecho en ambos por separado y elija el botón Eliminar .
7. Descargue e instale manualmente las actualizaciones pendientes de Windows 11/10
Cada vez que Microsoft lanza nuevas actualizaciones para Windows 10, también cargan sus paquetes independientes en su sitio oficial. Por lo tanto, si no puede actualizar su sistema a una versión de compilación particular, puede instalarlo manualmente descargando sus respectivos paquetes independientes.



Deja una respuesta