Cómo formatear una unidad USB para Mac y PC
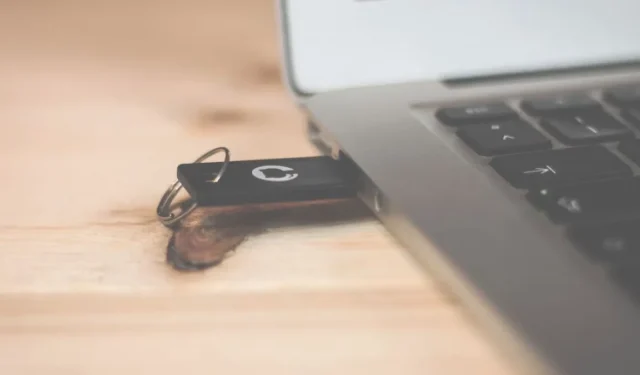
Ya sea que sea un entusiasta de la tecnología, un estudiante o un empleado de oficina, es probable que se haya encontrado en una situación en la que necesite usar una unidad USB tanto en su Mac como en su PC. Sólo hay un problema: tu unidad USB formateada en Mac no funciona en tu PC o viceversa. Pero no te desesperes. Esta guía desmitifica el proceso de hacer que su unidad USB sea universalmente compatible.
Formatear su unidad USB en Mac
Comencemos con macOS y cómo formatear una unidad para que funcione en Windows y Mac.
Abra la Utilidad de Discos desde la carpeta Utilidades dentro de la carpeta Aplicaciones .
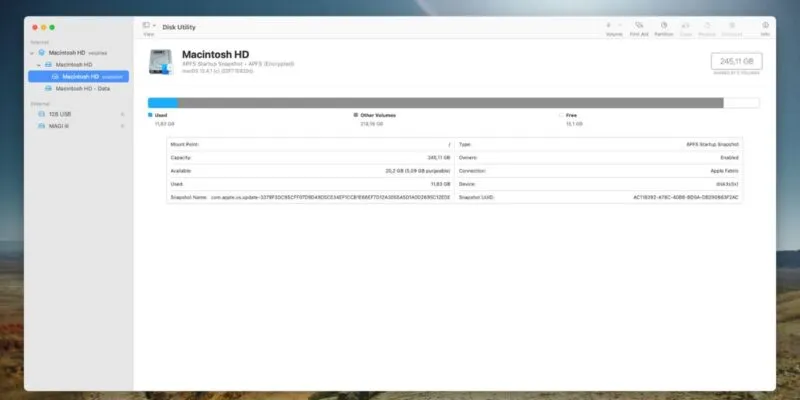
Seleccione su unidad USB en el panel izquierdo.
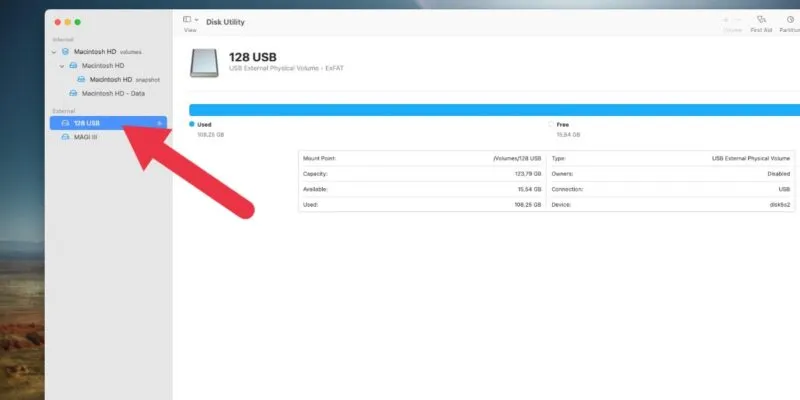
Haga clic en el botón Borrar .
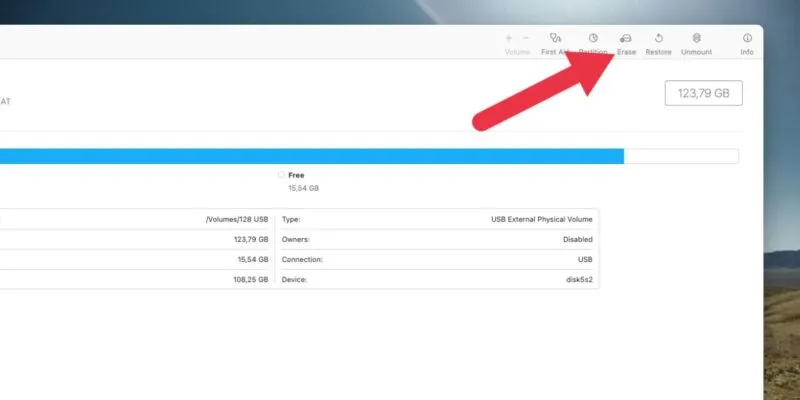
Elija exFAT como formato y luego haga clic en Borrar .

El sistema de archivos exFAT es la mejor opción para una unidad USB que debe usarse tanto en Mac como en PC, ya que puede manejar archivos de cualquier tamaño y escribirse y leerse en Mac, Windows y la mayoría de las distribuciones de Linux.
Formatear su unidad USB en Windows
Ahora que hemos ordenado el método de Mac, veamos cómo lograr lo mismo en Windows.
Abra el Explorador de archivos , haga clic derecho en su unidad USB en la lista de unidades y luego seleccione Formatear .
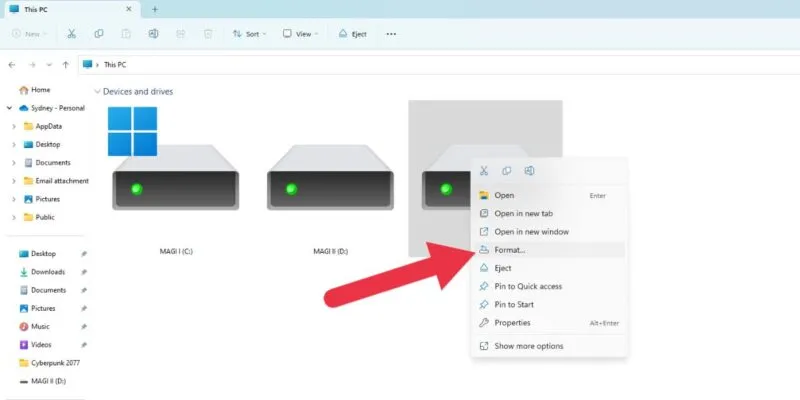
Elija exFAT como sistema de archivos en la nueva ventana y haga clic en Iniciar para comenzar el proceso de formateo.
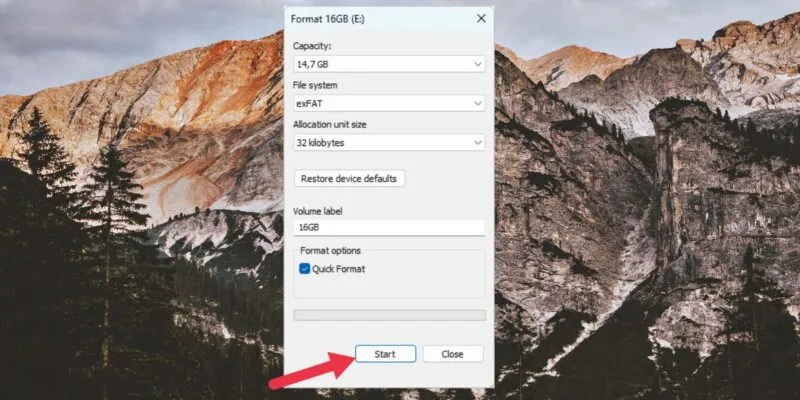
¡En sólo unos pocos pasos, habrá logrado que su unidad USB sea compatible con Mac y PC! Recuerde, formatear una unidad USB borrará todos los datos que contiene, así que asegúrese de haber hecho una copia de seguridad de todos los archivos importantes antes de comenzar el proceso.
Una nota sobre los esquemas de asignación de particiones
En el pasado, al formatear una memoria USB en Windows o macOS, es posible que haya visto una opción para elegir un esquema de asignación de particiones. Por lo general, las opciones estarían entre un esquema GUID o MBR (Master Boot Record).
Si intenta formatear una unidad en Windows 10, 11 o la última versión de macOS, no verá esta opción presentada durante el proceso que describimos anteriormente. GUID es el estándar moderno y, en la mayoría de los casos, las utilidades de formato lo utilizarán de forma predeterminada. Cuando formatea una unidad USB como exFAT, es probable que utilice el formato MBR anterior. Cuando formateamos nuestras unidades en Windows y macOS sin especificar el mapa de partición, ambas terminaron como MBR.
MBR es el mapa más compatible y, si tiene la opción, debe elegir una memoria USB, ya que está limitada a 2 TB y es poco probable que su memoria USB sea más grande. Para unidades externas o internas grandes, querrás GUID. Tanto Windows como macOS están perfectamente satisfechos con cualquiera de ellos.
¡Eres un maestro del formato!
Ahora puede formatear con confianza su unidad USB para obtener la máxima compatibilidad. El mundo de Mac y PC no tiene por qué estar tan dividido como cree. Con sólo unos pocos clics, su unidad USB puede servir como puente entre ambos.
Ahora que puede crear una unidad USB que funcione en macOS, Windows e incluso Linux, es posible que le interese aprender cómo formatear un disco duro como NTFS en un sistema Linux .
Crédito de la imagen: Unsplash . Todas las capturas de pantalla son de Sydney Butler.



Deja una respuesta