Cómo solucionar el error «Administración de memoria de video interna» en Windows

El error «Administración de memoria de video interna» es un problema de pantalla azul de la muerte (BSOD) que puede provocar inestabilidad del sistema y un rendimiento deficiente del video. Puede corregir el error abordando sus causas, incluido un disco duro o controladores defectuosos, así como un mal funcionamiento de la RAM. Esta publicación explora cómo solucionar el error «Administración de memoria de video interna» en Windows.
Solución de problemas preliminar
Las siguientes son soluciones rápidas que, cuando se aplican, pueden eliminar el BSOD de su sistema sin la necesidad de realizar ningún paso adicional.
Si todavía enfrenta el BSOD, incluso después de implementar estas soluciones, continúe con las siguientes correcciones más específicas.
1. Utilice el modo de compatibilidad para abrir aplicaciones
El modo de compatibilidad permite que el software o las aplicaciones más antiguas se ejecuten sin problemas en las versiones más nuevas de Windows. Si se enfrenta al error «Administración de memoria de video interna» mientras ejecuta un programa específico, ejecutarlo en Modo de compatibilidad ayudará a reducir cualquier posible conflicto con su memoria de video.
Haga clic derecho en el programa en cuestión y seleccione Propiedades en el menú contextual. Cambie a la pestaña Compatibilidad , marque la casilla junto a Ejecutar este programa en modo de compatibilidad para y seleccione una versión del sistema operativo.
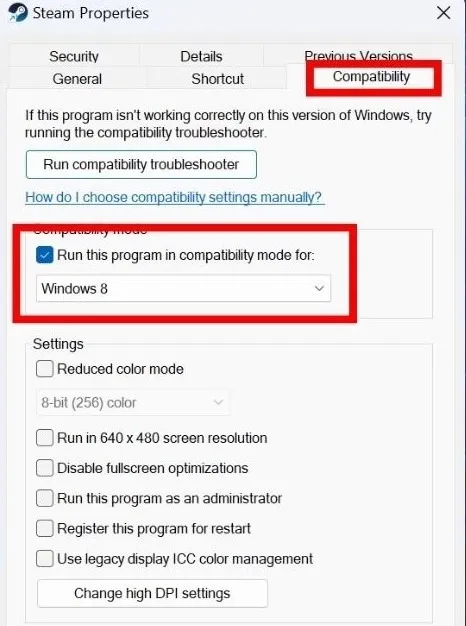
Si no está seguro de qué versión de Windows es compatible con el programa, seleccione Ejecutar el solucionador de problemas de compatibilidad .
Seleccione Probar la configuración recomendada .
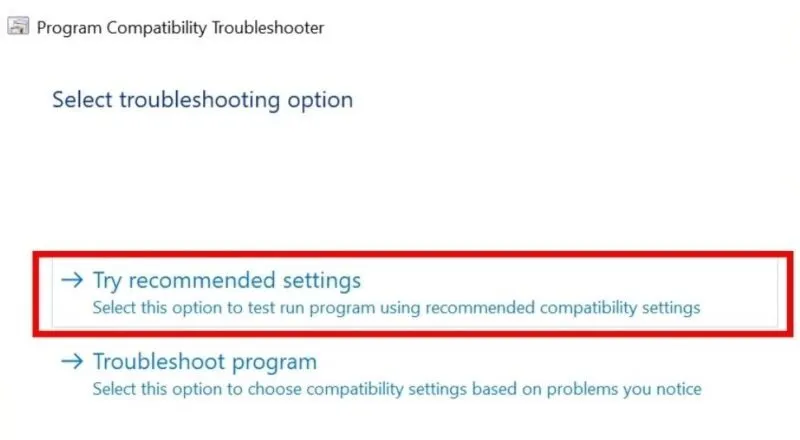
Haga clic en Probar el programa y espere unos segundos hasta que el programa se abra en Modo de compatibilidad.
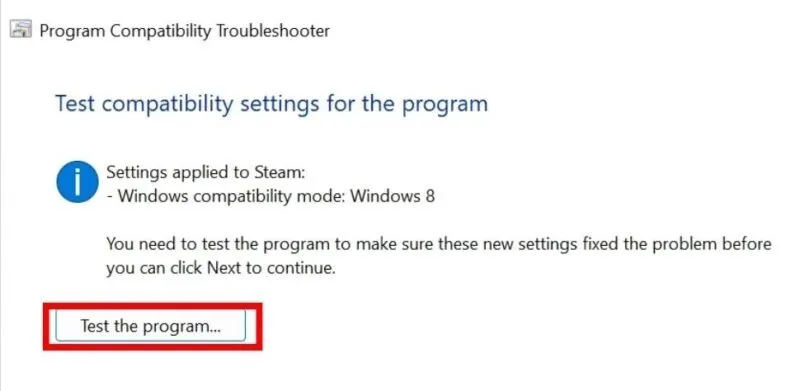
2. Comprueba tu RAM
La RAM defectuosa puede ser una de las razones detrás del error «Administración de memoria de video interna» en Windows. Una solución sencilla puede ser inspeccionar la RAM de su computadora utilizando la herramienta de diagnóstico de memoria de Windows.
Abra la herramienta Ejecutar presionando Win+ R. Escribe mdsched.exey presiona Enter. Seleccione la opción Reiniciar ahora y verifique si hay problemas (recomendado) en la siguiente ventana.
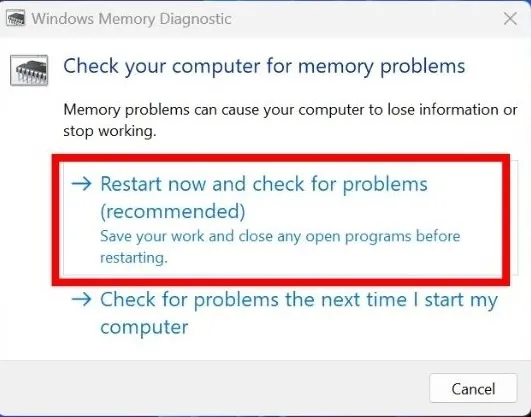
Después de que la herramienta escanee la RAM de su PC, su dispositivo se reiniciará.
Después de reiniciar, verá los resultados de la prueba en su pantalla. Si la herramienta ha detectado algún problema, siga los comandos en pantalla para solucionarlo.
Si el error persiste, intente ejecutar la herramienta de diagnóstico de memoria de Windows en modo avanzado . La herramienta se ejecuta en modo Estándar de forma predeterminada, pero puede ejecutar el modo Básico o Extendido para inspeccionar más a fondo la RAM de su computadora.
3. Verifique el disco duro
Los discos duros pueden desarrollar problemas con el tiempo, como sectores defectuosos, corrupción de datos o fallas mecánicas. Identificar estos problemas a tiempo puede ayudarle a tomar medidas para evitar la pérdida de datos o fallas del sistema. Para comenzar, consulte nuestra publicación sobre cómo verificar el estado de su disco duro en Windows .
Si bien todos estos métodos son excelentes para verificar el estado del disco duro, no solucionarán el problema por usted. Si los resultados de estos controles no son positivos, debe tomar medidas de inmediato. En primer lugar, utilice la función Historial de archivos incorporada de Windows para realizar una copia de seguridad de todos los archivos importantes. Además, asegúrese de guardar su trabajo con más frecuencia y tenga otra unidad o dispositivo listo en caso de una falla total del disco duro.
4. Dejar de hacer overclocking
El overclocking es un proceso que mejora el rendimiento del hardware, permitiéndole procesar datos y realizar tareas a un ritmo más rápido de lo que se diseñó originalmente.
Si bien el overclocking puede permitir que su computadora funcione mejor, también puede generar problemas, como inestabilidad y sobrecalentamiento, que eventualmente pueden causar errores, como «Administración de memoria de video interna». Como resultado, puede ser una buena idea desactivar el overclocking y minimizar las posibilidades del error.
Esto se puede hacer volviendo la configuración del BIOS a su configuración predeterminada.
Encienda su computadora y presione la tecla BIOS de su computadora, como F2o Delete, hasta que aparezca la pantalla BIOS. La clave exacta del BIOS depende del fabricante de su placa base.
Dentro de la configuración de la computadora, haga clic en Mantenimiento -> Bajar de BIOS , seleccione Cargar valores predeterminados y luego haga clic en Salir .

5. Restablecer Windows
Si ninguno de los métodos anteriores le funcionó, es posible que deba restablecer Windows. Al hacerlo, restaurará efectivamente su instalación de Windows a un estado limpio, similar a como estaba cuando la instaló por primera vez o cuando compró la computadora. Esto debería eliminar cualquier error de memoria de video de su sistema.
Afortunadamente, puede restablecer Windows sin perder sus datos , pero para estar seguro, se recomienda hacer una copia de seguridad de todos los archivos y documentos importantes de antemano.
Deshágase de los molestos errores de pantalla azul
Desafortunadamente, los errores de pantalla azul de la muerte son bastante comunes en Windows. Si se trata de un BSOD de » excepción de servicio del sistema «, consulte nuestra guía para saber qué hacer a continuación. Alternativamente, si su sistema está afectado por el problema de » violación de DPC Watchdog «, también tenemos una lista de soluciones para esto.
Crédito de la imagen: Unsplash . Todas las capturas de pantalla son de Khizer Kaleem.



Deja una respuesta